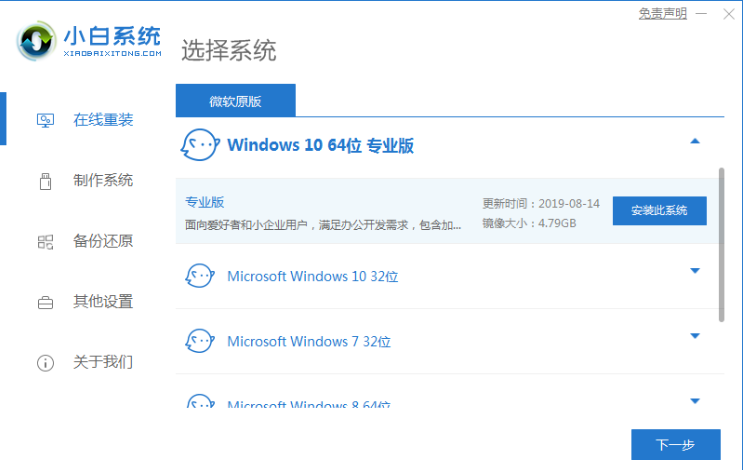
重装电脑win10系统怎么安装?在使用win10过程中,很多用户会遇到各种系统故障,导致无法正常使用,此时就需要重装win10系统。有用户遇到系统故障,但是不懂怎么重装系统win10,现在使用U盘重装系统很普遍,下面,小编给大家演示重装电脑win10系统的流程了。
工具/原料:笔记本电脑
系统版本:windows11系统
品牌型号:华硕
软件版本:小白一键重装系统
重装电脑win10系统怎么安装
1、下载并安装系统总裁一键重装系统软件,选择windows10系统。
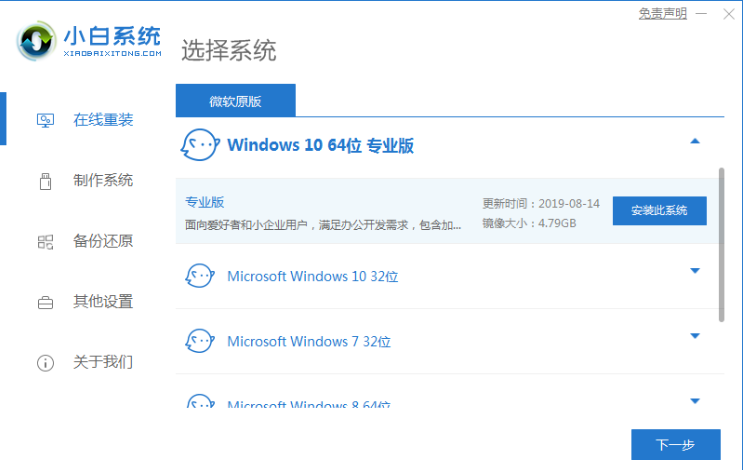
2、选择软件后系统开始下载,留意电脑上不必关闭电源断开连接。
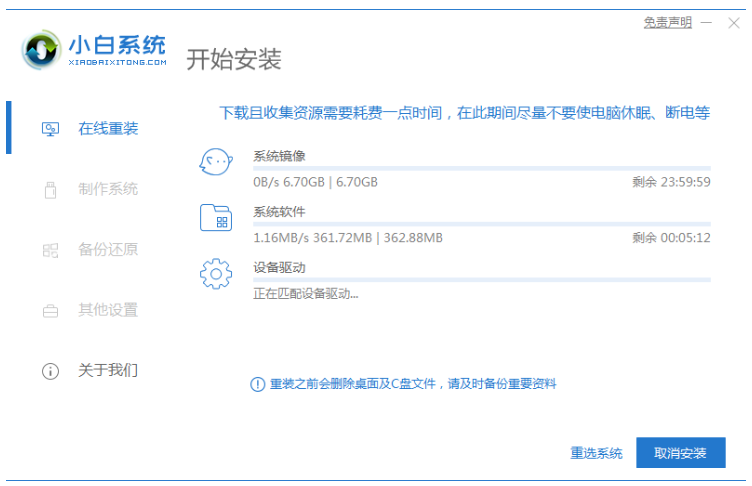
3、自然环境布署结束,点一下重启电脑上。
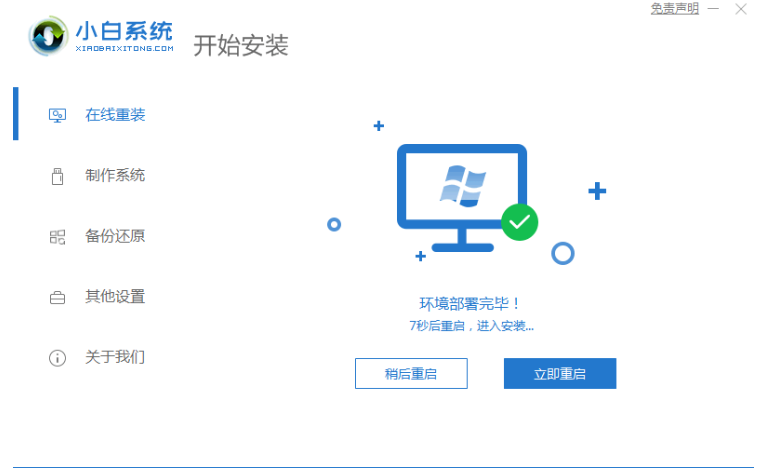
4、选择第二个选项进到PE界面。
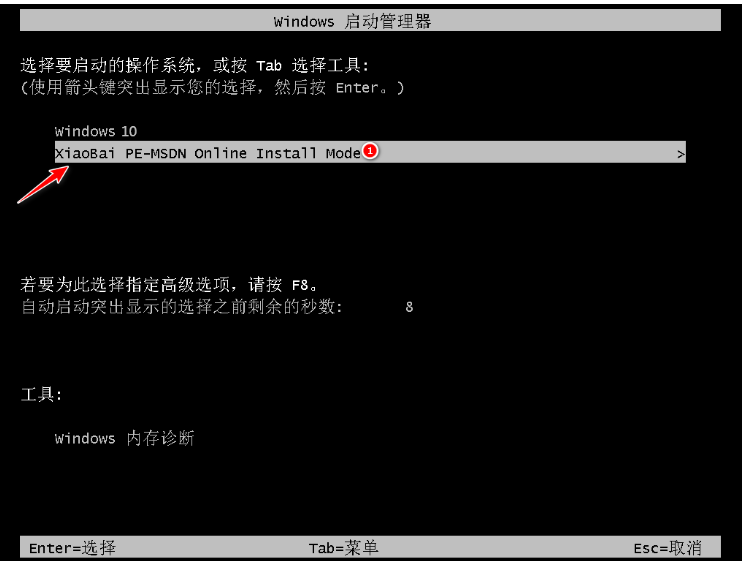
5、磁盘分区,修复正确引导。
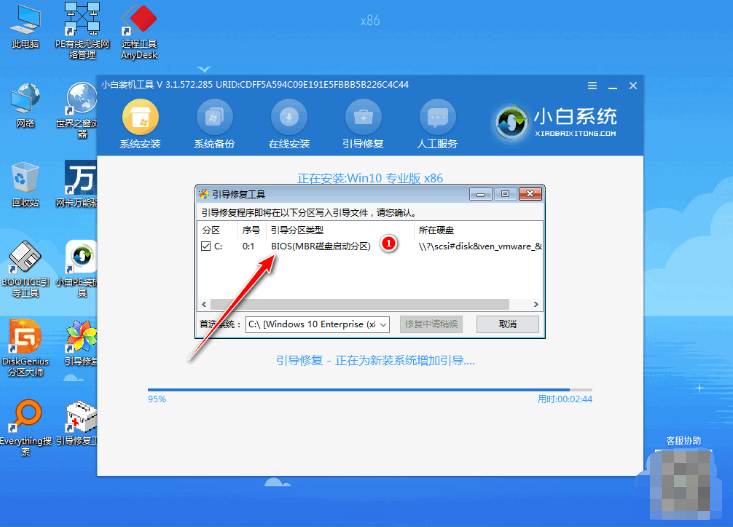
6、系统安装进行后再度选择重启电脑上。
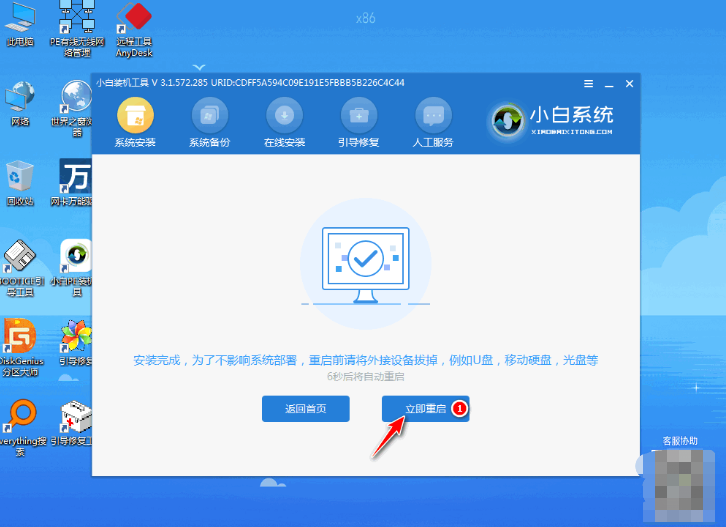
7、赶到这一界面大家选择新安装好的windows10系统,进到win10系统。
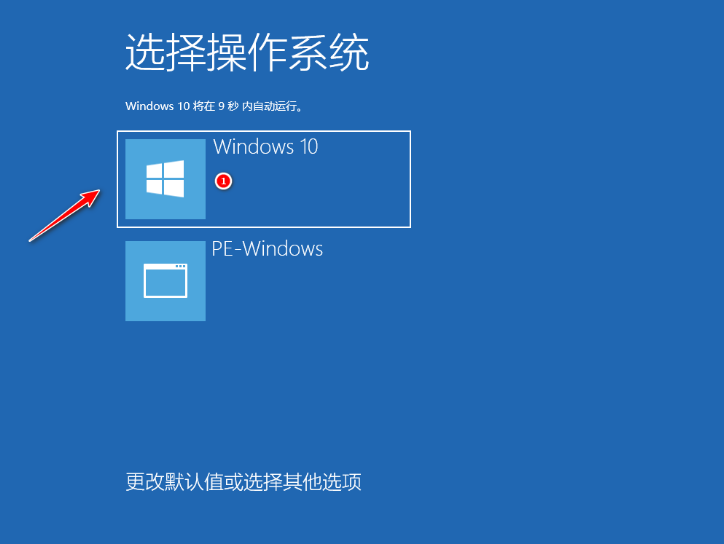
8、进入windows10系统界面,windows10系统下载安装进行。
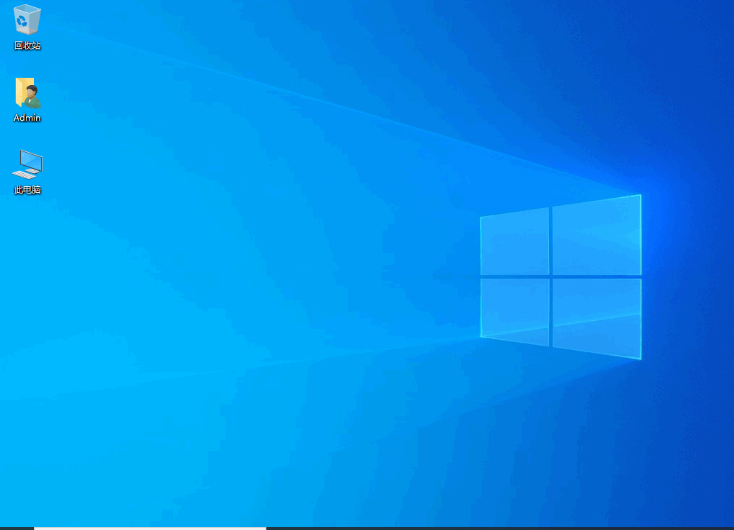
注意事项:
1、注意安装前备份好系统c盘重要资料,最好能关掉杀毒软件避免被拦截误杀导致安装失败。
2、在线安装需要在能联网的环境下进行重装系统。若电脑没有网络,可以通过离线版进行重装。
3、电重装系统要根据电脑配置选择合适的系统,一般内存不足4G的选择32位系统,内存4G以上的选择64位系统。
总结
以上便是借助小白一键重装系统win10步骤和详细教程,操作非常简单,win10官方安装工具不仅可以帮助你直接重装系统,也可以为你制作成u盘安装介质来为其他的电脑进行安装windows10系统。你可以用它升级、下载、创建Win10安装介质等工作。软件使用相当的方便,而且实用性非常强,最主要的是:此win10安装工具是微软官方发布的,安全绝对有保证。以上就是小编总结出来的方法,希望能帮到大家。






 粤公网安备 44130202001059号
粤公网安备 44130202001059号