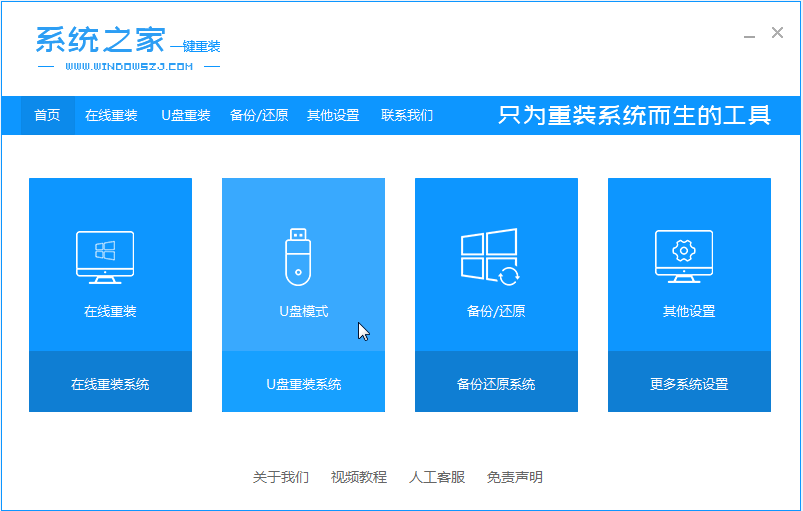
win10系统除了可以通过Windows更新在线升级之外,还可以下载官方的iso文件本地升级安装,iso文件是包含win10系统全部功能的镜像文件,可以用于U盘安装,那具体该怎么操作呢,下面让小编来跟大家说说win10iso文件怎么用u盘安装系统的教程,大家一起来看看吧。
工具/原料:笔记本电脑,U盘
系统版本:windows10
品牌型号:联想
软件版本:系统之家一键重装系统软件
1、先准备好一个空U盘,大小在8g以上。然后再接着下载一个系统之家重装软件。关闭电脑上的杀毒软件进入之后选择U盘模式。
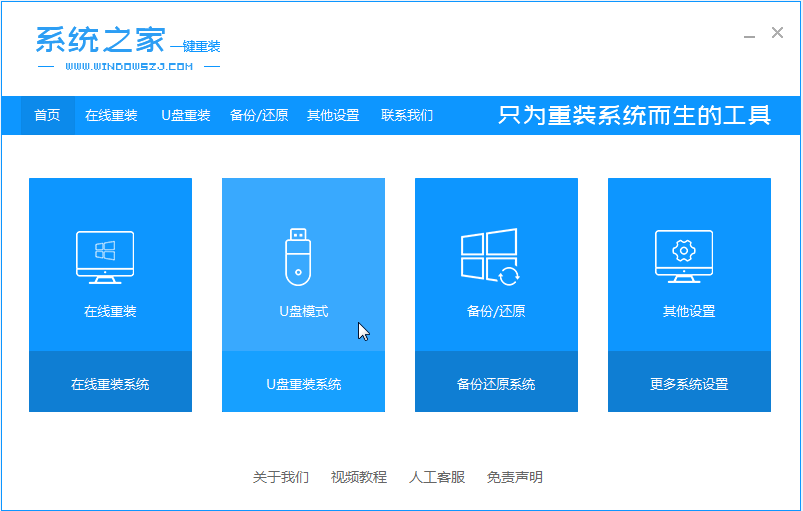
2、软件会自动检测到我们的U盘,这时单击开始制作。
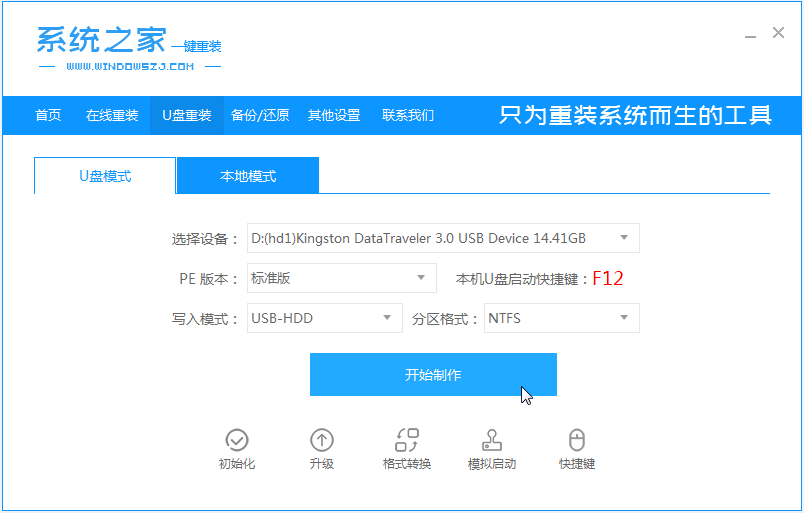
3、选择好系统之后然后提示我们备份U盘,备份后单击确定。
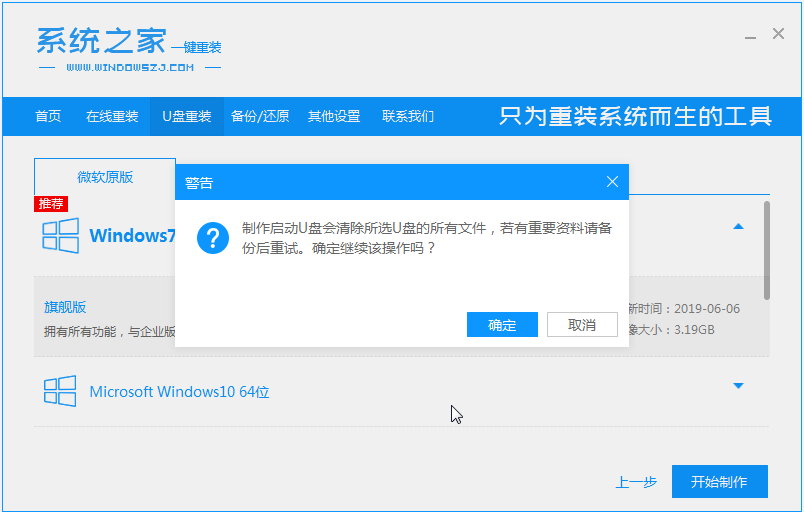
4、然后等待系统下载并成功制作U盘工具。然后拔出U盘并将其插入需要重新安装系统的计算机。
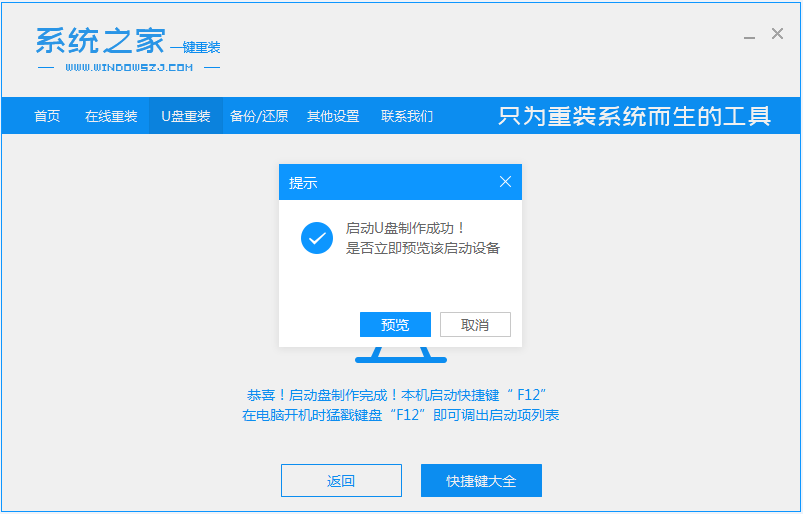
5、打开计算机后,热键立即为F12,ESC,F8等。出现的界面中,我们找到U盘选项,选择Enter进入。
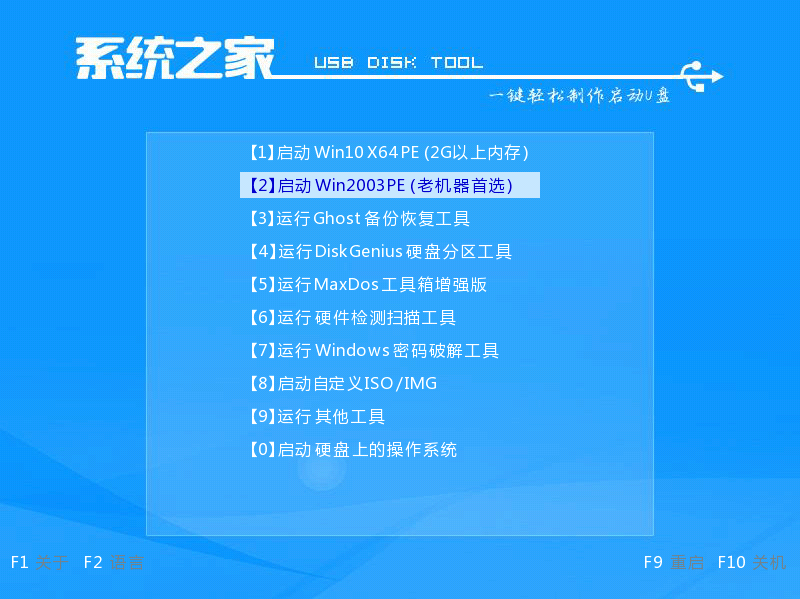
6、加载系统家庭PE系统界面,选择我们要安装的专业版,然后单击[安装]。
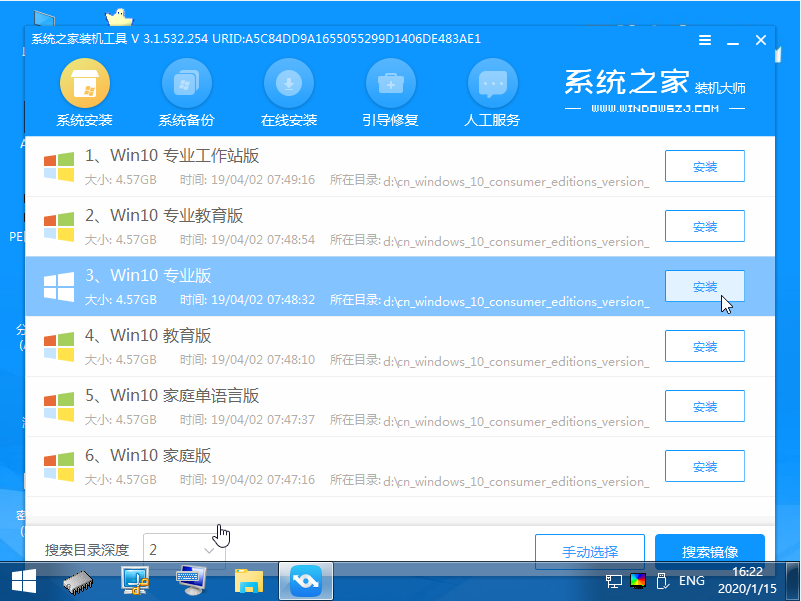
7、选择我们需要安装的位置。
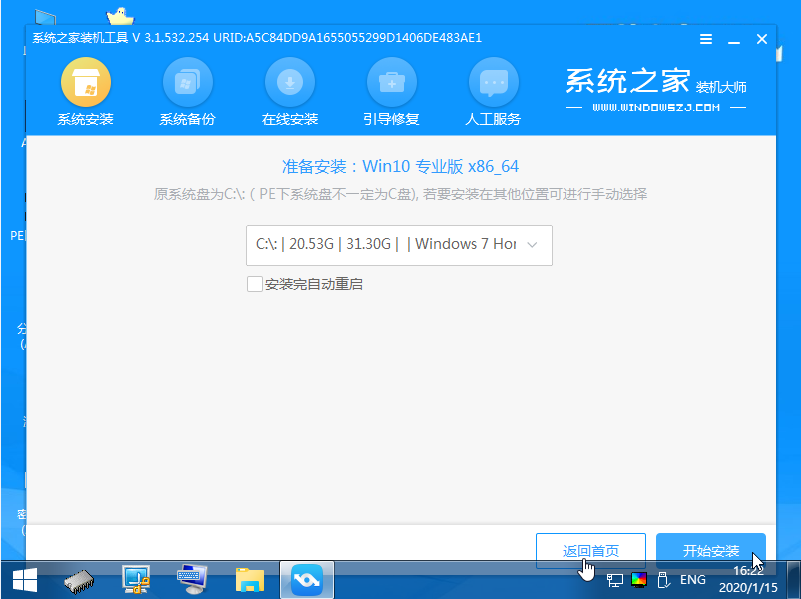
8、等待系统成功安装后,它提示安装已完成,取出U盘并重新启动计算机。
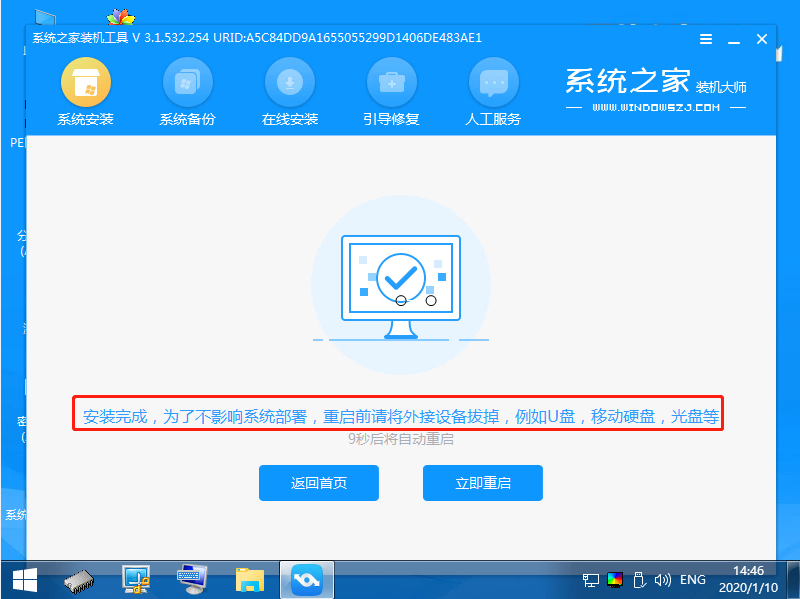
9、最后的重启就能进入到系统桌面去啦。
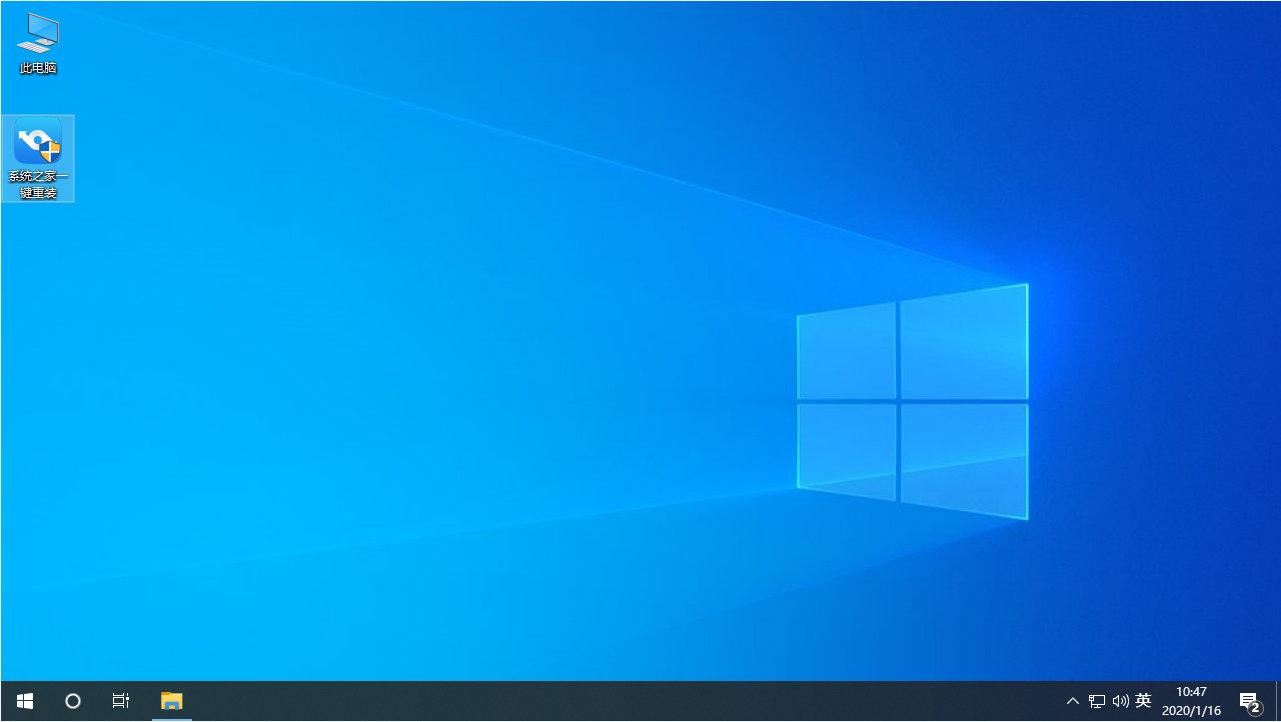
总结:
1、下载一个系统之家重装软件。关闭电脑上的杀毒软件进入之后选择U盘模式。
2、软件会自动检测到我们的U盘,这时单击开始制作。
3、选择好系统之后然后提示我们备份U盘,备份后单击确定。
4、然后等待系统下载并成功制作U盘工具。然后拔出U盘并将其插入需要重新安装系统的计算机。
5、打开计算机后,热键立即为F12,ESC,F8等。出现的界面中,我们找到U盘选项,选择Enter进入。
6、加载系统家庭PE系统界面,选择我们要安装的专业版,然后单击[安装]。
7、选择我们需要安装的位置。
8、等待系统成功安装后,它提示安装已完成,取出U盘并重新启动计算机。
9、最后的重启就能进入到系统桌面去啦。
以上就是win10iso文件怎么用u盘安装系统的教程啦,希望能帮助到大家。






 粤公网安备 44130202001059号
粤公网安备 44130202001059号