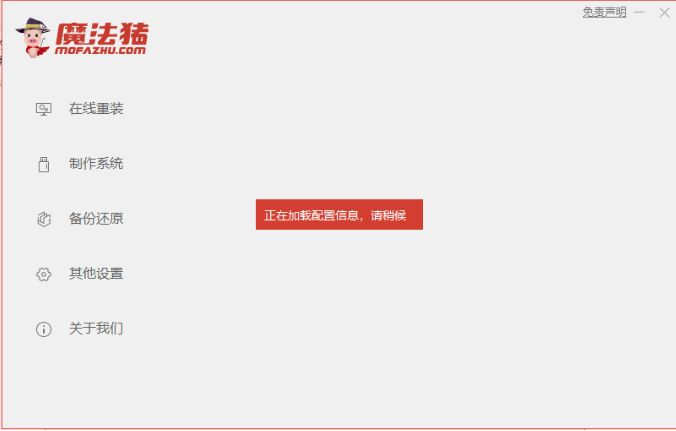
戴尔怎么用u盘重装系统win10?随着电脑的普及,现在使用电脑的人也是越来越多了.但是据了解,很多用户对于怎么重装系统这个问题却一概不知,因此,针对这个问题下面来看看戴尔怎么用u盘重装系统win10的教程。
工具/原料:
系统版本:windows10系统
品牌型号:戴尔灵越14
制作工具:魔法猪系统重装大师V1940+1个8g以上的空白u盘
方法步骤:
借助魔法猪制作启动盘重装系统:
1、戴尔怎么用u盘重装系统win10?首先我们在戴尔电脑的桌面打开软件,等待进入主页面。
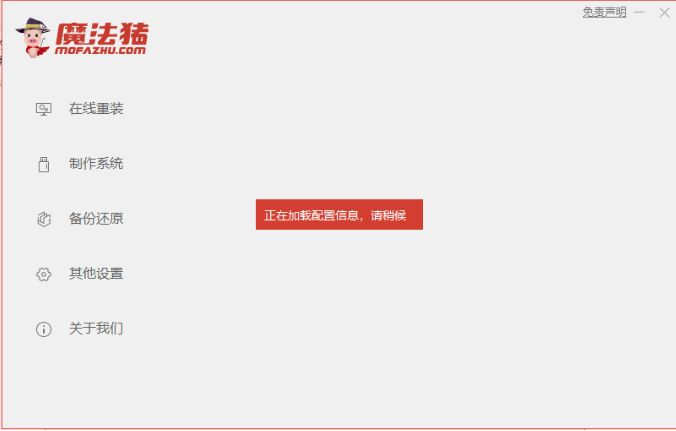
2、打开软件选择制作系统,然后点击制作U盘,系统会自动给出适合安装的版本,我们点击开始制作就好了。
![]()
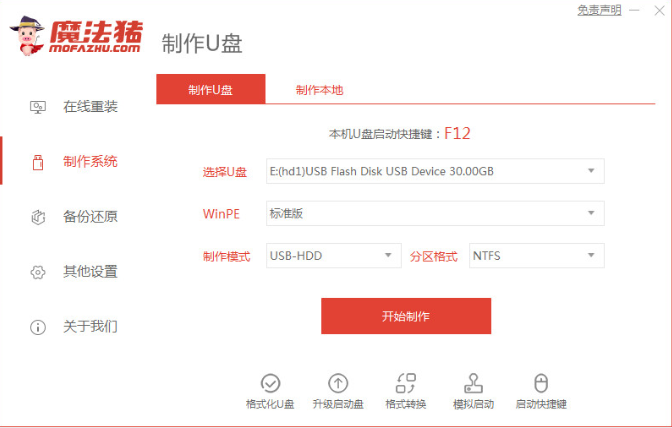
3、接下来系统会弹出这么一个窗口,我们点击确定就好了。
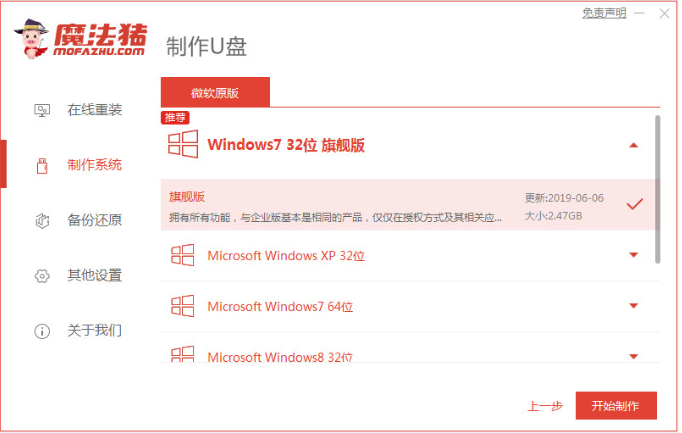
4、下载安装资源,启动U盘制作,安装制作完后成之后我们需要重启电脑。
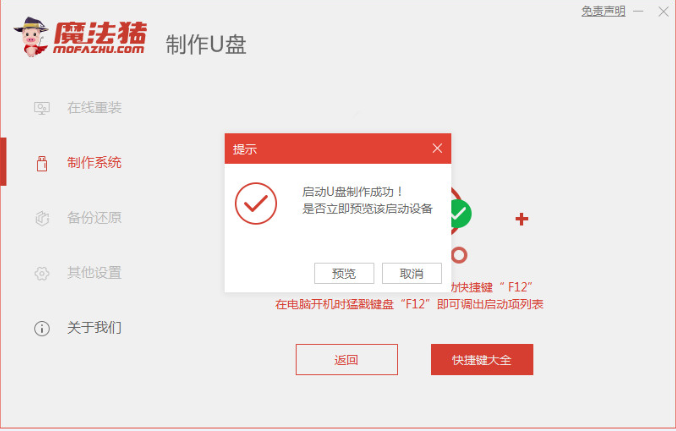
5、重启完电脑之后插上U盘开机,快速按F12,在引导菜单中选择U盘,我们需要返回主页面继续安装。
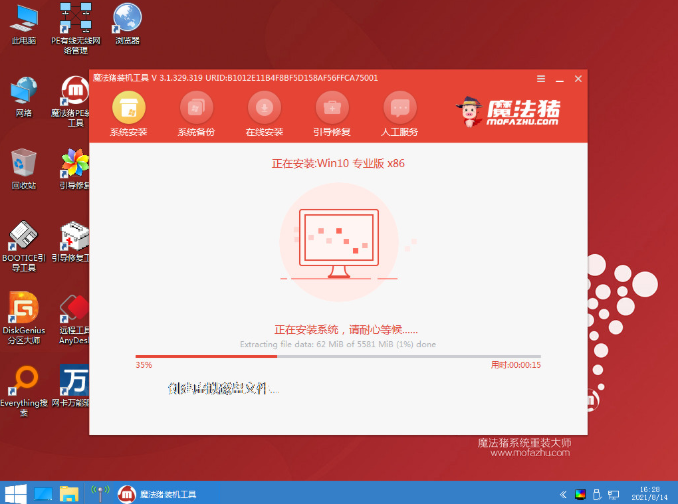
6、我们选择安装在C盘,然后会下载系统引导修复工具。
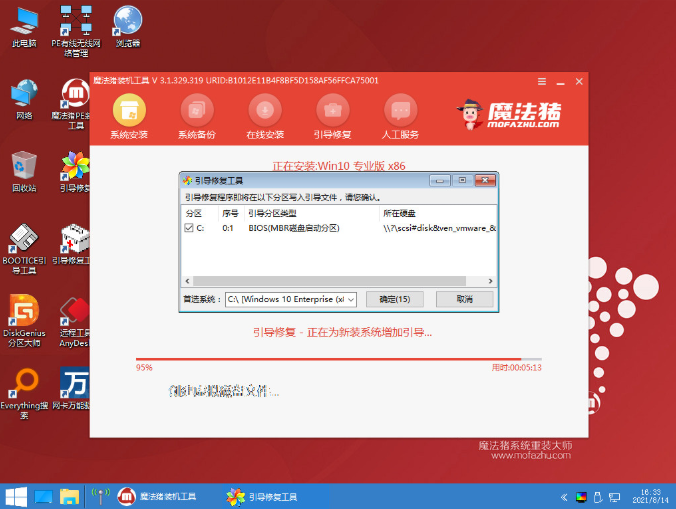
7、安装完成之后我们需要继续重启电脑。
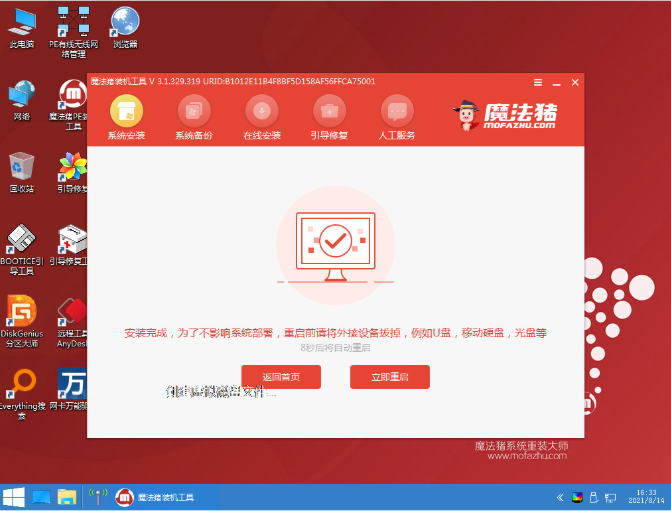
8、重启电脑之后就是我们新装的系统啦。
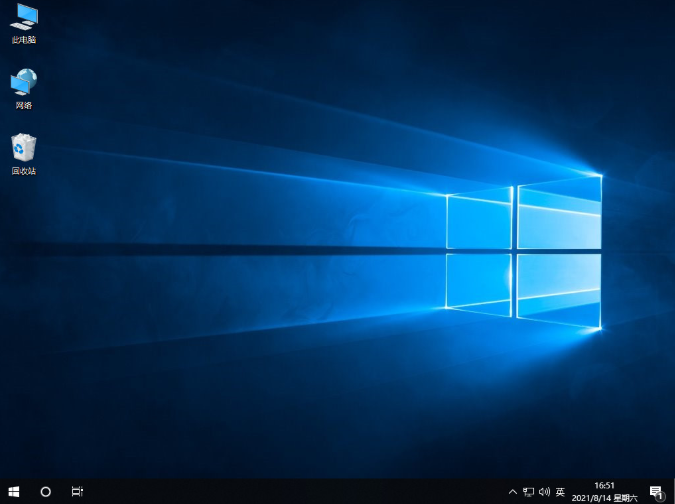
注意事项:安装前注意将c盘和桌面的重要文件进行备份
总结:
打开软件选择制作系统,点击制作U盘,系统会自动给出适合安装的版本,点击开始制作就好了。
自动下载安装资源,启动U盘制作,安装制作完后成之后我们需要重启电脑。
重启完电脑之后插上U盘开机,快速按F12,在引导菜单中选择U盘启动项进入pe。
我们选择安装在C盘,然后会下载系统引导修复工具。
安装完成之后重启电脑。
重启电脑之后就是我们新装的系统啦。
这就是戴尔电脑怎么重装系统的步骤内容,有需要的小伙伴赶快收藏起来吧。






 粤公网安备 44130202001059号
粤公网安备 44130202001059号