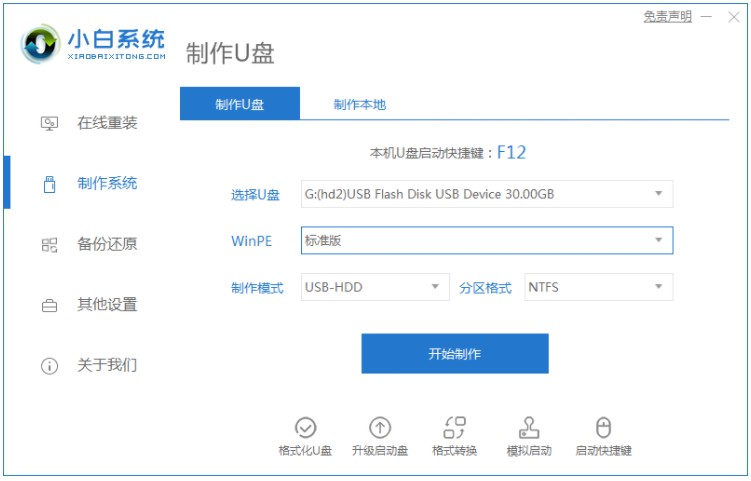
有网友为了修复win10电脑中毒或者蓝屏故障其他等系统故障问题,打算重装给win10分区重装系统,但是自己不知道win10安装时怎么分区。下面小编就教下大家电脑win10安装分区教程。
安装win10系统时分区的方法步骤如下:
1、首先制作好u盘启动盘。在一台可用的电脑上下载安装小白一键重装系统工具,插入一个 8GB 以上的空白U盘进电脑,点击制作启动U盘。(具体步骤可参照:小白u盘启动盘制作教程)
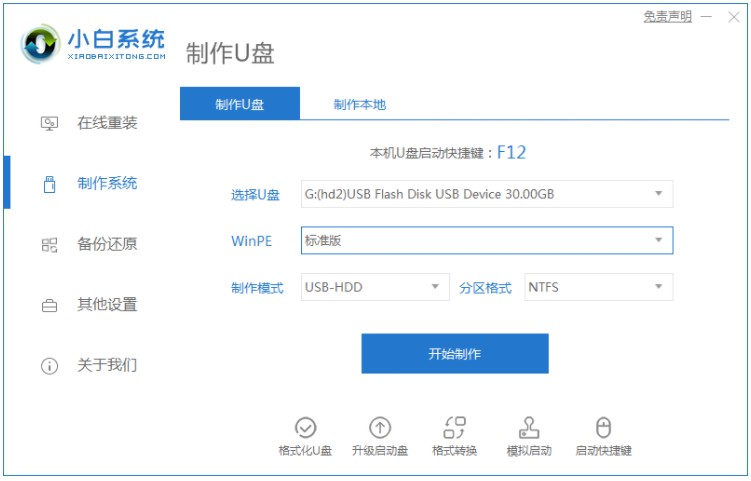
2、插入制作好的u盘启动盘到电脑上,开机快速按 F12 或 Esc、Del、F2 之类的快捷键来设置U盘启动,选择第一项小白pe系统进入。
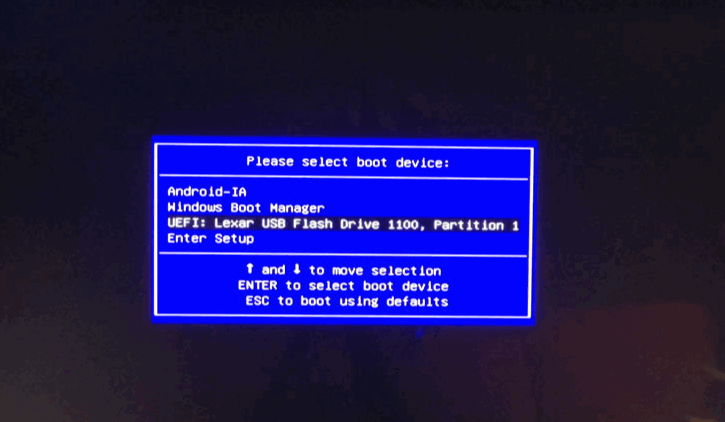
3、然后就可以进入PE系统,打开桌面的DiskGenius分区工具就可以对硬盘执行快速分区了。在分区的时候,需要注意硬盘分区表类型有两种,如果电脑从来没有安装过Windows 7之类的系统,那么安装win10系统的话就选择 GUID 类型。(如果是全盘分区,那就先全盘删除磁盘分区后,再执行重新分区操作,注意分区中会格式化硬盘,之前的文件都会消失,因此有重要文件的先转移到云盘或者u盘上)

4、如果电脑之前有安装过Windows 7或者当前正常在使用的是Windows 7系统,则分区类型选择 MBR 分区。
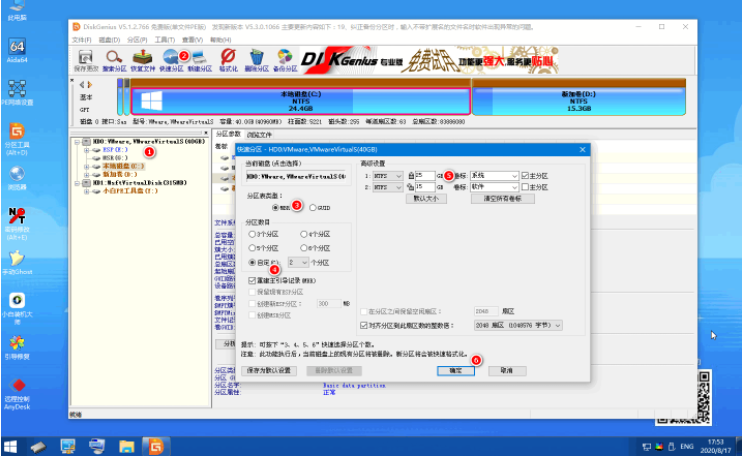
5、完成后保存设置退出,再次打开pe桌面上的小白装机大师工具进行在线安装或者选择单独下载的系统镜像进行安装win10系统操作即可。
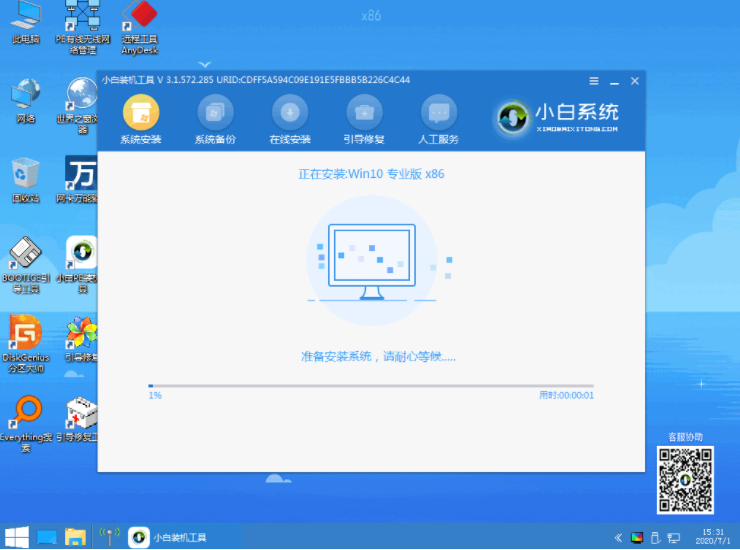
6、等待安装完成后重启电脑,直到进入到新的win10系统桌面即表示安装成功。
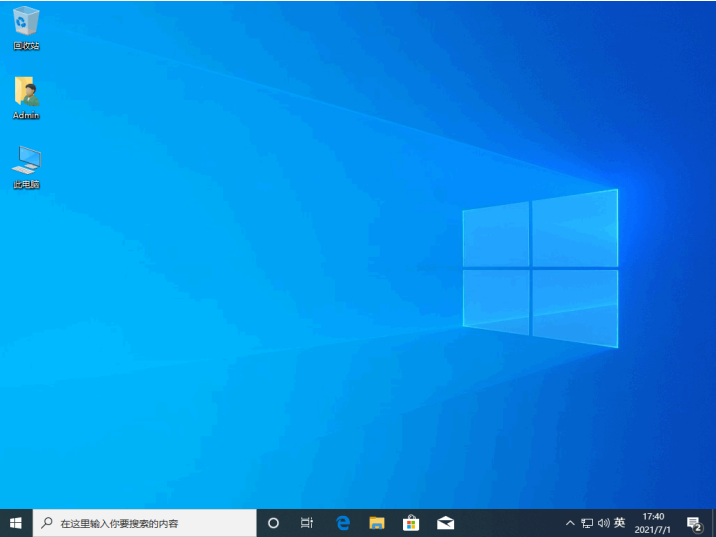
以上便是电脑win10安装分区教程,有需要在安装过程中给电脑重新分区的小伙伴都可以参照教程操作哦。






 粤公网安备 44130202001059号
粤公网安备 44130202001059号