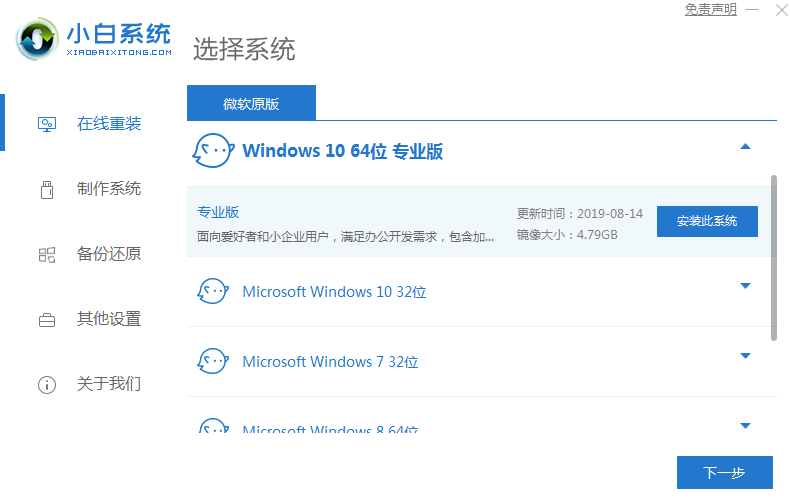
windows10系统如何安装呢?对于不太了解电脑的用户来说这不是一个简单的问题,下面小编专门给大家带来这个教程,一起来看看吧。
1、打开软件,选择需要安装的win10系统。(4g以上内存选择64位系统)
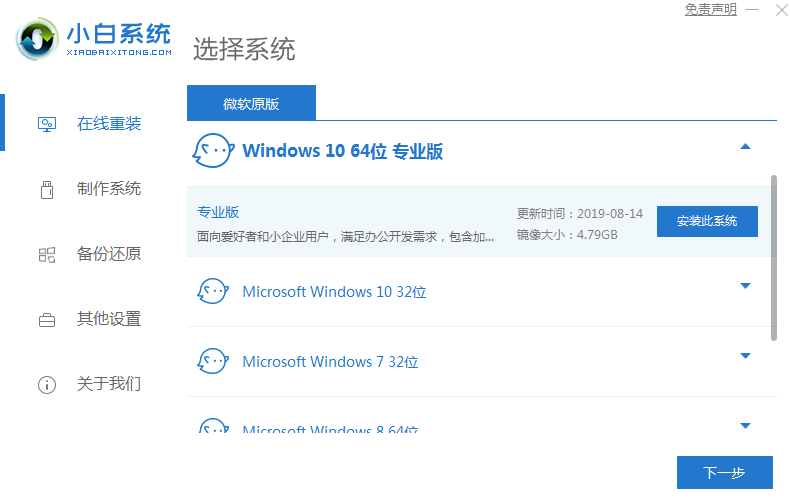
2、接着我们耐心等待下载重装资源。
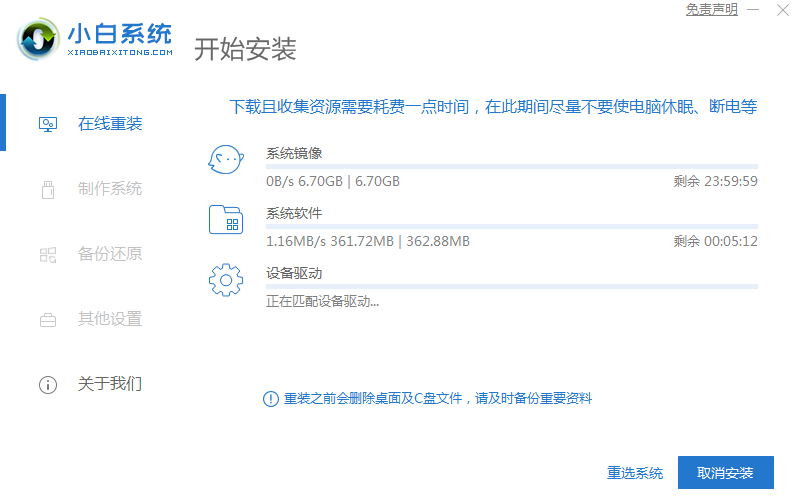
3、资源下载完成后,等待环境部署完毕重启即可。
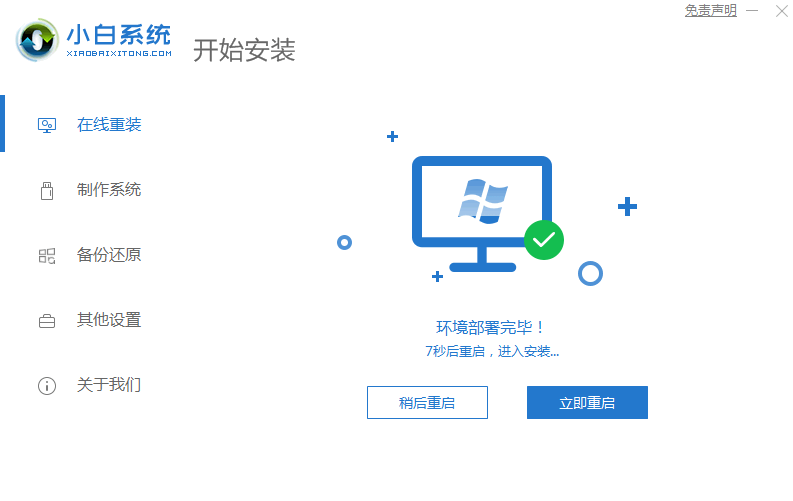
4、进入到pe系统后,打开小白工具,选择安装的系统,安装完成后重启即可。

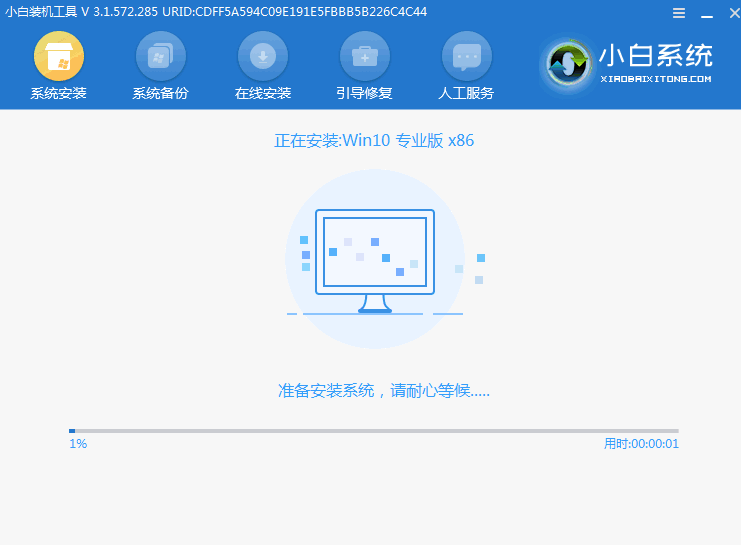
5、最后重启电脑进入win10桌面,系统安装完成,可以开始使用了。
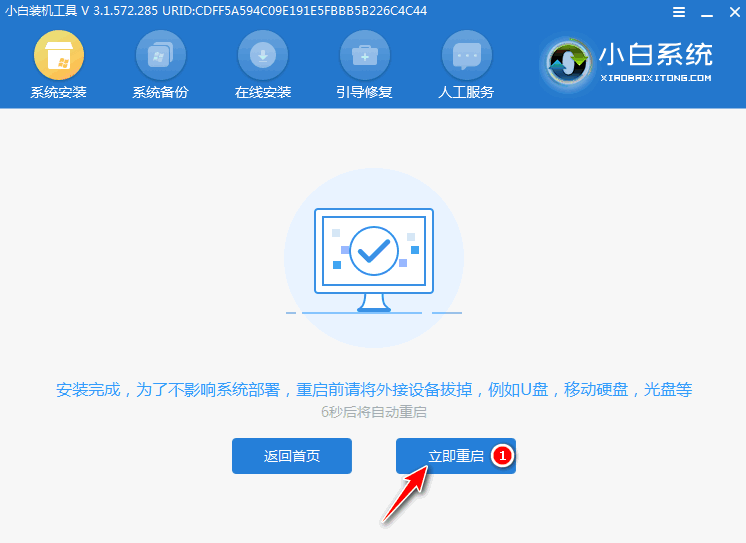
以上就是和大家分享的win10系统一键安装的方法了,大家如果想要升级win10系统的话可以尝试这个方法。






 粤公网安备 44130202001059号
粤公网安备 44130202001059号