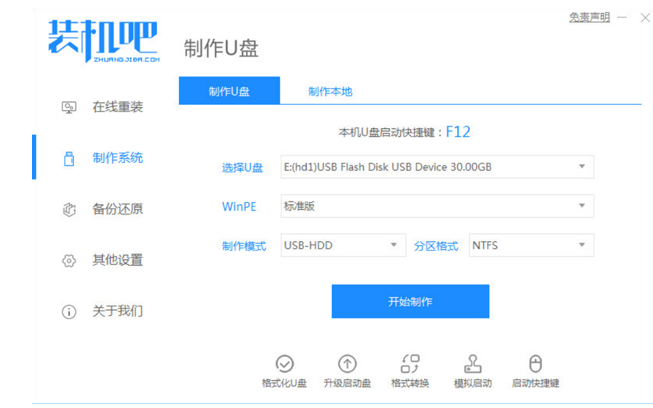
虽然将Win10系统的 ISO镜像刻录成光盘来安装非常简单,但现在很多电脑已经不再配备光驱了,怎样制作 USB 的可启动 Windows 10 U盘安装盘成了很多同学的需求。下面小编来跟大家说说win10 u盘安装教程,大家一起来看看吧。
工具/原料
系统版本:win10正式版
品牌型号:华硕UL30KU23A
软件版本:装机吧v3.1.329.319
方法一、win10 u盘安装教程
1、下载安装装机吧工具软件,插入U盘,选择制作系统,点击开始制作。
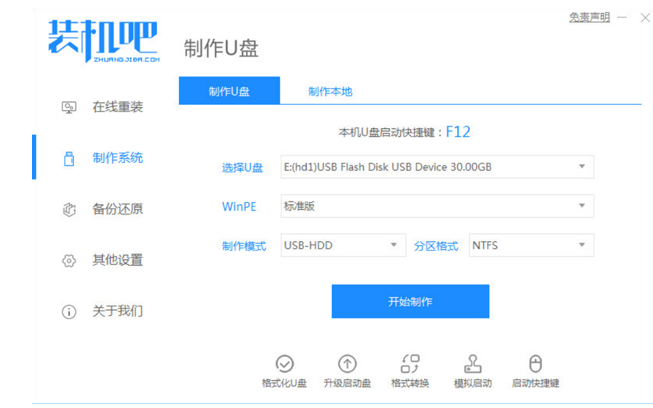
2、选择要安装的系统版本,点击开始制作。
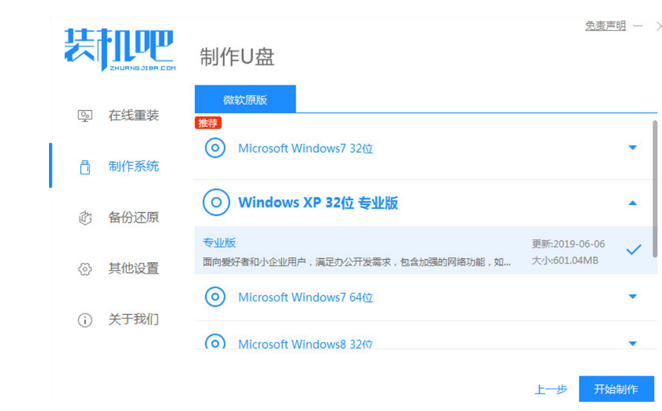
3、出现提示框,确认U盘内资料全部备份好,点击开始制作。
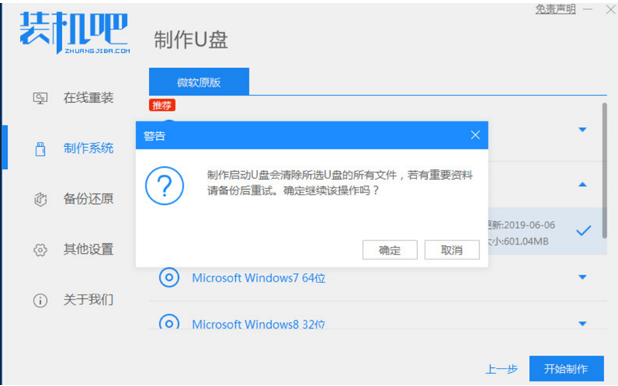
4、等待软件将pe系统等资料写入U盘。
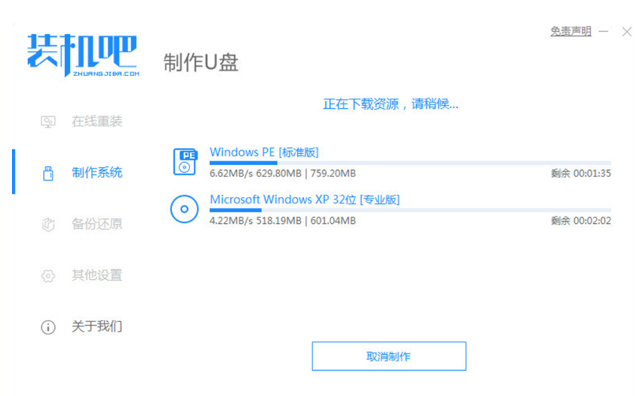
5、U盘制作成功后,点击取消。
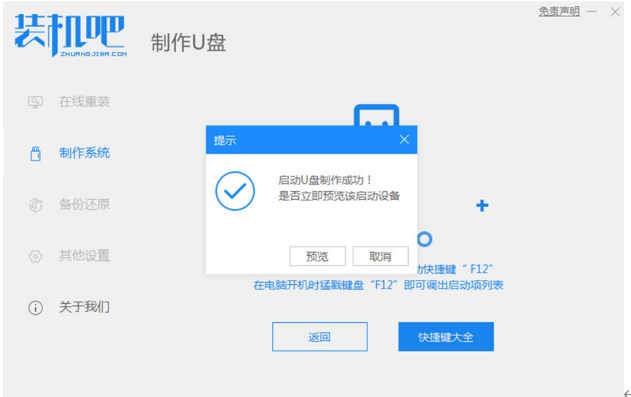
6、把u盘插入要装系统的电脑,开机按热键进入启动项,选择USB项,点回车。
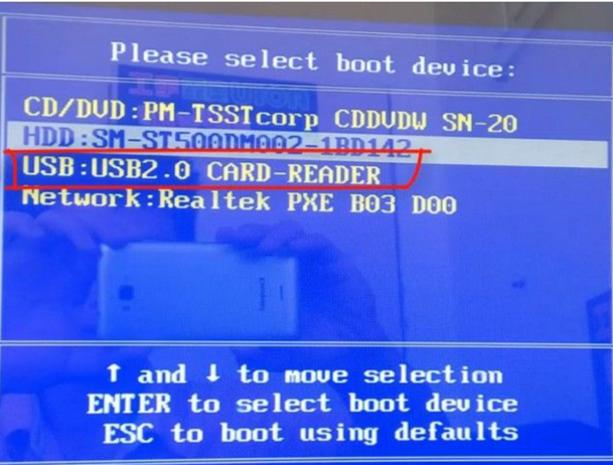
7、等待系统自动安装完成后,拔掉u盘点击立即重启。
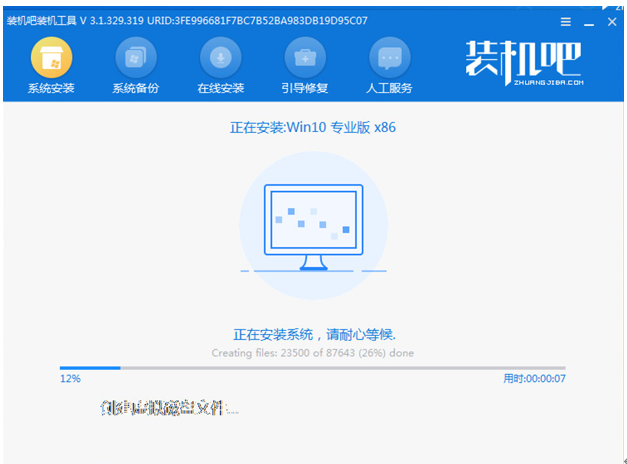
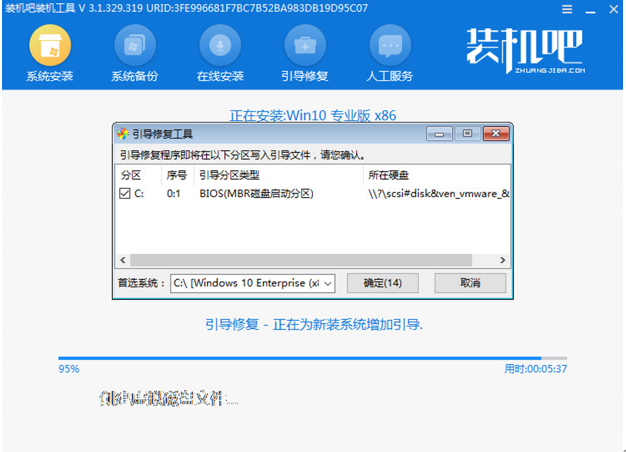
8、重启结束后,进入系统桌面,完成。
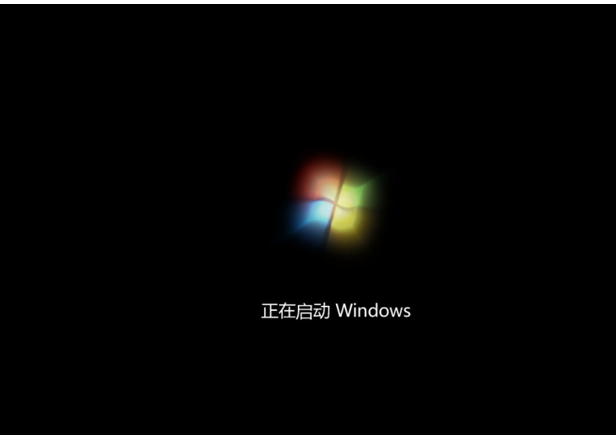

总结
1、下载安装装机吧工具软件,插入U盘,选择制作系统,点击开始制作。
2、选择要安装的系统版本,点击开始制作,出现提示框,确认U盘内资料全部备份好,点击开始制作。
3、等待软件将pe系统等资料写入U盘U盘制作成功后,点击取消。
4、把u盘插入要装系统的电脑,开机按热键进入启动项,选择USB项,点回车。
5、等待系统自动安装完成后,拔掉u盘点击立即重启,重启结束后,进入系统桌面,完成。






 粤公网安备 44130202001059号
粤公网安备 44130202001059号