小编教你重装win10系统
- 分类:win10 发布时间: 2017年10月18日 04:00:22
Win10推出也有很长一段时间了,从被怀疑到慢慢被广大用户所接受,但是也难免会出现问题的时候,这人就需要用到系统重装的操作了,重装系统的方法有很多,但有的比较复杂,操作步骤也繁多,为此,小编带来这篇操作步骤简单的重装win10系统操作。
一想到win10系统重装,可能很多人都想到了各种各样的安装方法,比如光盘,U盘,工具等等,但是这些的安装方法步骤繁多,要注意的东西也很多,一步操作失误,重装win10系统的也会跟着失败,为此,小编带了一种相对简单的,操作方法,可以帮助你们完成win10系统重装的任务。
最近小编我在网上看到有好多的粉丝小伙伴留言询问小编我关于重装win10的方法,接下来小编我就来好好教教大家吧。
首先准备两样东西:
网上搜索并下载Onekey Ghost工具(下载时要选择普通下载)
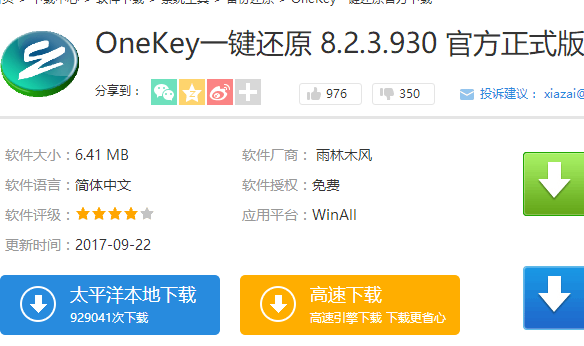
重装系统(图1)
系统之家官网上下载Win10_32位(或Win10_64位)正式版系统镜像
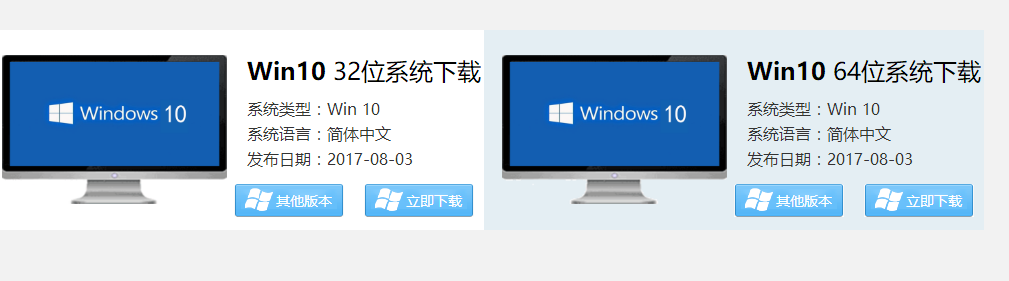
重装系统(图2)
注意事项:
重装系统软件会格式化掉C盘然后再安装全新系统
如果C盘(包括:我的文档,收藏夹,桌面)有重要资料请先手动转移到其他盘,然后再安装系统。
打开已经下载好的Onekey ghost镜像安装器。
选择还原分区,在GHO WIM ISO映像路径中选择刚才下载好的Win10正式版系统镜像Win10_64.GHO
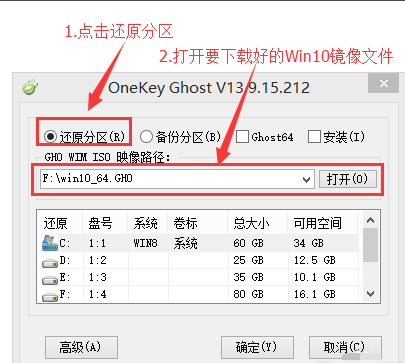
重装系统(图3)
在下方选择还原到C盘,然后点击确定。
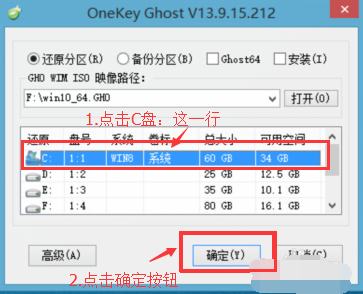
重装系统(图4)
弹出对话框,询问是否重启安装系统,点击“是”
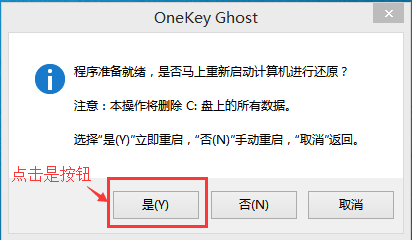
重装系统(图5)
接下来电脑就会进入重启,等待即可。
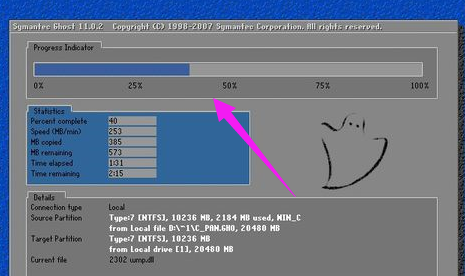
重装系统(图6)
再次重启电脑,就会进入安装Win10系统的过程
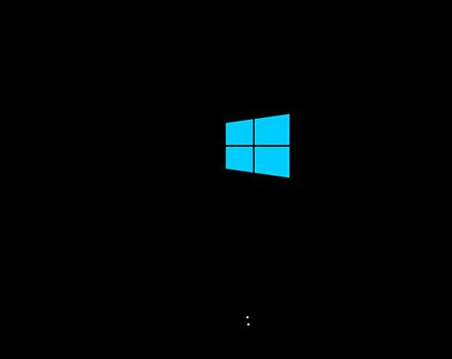
重装系统(图7)
耐心等待直到进入桌面为止,重装系统完成。
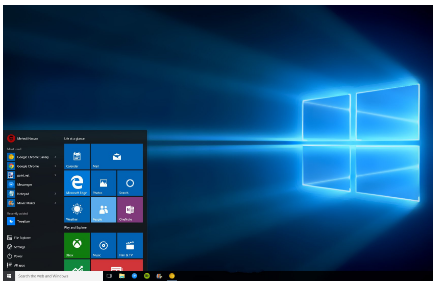
重装系统(图8)
以上就是重装win10系统的操作步骤了,如果觉得不够详细,可以在“小白一键重装系统”官网上观看win10重装系统的视频教程。
猜您喜欢
- 盈通主板bios设置硬盘模式方法..2016/10/24
- 详解win10电脑怎么还原系统2021/08/02
- 图文详解最新win10企业版激活码大全..2018/12/27
- win10系统提示无internet访问权限怎么..2020/02/15
- 电脑装win10还是win11的介绍2021/12/28
- 详解电脑开机桌面什么都没有怎么办..2019/04/16
相关推荐
- 小编教你win10配置要求 2017-10-12
- win10时间不准怎么办?主编教您设置系.. 2018-11-08
- win10电脑重装系统教程 2022-06-06
- 详解win10电脑蓝屏重装系统怎么操作.. 2021-05-19
- 电脑重装系统win10的教程 2022-03-26
- win10备份还原怎么操作 2021-06-19




 粤公网安备 44130202001059号
粤公网安备 44130202001059号