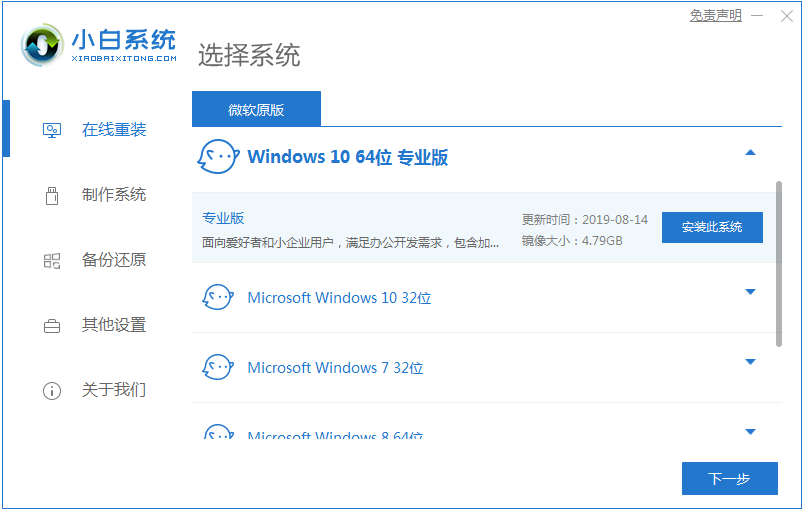
很多朋友想给自己电脑装上win10系统,不知道如何操作。一般情况下我们可以通过本地在线的安装方法或者是U盘重装的方法,但不管用哪种方法我们都需要对c盘和桌面的资料进行备份,这类就给大家分享一下win10电脑重装系统教程吧。
工具/原料:
系统版本:win10专业版
品牌型号:华硕UX30K35A
软件版本:小白一键重装系统v2990
方法/步骤:
借助小白工具在线一键安装系统win10:
1、百度搜索小白官网并下载小白一键重装系统,选择在线重装系统。
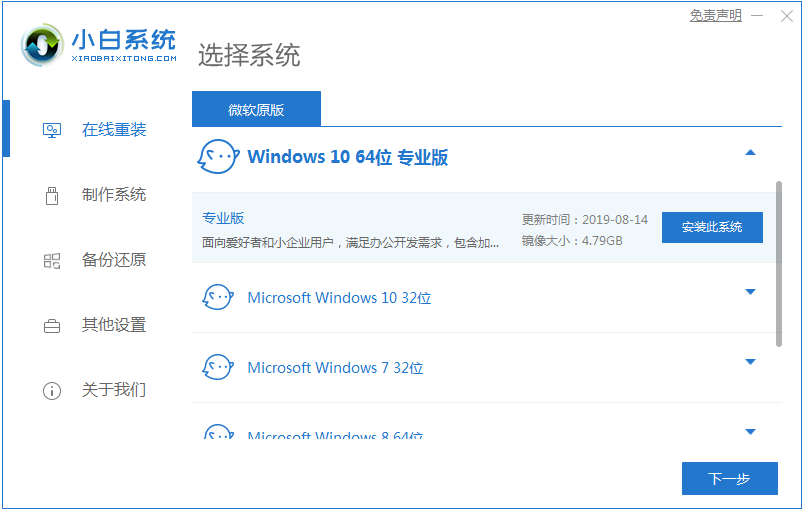
2、选择要同时安装的其他应用软件,点击下一步。
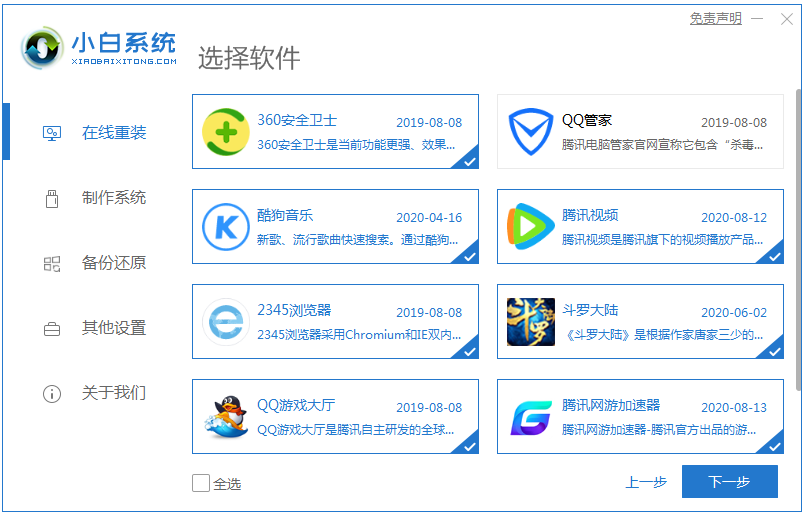
3、等待下载系统镜像与系统软件等资源。
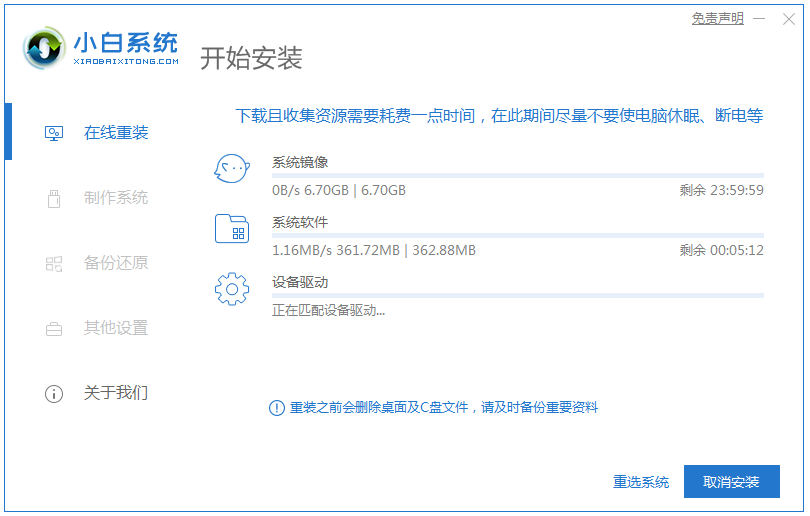
4、下载完毕后,进入环境部署,部署完成后,点击立即重启。
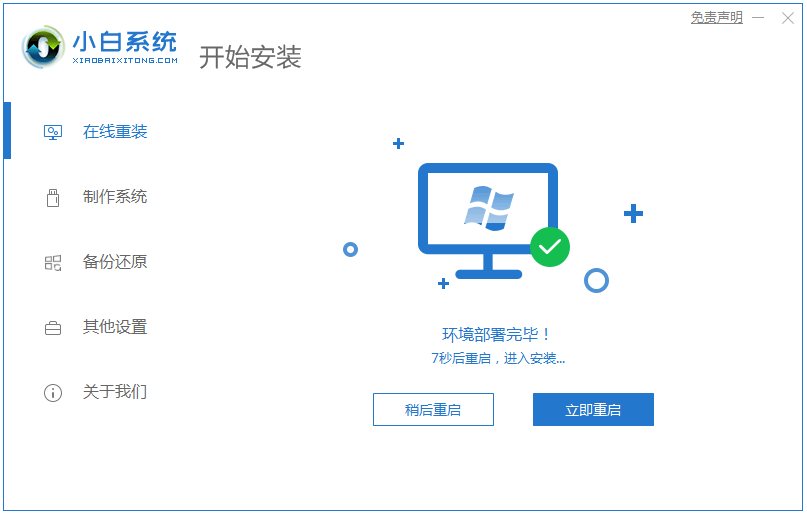
5、重启后进入启动管理项,选择xiaobai pe-msdn选项,回车。
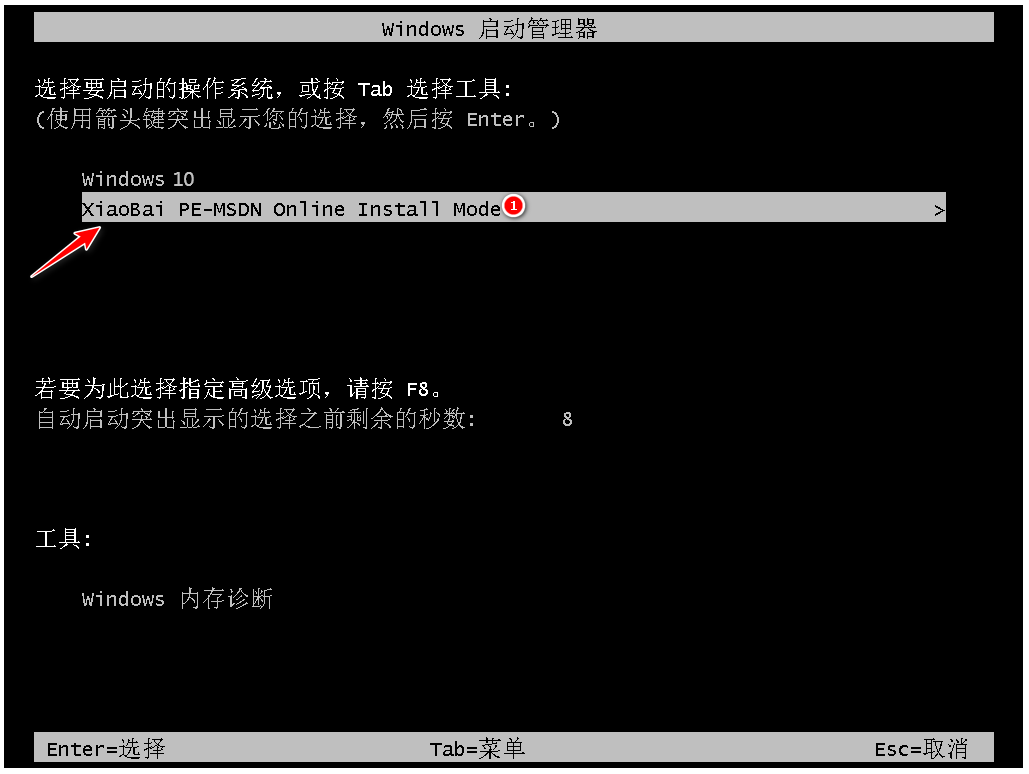
6、等待系统自动安装,无需人工操作。
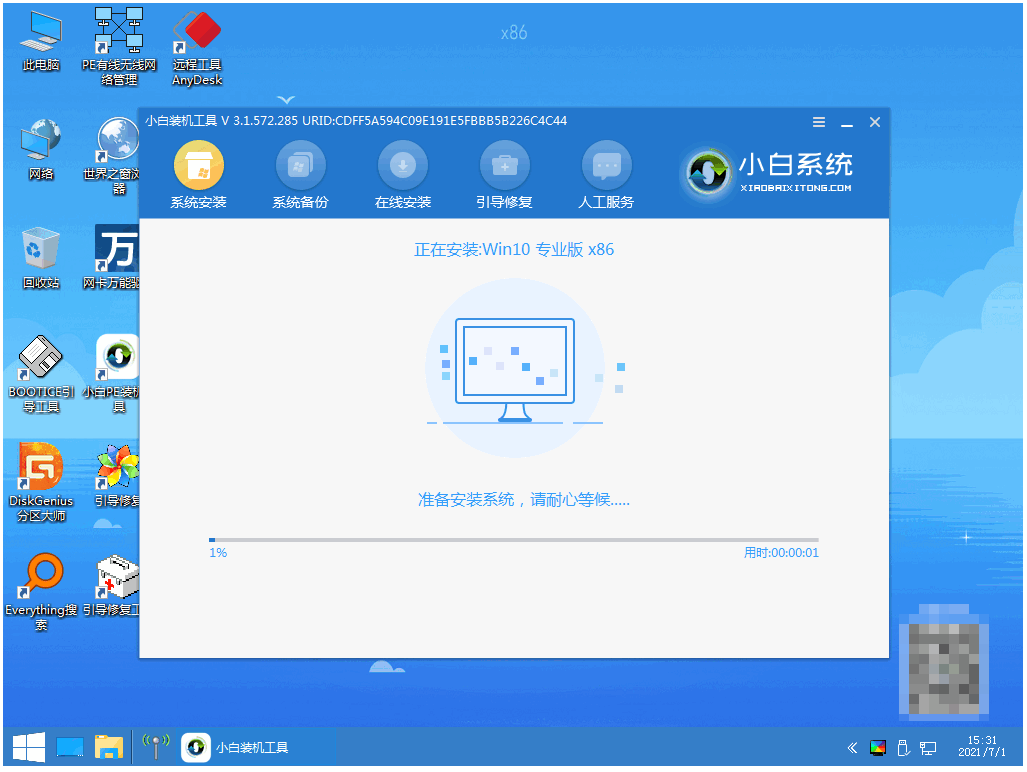
7、弹出引导修复工具页面,在分区C盘前打勾,等待系统自动安装。
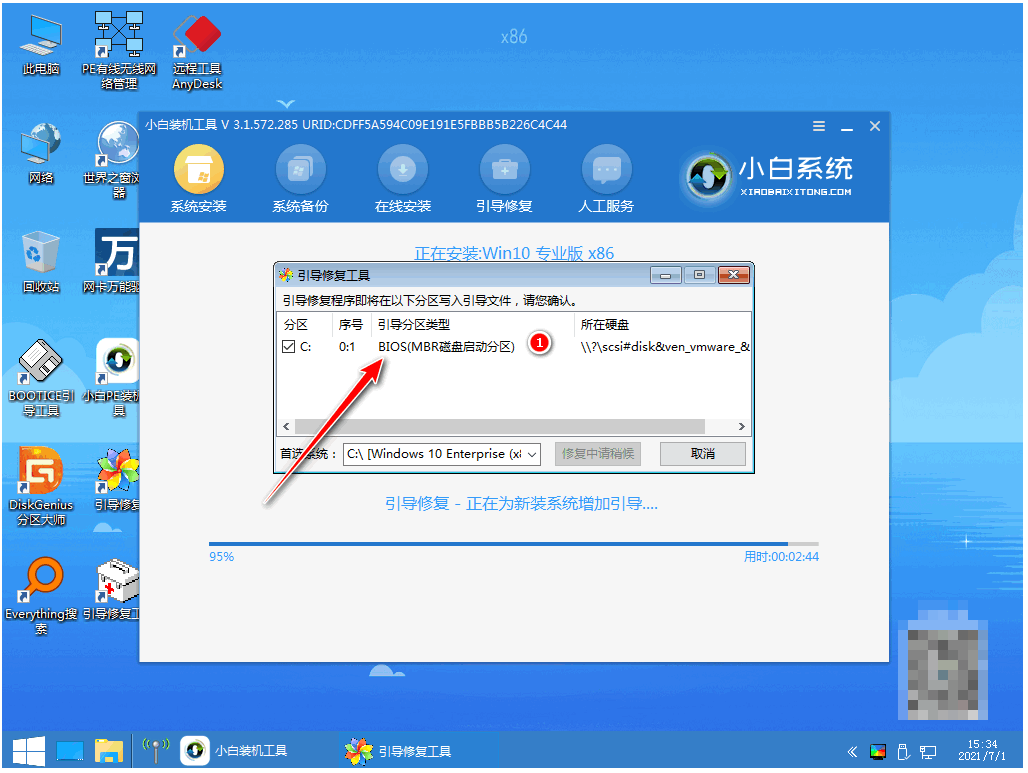
8、安装完成后,手动拔掉U盘,点击立即重启。
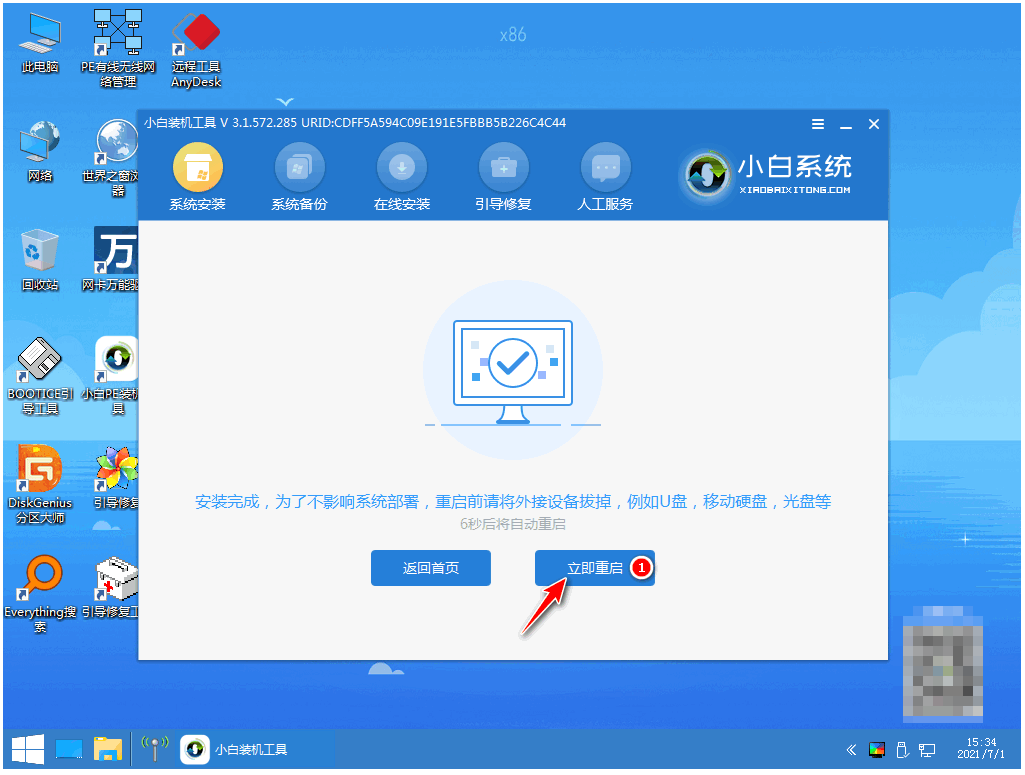
9、点击我们需要的系统。
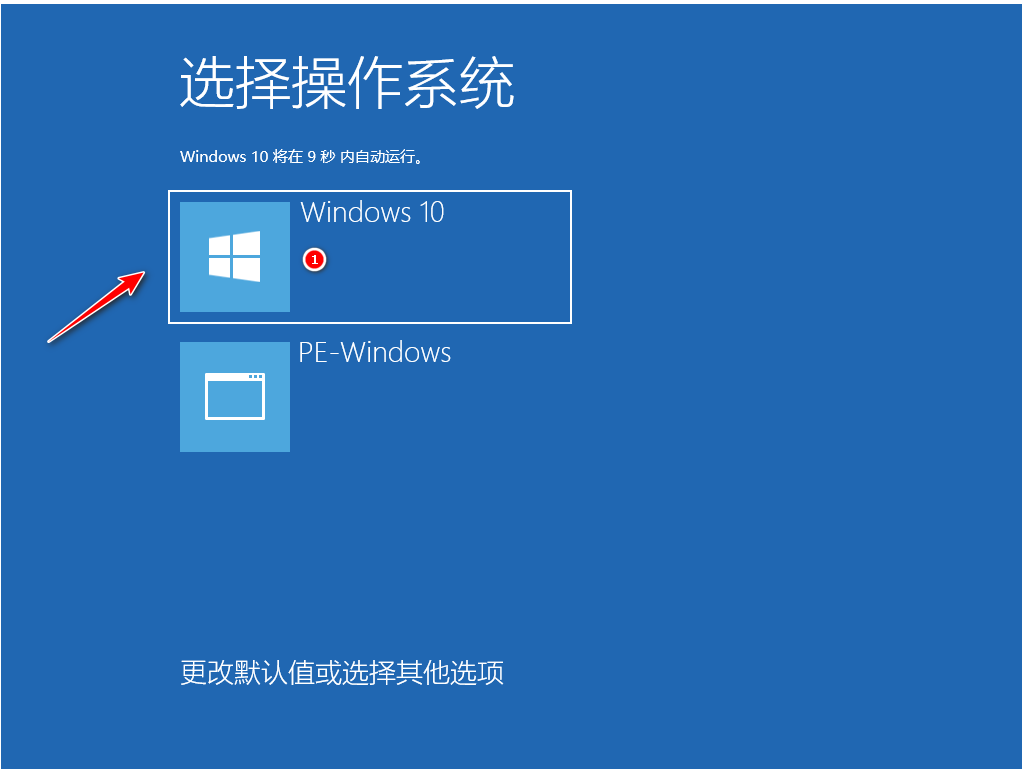
10、最后进入系统桌面,完成。
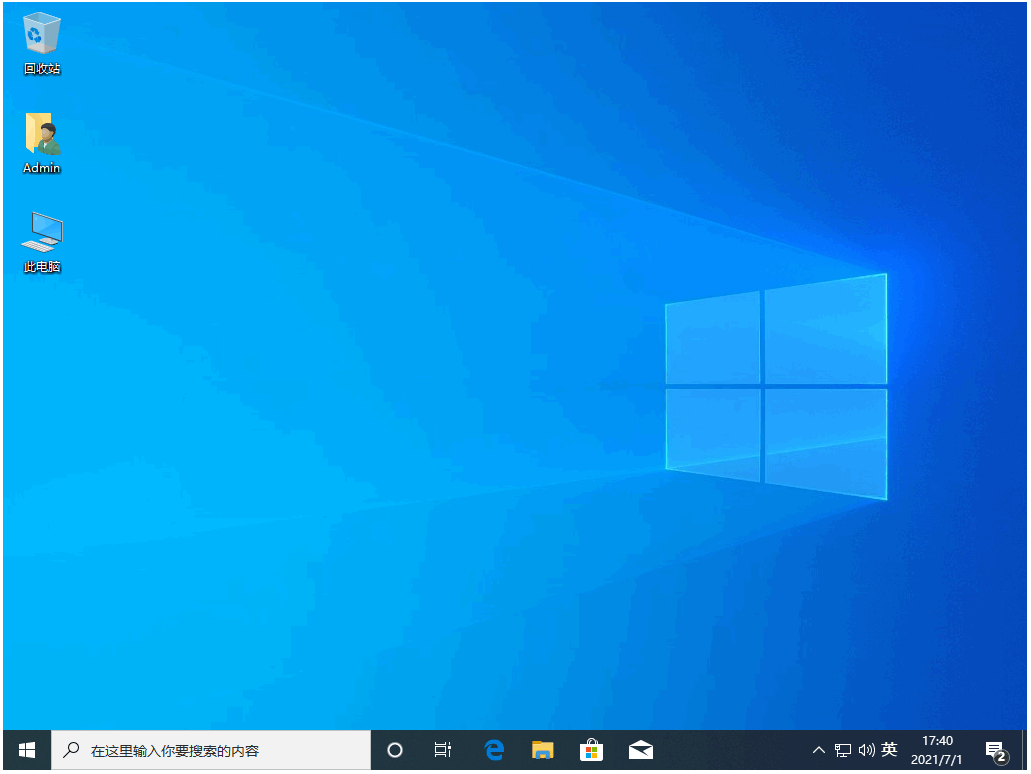
总结:
1、下载小白一键重装系统软件,选择在线重装系统,勾选要安装的其他应用软件,点击下一步。
2、等待下载系统镜像与系统软件等资源、环境部署完成后,点击立即重启。
3、重启后进入启动管理项,选择xiaobai pe-msdn选项,回车,等待系统自动安装。
4、弹出引导修复工具页面,在分区C盘前打勾,等待系统自动安装完成后,手动拔掉U盘,点击立即重启。
5、电脑进入加载程序,最后进入系统桌面,完成。






 粤公网安备 44130202001059号
粤公网安备 44130202001059号