小编教你怎么打开win10系统服务
- 分类:win10 发布时间: 2017年10月10日 18:00:21
操作系统的运行有一系列服务的支持,是很多系统的服务来共同维持了系统的正常工作。我们通过查看系统的服务来了解系统中正在运行的程序,可以了解哪些服务会在开机时启动。那怎么打开win10系统服务呢?相信有些网友还是一知半解的,下面,小编就跟大家说说打开win10系统服务的操作。
如果相应的系统服务没有运行可能会引起一些系统小问题,所以就必须开启相应的服务,否则就会出现一系列应的电脑小问题产生。不过相应的也引起不少网友会问如何打开win10系统服务,小编这就跟大家分享打开win10系统服务的图文教程。
打开win10系统服务图文解说
按“win + R” 打开运行,
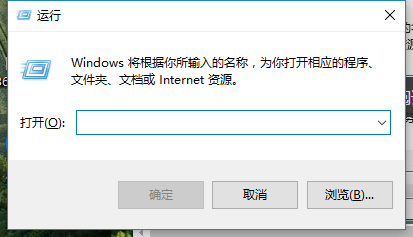
win10(图1)
输入“services.msc”,点击确定
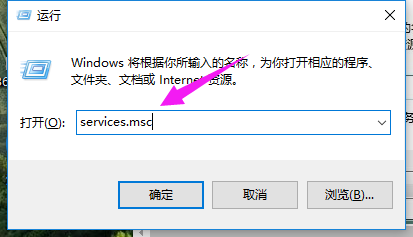
win10(图2)
就打开了服务列表,可以进行修改
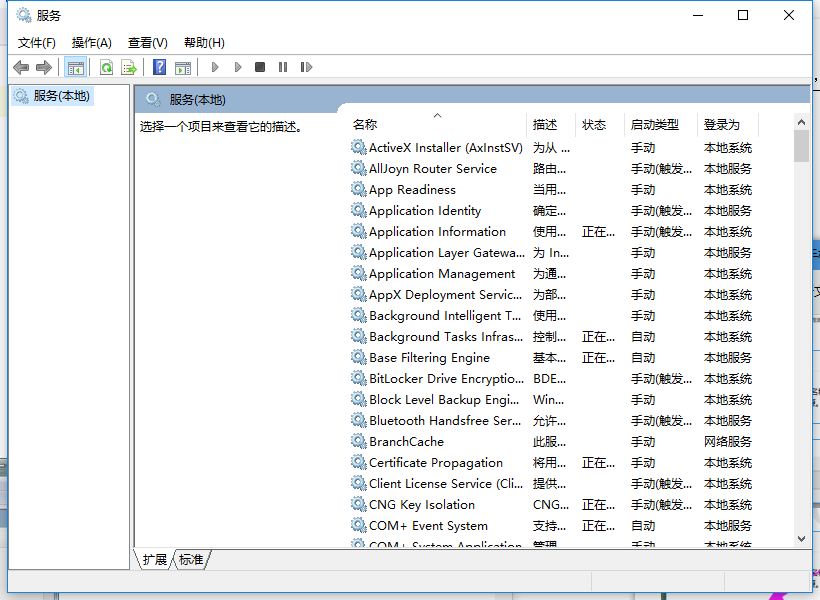
win10(图3)
方法二,
在搜索框里输入“控制面板”,点击“控制面板”
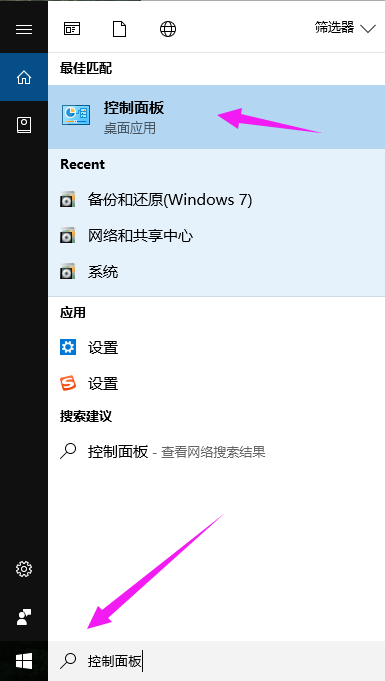
win10(图4)
找到并点击“管理工具”
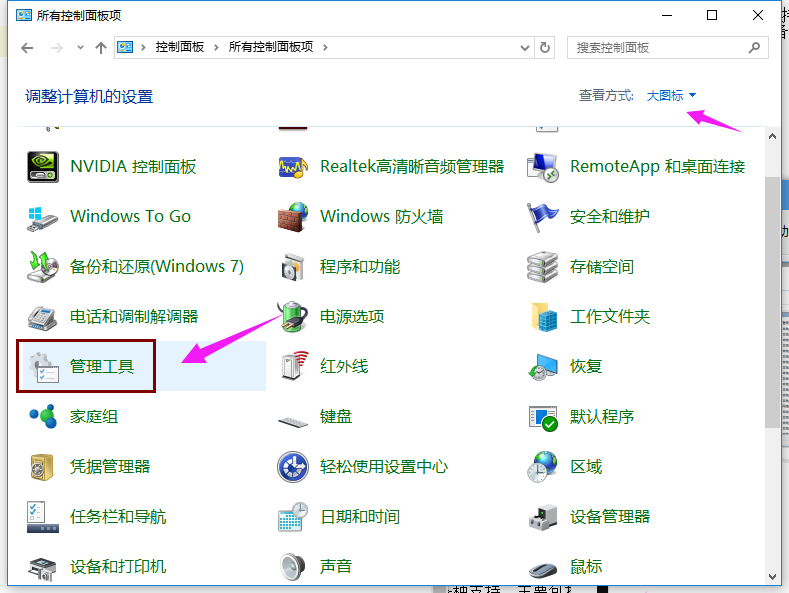
win10(图5)
找到“服务”,双击。
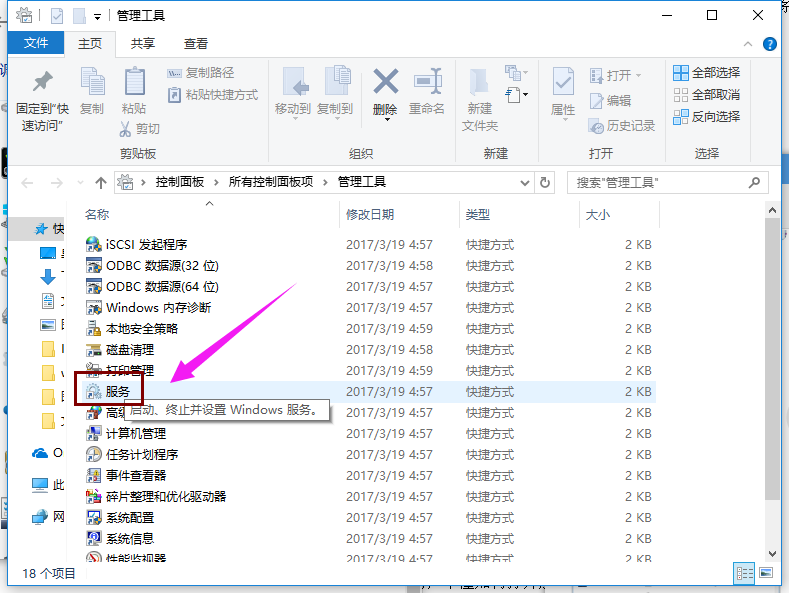
win10(图6)
打开了服务列表
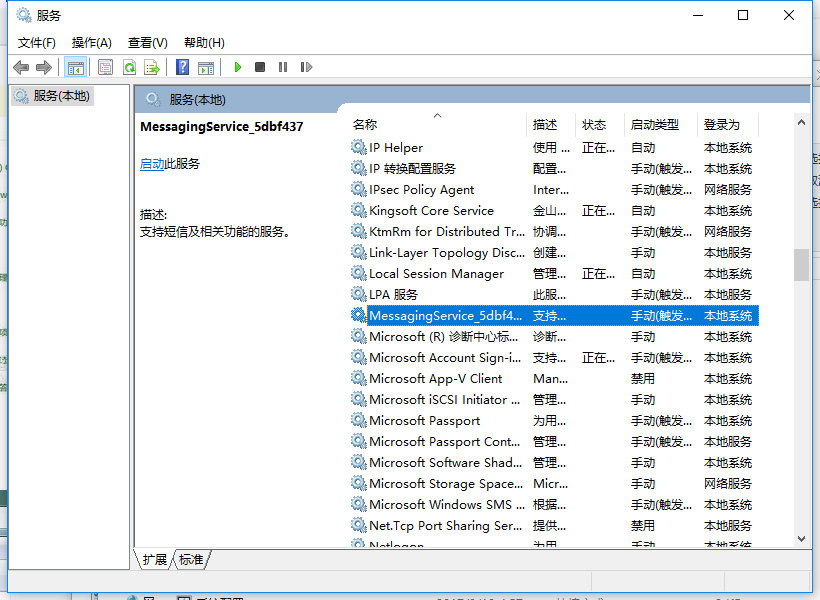
win10(图7)
方法三:
鼠标右击“此电脑”,选择“管理”
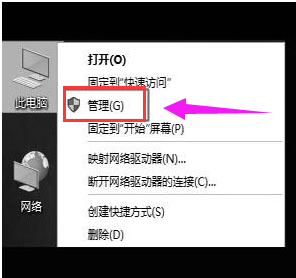
win10(图8)
在“服务和应用程序”下,打开“服务”
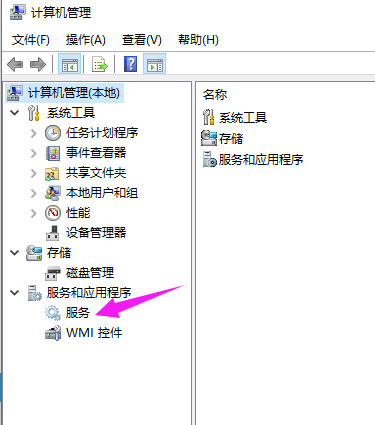
win10(图9)
便启动了打开了win10系统服务了。
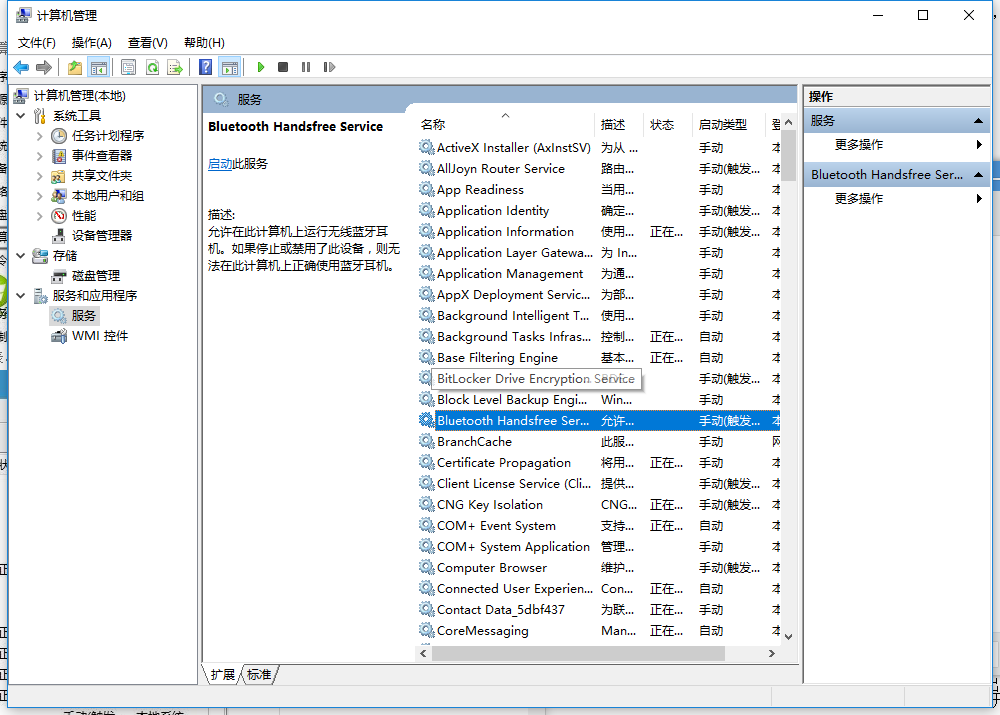
win10(图10)
以上几种就是打开win10系统服务的操作步骤了。
猜您喜欢
- 几招快速教你win10怎么关闭输入法..2021/06/29
- 教大家怎么更改电脑开机密码..2021/10/19
- win10配置要求高吗?win10最低配置要求..2022/04/11
- 360免费升级win10下载2017/08/30
- 最干净的u盘启动盘制作工具详细教程..2021/06/10
- 映泰主板bios设置u盘启动方法..2016/10/24
相关推荐
- win10无法关机?详细教您怎么办.. 2017-11-21
- 关于使用win10怎么样的分享 2021-07-14
- 小编教你win7与win10的对比 2017-10-13
- 怎么还原打开方式,详细教您Win10系统.. 2018-04-20
- win10激活工具怎么用 2020-11-24
- win10输入法设置搜狗输入法为默认的步.. 2022-03-26




 粤公网安备 44130202001059号
粤公网安备 44130202001059号