怎么还原打开方式,详细教您Win10系统下如何还原程序默认打开方式
- 分类:win10 发布时间: 2018年04月20日 10:40:07
如果不小心将文件的打开方式弄错了,导致每次双击打开都无法打开,且文件图标变成了其他程序的标识,该怎么修复呢?在win10系统中出现了选错文件的打开方式导致文件无法打开的现象,下面,小编就来跟大家介绍Win10系统下还原程序默认打开方式的操作。
在win10系统中,如果需要打开某个文件,那么就需要对该文件设置默认打开方式,当我们将默认打开方式设置错误的话,就需要重新还原打开方式了。那么Win10系统下如何还原程序默认打开方式?下面,小编给大家分享Win10系统下还原程序默认打开方式的操作了。
Win10系统下如何还原程序默认打开方式
方法一:
选中我们想要打开的文件,然后单击鼠标右键,在弹出的菜单框中选择打开方式,然后在展开的菜单中打开<选择其他应用>选项
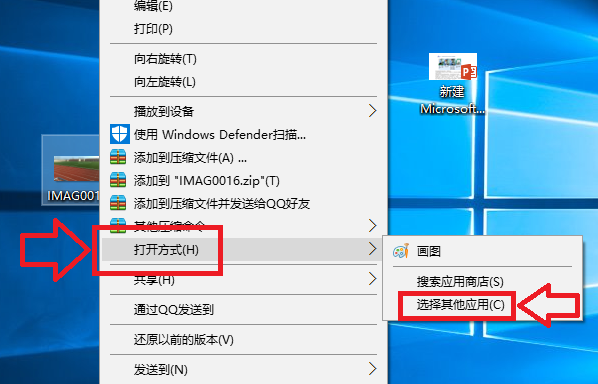
程序默认电脑图解-1
在弹出的窗口中,我们选择打开<更多应用>选项
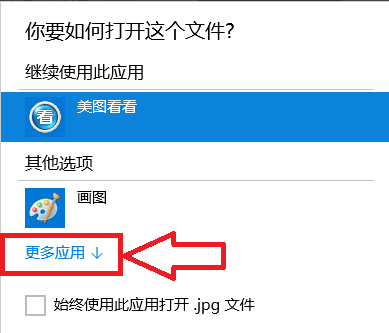
打开方式电脑图解-2
在程序列表中选择我们想要打开的应用程序,如果以后一直想用这个程序的话我们就将<始终使用此应用打开.jpg文件>前面的 √ 选中,然后点击确定
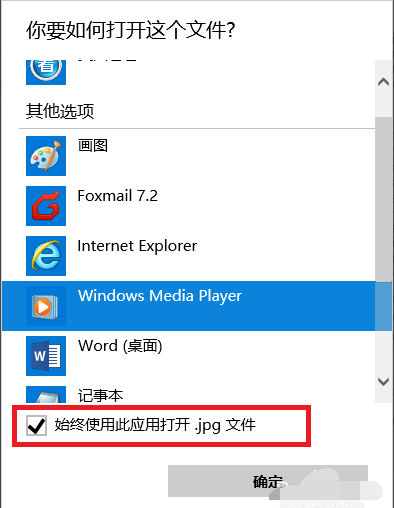
程序默认电脑图解-3
此时当我们再次打开我们的文件的时候,使用的应用程序就是刚才设置的程序
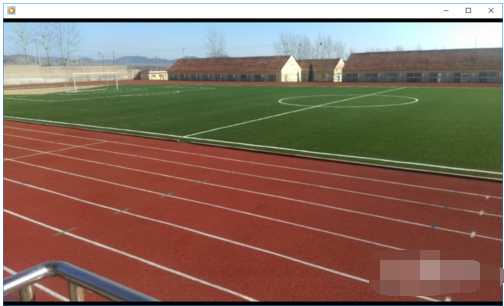
程序默认电脑图解-4
方法二:
选中文件后单击鼠标右键,在弹出的对话框中选择<属性>选项
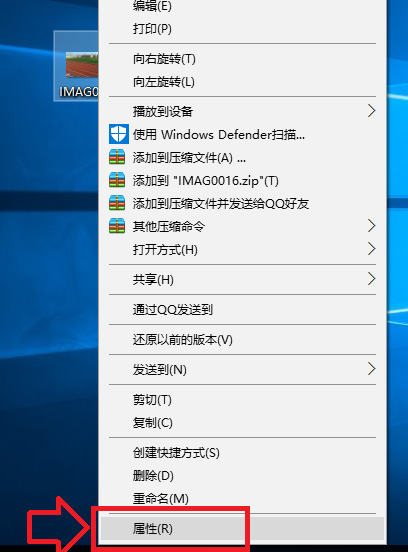
程序默认电脑图解-5
在打开的属性对话框里,我们选中打开方式后面的<更改>选项,然后选择我们想要使用的应用程序。
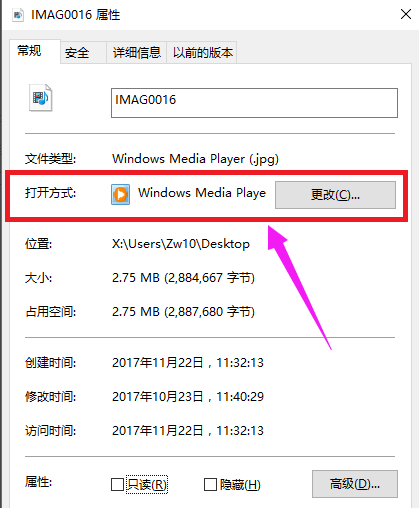
打开方式电脑图解-6
方法三:
在打开的属性对话框里,我们选中打开方式后面的<更改>选项,然后选择我们想要使用的应用程序。
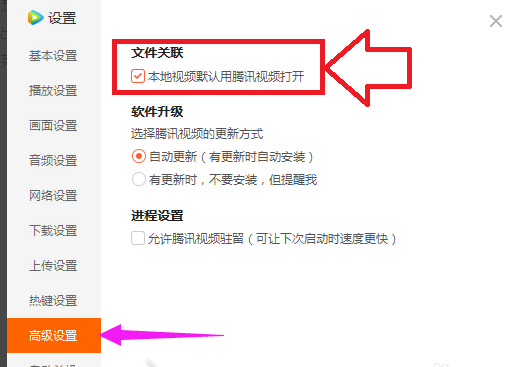
Win10电脑图解-7
以上就是Win10系统下还原程序默认打开方式的操作了。
猜您喜欢
- 共享服务,详细教您win10共享文件夹无..2018/06/29
- 彻底关闭win10自动更新的小妙招..2020/07/13
- win10产品密钥专业版2022最新..2022/06/12
- 应用程序无法启动并行配置不正确,详细..2018/08/21
- 小编教你如何安装win10系统镜像..2020/11/02
- win10快速启动怎么设置2020/06/19
相关推荐
- 小编教你uefi安装系统如何操作.. 2017-08-25
- 详细教您如何查看win10版本是什么.. 2019-02-19
- win10助手,详细教您win10手机助手要怎.. 2018-07-07
- 联想家悦bios设置方法 2016-10-30
- 教大家怎么查自己电脑是win10还是win7.. 2021-04-24
- windows10怎么重装系统 2022-03-24




 粤公网安备 44130202001059号
粤公网安备 44130202001059号