映泰主板bios设置u盘启动方法
- 分类:win10 发布时间: 2016年10月24日 23:00:01
说到映泰主板bios设置U盘启动,很多电脑的用户都不知道电脑的bios在哪设置u盘启动启动,那么如何在映泰bios设置U盘启动呢,下面装机吧小编通过具体操作过程分享给大家映泰bios设置u盘启动的方法。
1、将制作好的u盘启动盘插入电脑usb接口,重启电脑连续按del键进入映泰bios设置界面,如图:
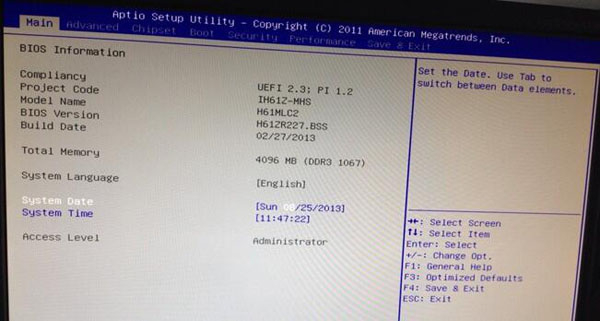
映泰主板bios设置u盘启动设置方法(图1)
2、按右方向键→将光标移动到advanced处,按下方向键↓将光标移动到sata configuration按回车,如图:
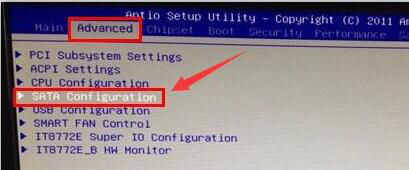
映泰主板bios设置u盘启动方法(图2)
3、接着进入新界面中选择sata mode selection选项回车,选择ide选项回车,如图:
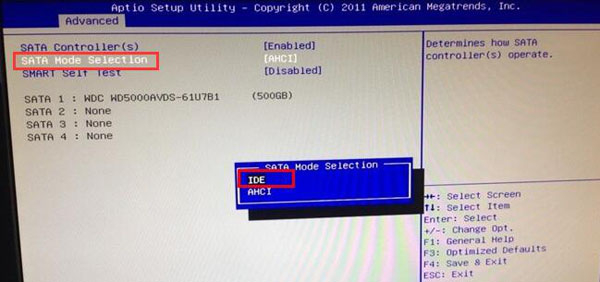
映泰主板bios设置u盘启动方法(图3)
4、设置好硬盘模式为ide后就可以设置usb启动模式了,按esc键返回到advance选项,找到并按↓键到usb configuration选项,然后回车,如图:
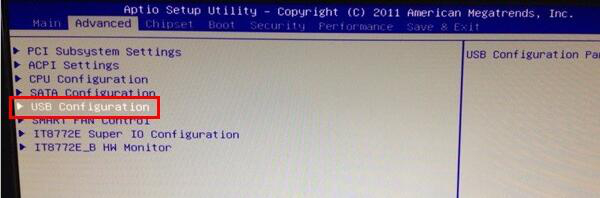
映泰主板bios设置u盘启动方法(图4)
5、进入新界面后按方向键↓键找到generic flash disk 5.0回车,如图:
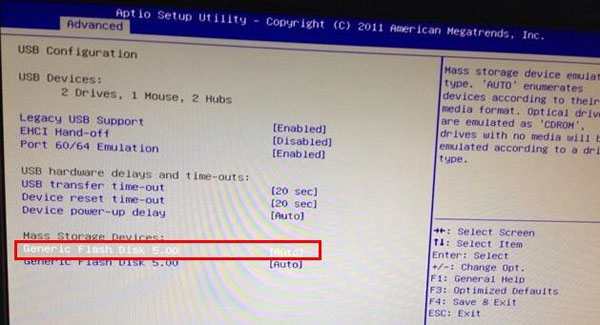
映泰主板bios设置u盘启动方法图5)
6、在弹出的窗口中选择hard disk选项回车,如图:
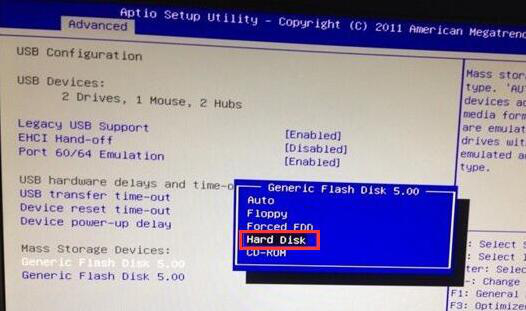
映泰主板bios设置u盘启动方法(图6)
7、接着按esc键后退到映泰bios设置u盘启动主界面中,按方向键→移动光标到boot选项,然后按方向键↓移动到hard drive bbs priorities选项,按回车键,如图:
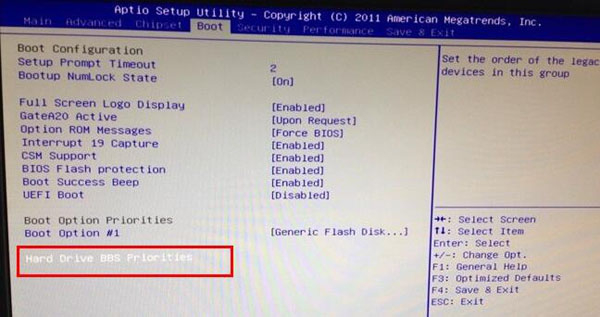
映泰主板bios设置u盘启动方法(图7)
8、然后进入另一个设置界面,选择默认的第一个boot option #1选项回车,在弹出的小窗口中选择第一个选项generic flash disk 5.0,该项为u盘名称符号,然后回车,如图:
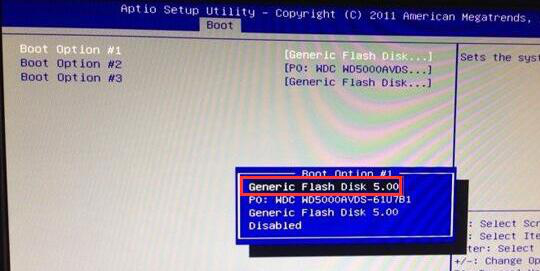
映泰主板bios设置u盘启动方法(图8)
9、最后按f4,在弹出的小窗口中选择yes选项,保存设置即可。
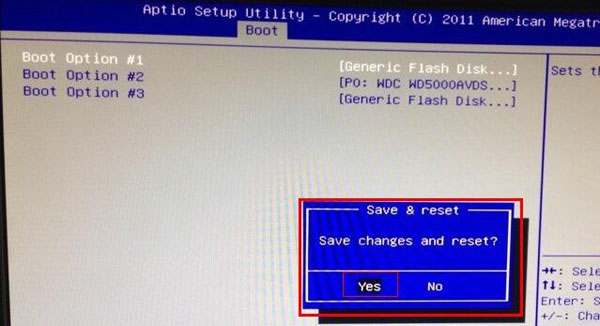
映泰主板bios设置u盘启动方法(图9)
本期的映泰主板bios设置u盘启动方法的介绍就到这里,不知小伙伴们学会映泰bios设置u盘启动没有呢?此教程不单单只针对映泰主板哦,关注装机吧官网,学会更多电脑知识。
猜您喜欢
- 电脑弹广告怎么办win10系统终极解决方..2021/04/02
- 详细教您win10电脑声音太小怎么办..2019/03/08
- 给大家家分享如何加快电脑开机速度win..2021/05/31
- 小白一键重装系统步骤win10教程..2022/03/12
- win10创造者更新,详细教您win10创造者..2018/03/06
- 教你Win10隐藏文件怎么取消隐藏..2021/09/04
相关推荐
- 任务栏颜色,详细教您如何更改任务栏颜.. 2018-09-12
- win10电脑.chm文件怎么打开 2021-03-24
- 戴尔电脑怎么重装系统win10 2022-06-27
- 图解win10一键重装系统win7 2019-07-30
- 详解win10更新卡住不动怎么办.. 2021-11-06
- win10正式版操作教程 2017-10-27




 粤公网安备 44130202001059号
粤公网安备 44130202001059号