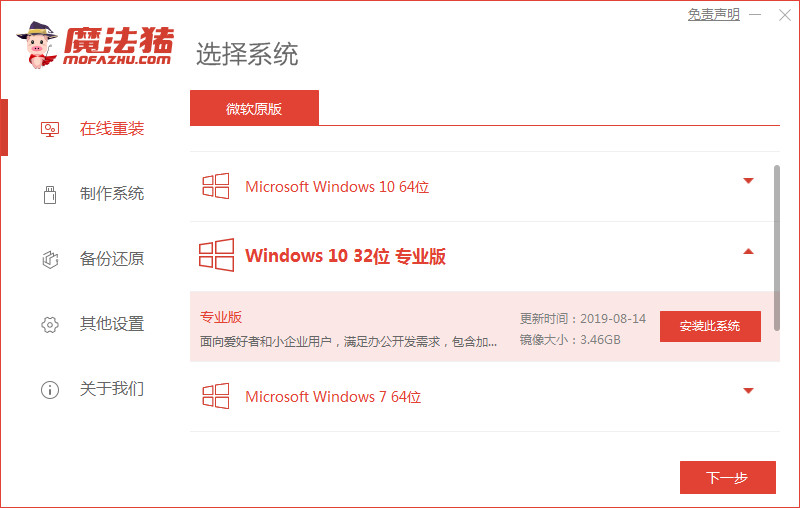
有网友的asus华硕电脑预装的win10系统出现了些问题,运行比较卡顿,因此需要给asus重装系统修复。那么具体怎么重装系统win10呢?下面小编就教下大家简单的asus重装系统win10教程步骤。
工具/原料:
系统版本:windows系统
品牌型号:华硕无畏14
软件版本:魔法猪一键重装系统软件
方法/步骤:
借助魔法猪在线一键给asus重装win10步骤:
1、首先关闭华硕asus电脑上的杀毒软件,然后下载安装魔法猪一键重装系统软件打开,选择需要的win10系统进行安装。
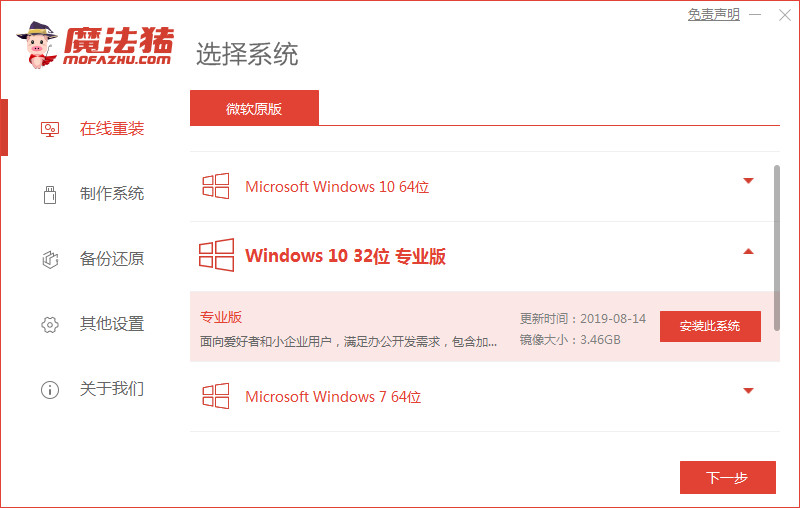
2、接着等待软件自动下载win10系统文件和驱动程序等。
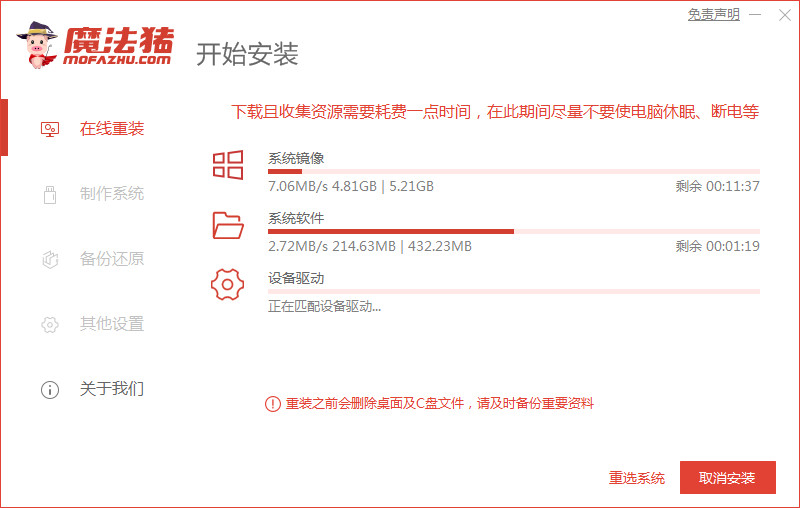
3、部署环境完成后,选择重启电脑。
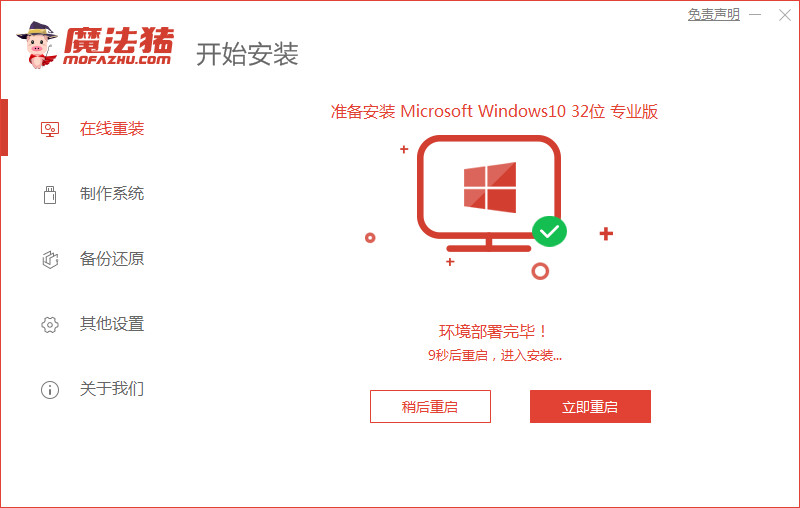
4、在这个界面选择mofazhu pe-msdn项进入pe系统内。
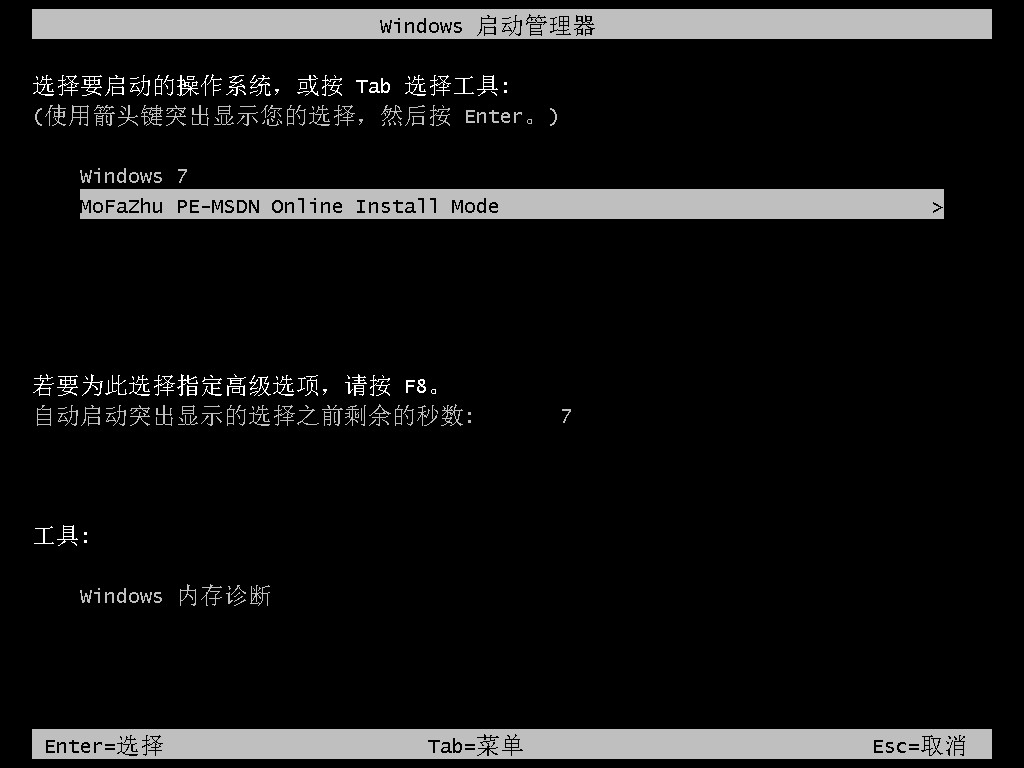
5、进入pe系统后,魔法猪装机工具自动开始安装win10系统,无需操作。
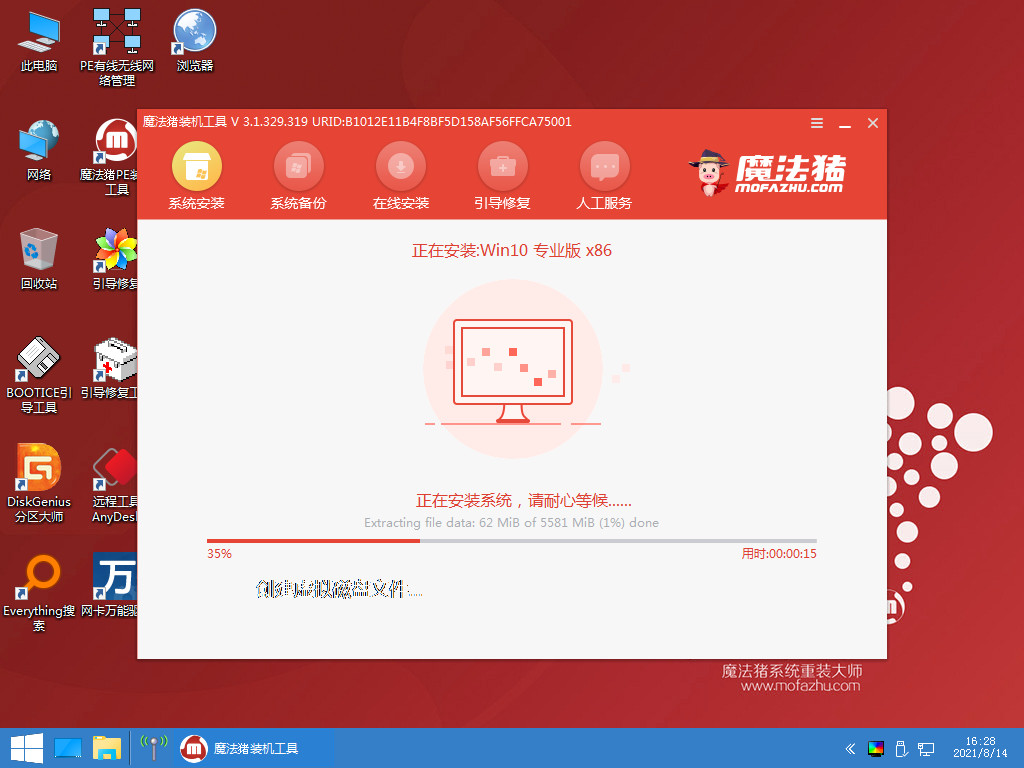
6、安装完成后,选择重启电脑。
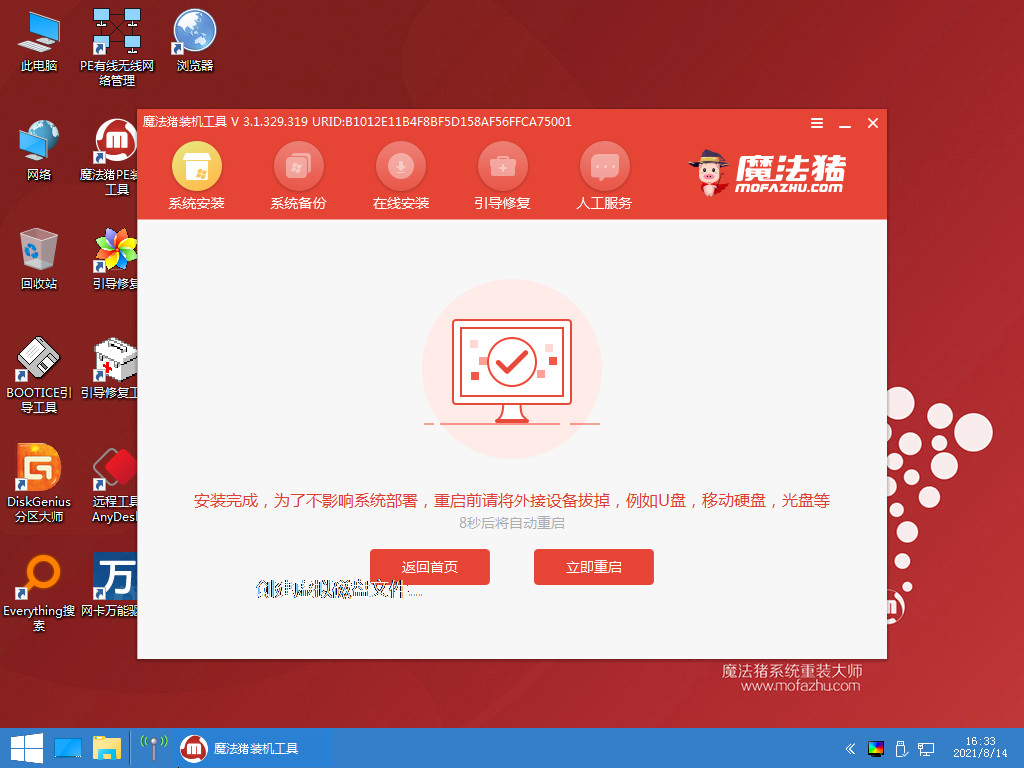
7、等待进入到安装好的win10桌面即表示系统安装成功。
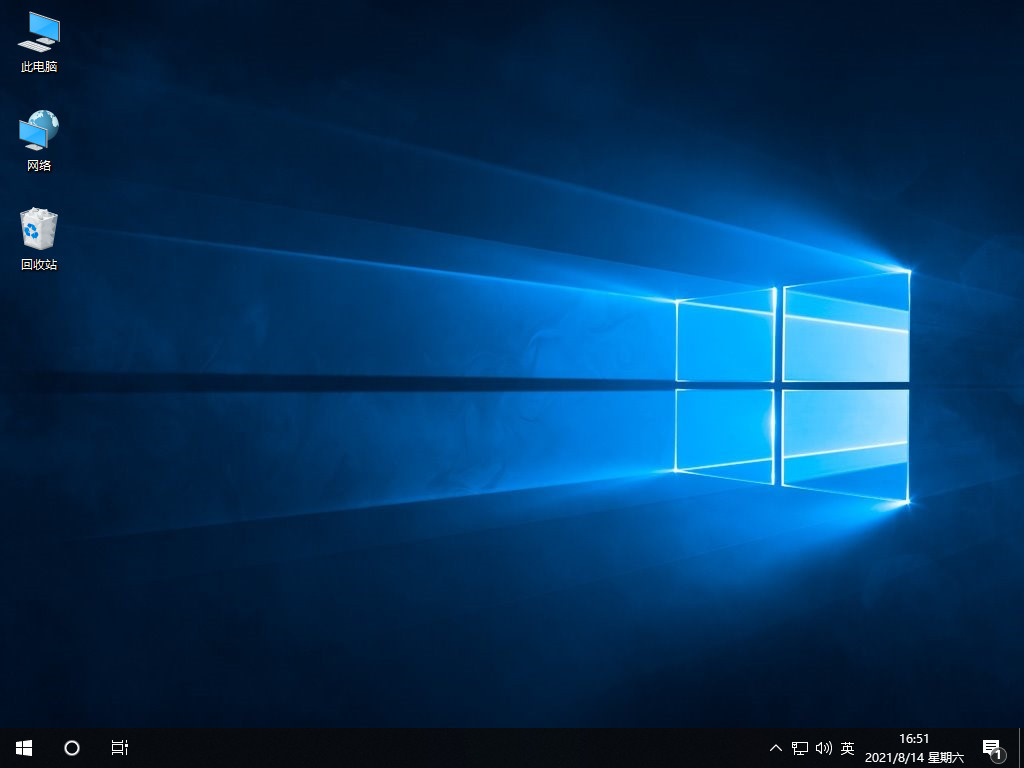
注意事项:在重装系统之前,注意备份保存好系统盘c盘的资料,避免导致重要资料丢失。
总结:以上就是asus重装系统win10教程步骤,希望可以帮助到大家。






 粤公网安备 44130202001059号
粤公网安备 44130202001059号