致铭主板bios设置u盘启动方法
- 分类:win10 发布时间: 2016年10月31日 00:00:01
目前u盘装系统已经是比较流行的更新系统的方法,可是很多用户不知道致铭主板bios设置u盘启动方法,也不清楚致铭bios设置时需要注意什么,装机吧小编就写了一份致铭主板bios设置u盘启动方法给大家,请参考以下致铭bios设置u盘启动方法.
致铭bios设置具体操作步骤如下:
1、按开机键等待电脑出现开机画面的时候按“Delete”键进入致铭bios设置界面;
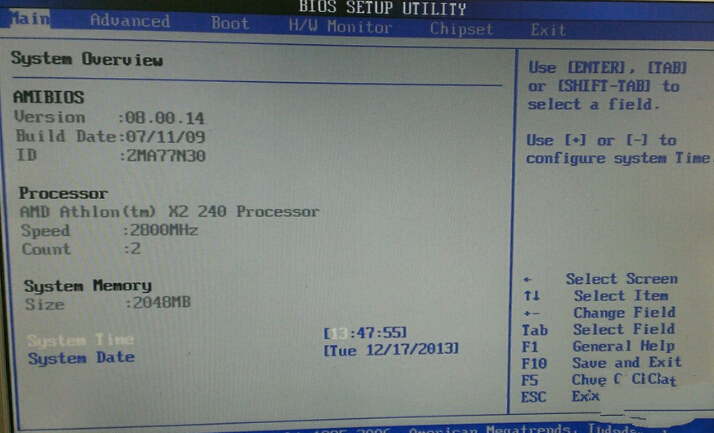
致铭主板bios设置u盘启动方法(图1)
2、登录到BIOS设置界面后,将界面切换到“Boot”栏下,然后移动光标选择“Boot Device Priorty”回车确认;
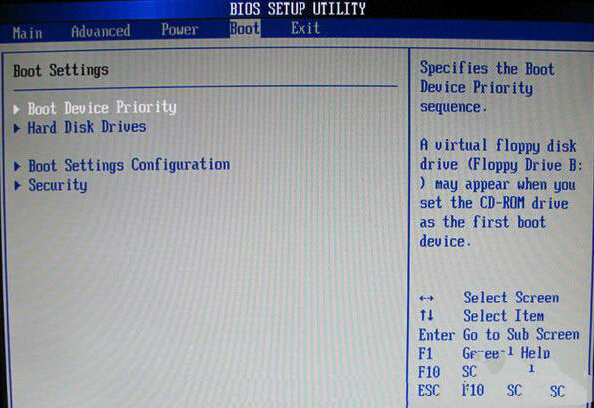
致铭主板bios设置u盘启动方法(图2)
3、在打开的Boot Device Priorty设置界面中,移动光标选择“1st Boot Device”回车确认,在弹出的小窗口中选择u盘项回车确认,完成设置之后按F10键保存并且重启电脑即可。
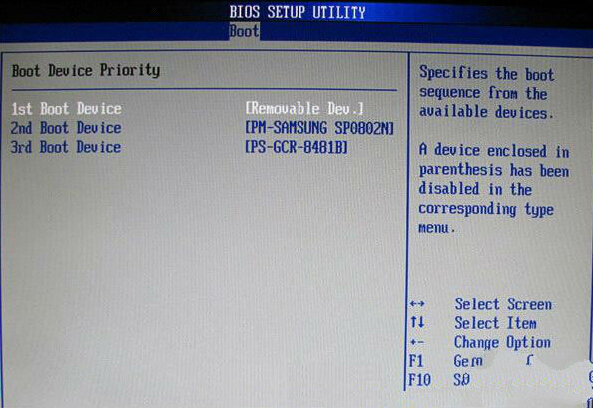
致铭主板bios设置u盘启动方法(图3)
如果有不懂的如何设置致铭主板bios设置u盘启动的用户,就多看看以上装机吧小编那么认真写的致铭bios设置u盘启动教程哦,其实不同的主板进入bios设置界面也是有所不同,这时我们只需要知道自己的主板品牌后打开装机吧官网右上角搜索就可以查阅到所有有关电脑知识啦。
猜您喜欢
- 详细教您如何开启win10小娜2018/11/14
- win10的鼠标设置在哪里打开2020/01/02
- 2020年最新win10电脑系统下载安装教程..2021/04/22
- 演示win10升级工具下载使用方法..2021/07/03
- windows10系统怎么改电脑分辨率的详细..2021/05/28
- win10隐藏任务栏,详细教您win10怎么隐..2018/02/03
相关推荐
- 详解win10电脑mac地址怎么查 2021-11-13
- 宏碁笔记本bios设置图解 2016-10-25
- win10打开无主之地3未响应怎么办.. 2020-08-17
- win10系统开机启动项怎么设置.. 2022-07-02
- win10 21H1版本值得更新吗 2021-12-17
- 找不到网络路径,详细教您0x80070035找.. 2018-09-05




 粤公网安备 44130202001059号
粤公网安备 44130202001059号