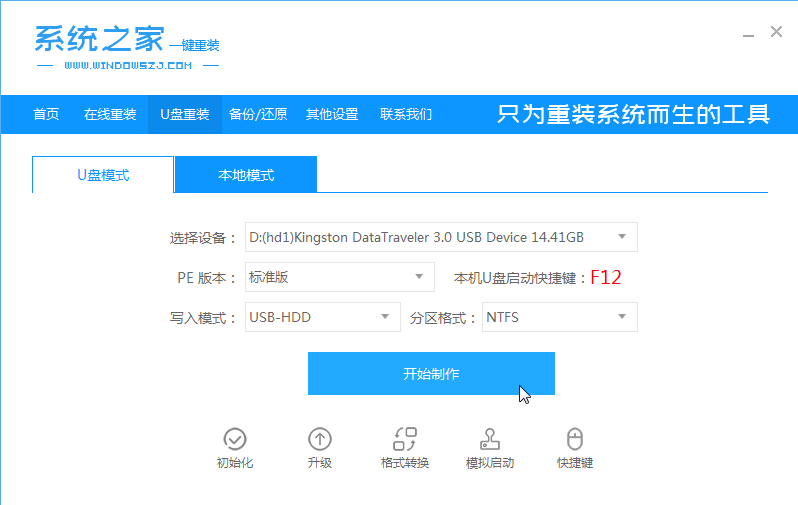
再告别光盘装系统的方法后,现在多数人都是用的u盘来给电脑重装系统,很多刚接触电脑的小伙伴可能不知道怎么操作,下面就给大家带来u盘一键装机教程。
1、先在一台可用的电脑上下载安装系统之家一键重装系统工具,插入一个8g以上的空u盘,选择u盘模式开始制作。
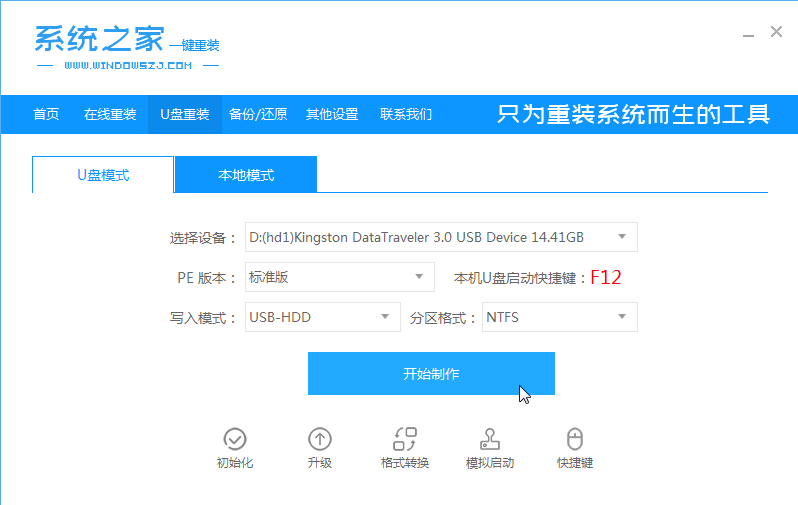
2、在这个栏目下选择需要安装的win10系统,点击开始制作。
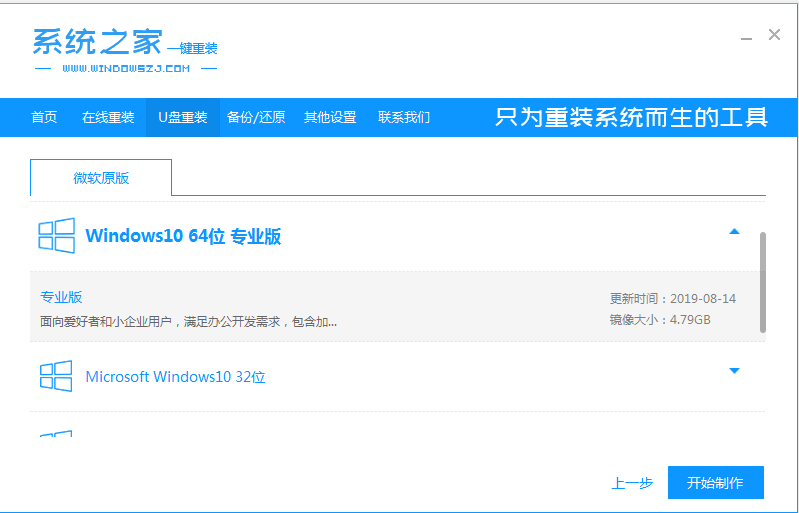
3、等待软件自动制作完成提示成功后,我们拔掉u盘关闭软件即可。
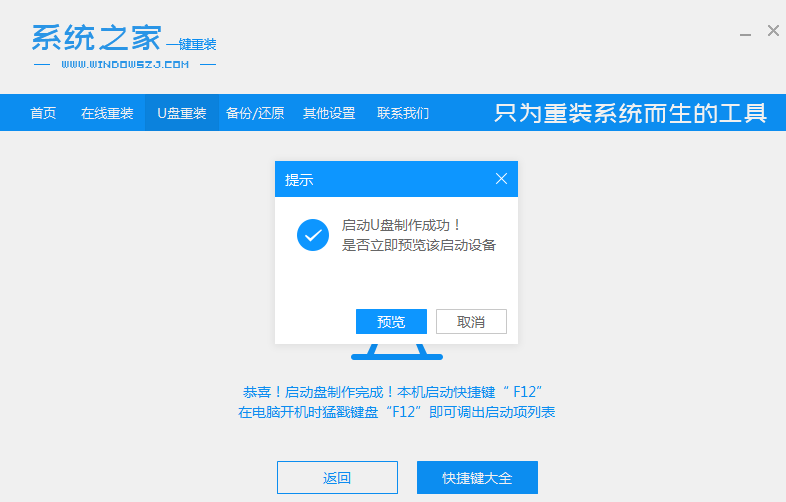
4、把u盘启动盘插入到需要安装的电脑上,开机不断按启动热键f12或del等之类的进入快速启动项,选择u盘启动项回车。
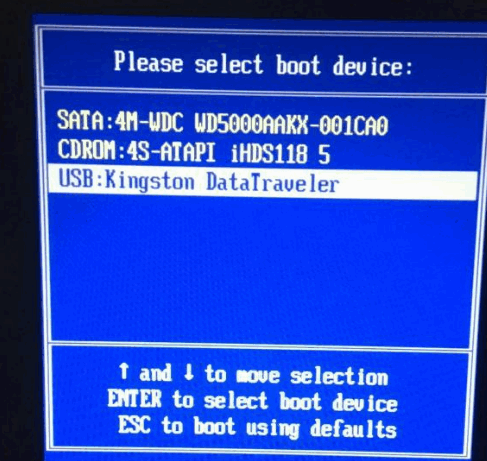
5、上下键选择01项pe系统进入。
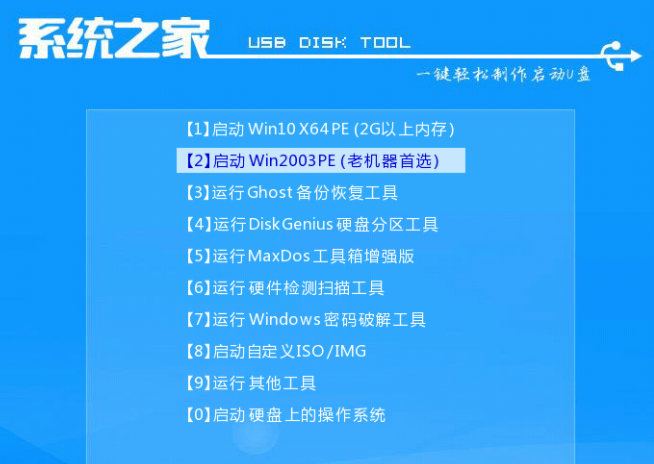
6、在pe系统内,打开系统之家装机工具选择win10系统安装到系统盘c盘。
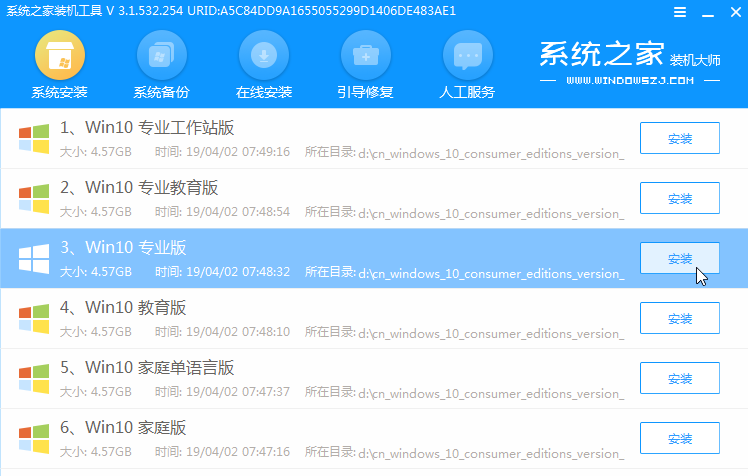
7、等待提示安装完成后,选择立即重启电脑。
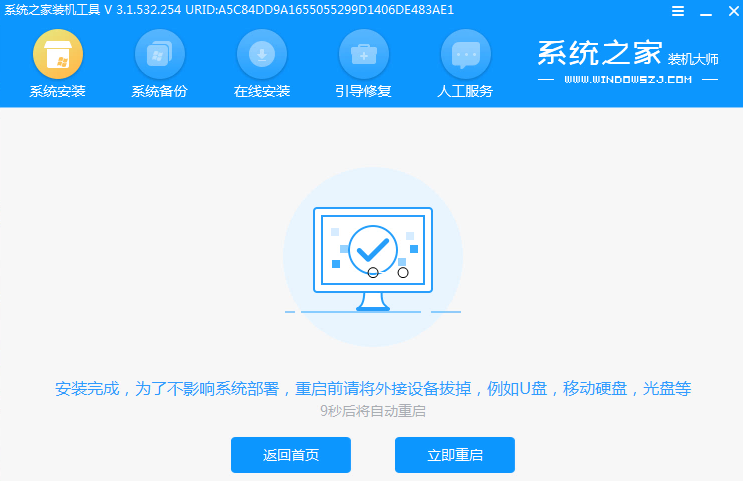
8、期间可能会重启多次,耐心等待进入到win10系统桌面即表示安装完成。
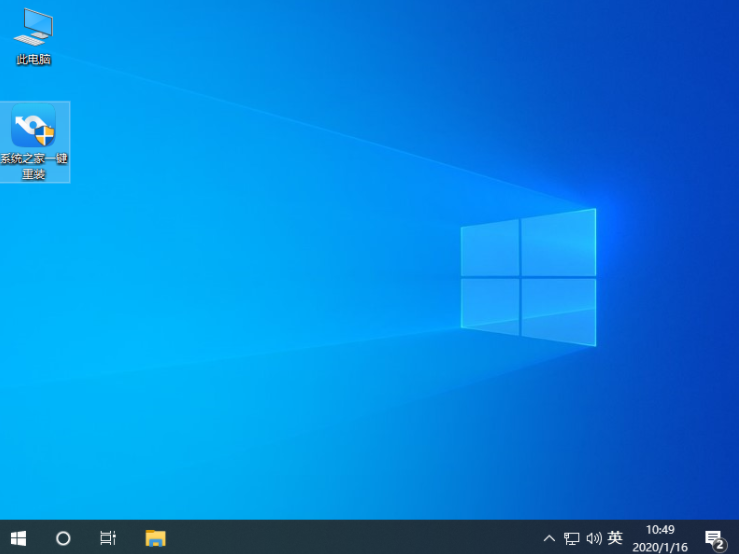
以上就是电脑通过u盘装机的方法了,看完了就自己动手操作一下吧。






 粤公网安备 44130202001059号
粤公网安备 44130202001059号