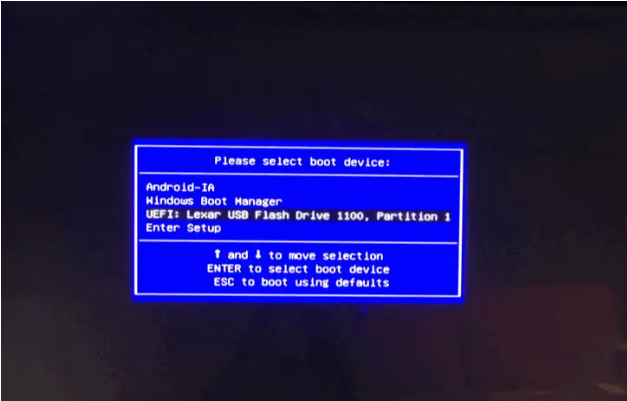
通常情况,我们使用的win10系统电脑都会有一个系统盘和其他的普通磁盘分区.而我们在重装win10系统的过程中,会有一个需要对硬盘进行分区的步骤,那么win10系统怎么分区呢,很多小伙伴不知道win10系统怎么分区,下面来看看具体教程。
工具/原料:
系统版本:windows10专业版
品牌型号:微星(msi)GP76
软件版本:小白u盘启动盘(可事先自行安装好小白一键重装系统软件制作启动盘)方法/步骤:
进入pe系统内给系统重新分区再安装:
1.首先把制作好的小白u盘启动盘后插到电脑上,开机快速按 F12 或 Esc、Del、F2 之类的快捷键来设置 U 盘启动。进入到pe的选择页面,选择第一项进入。
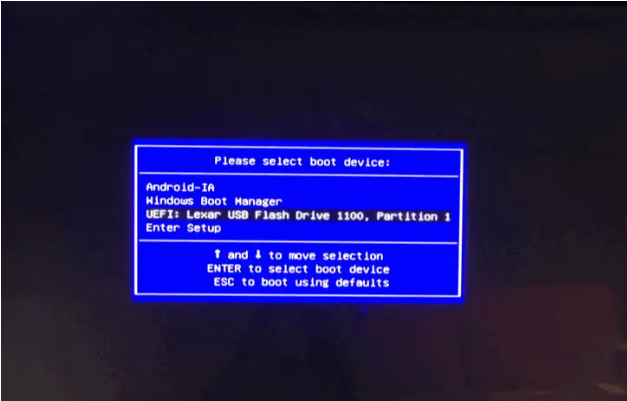
2.在PE系统里,打开分区工具,点击硬盘功能,选择【快速分区】,在弹出的窗口中分区类型选GUID,分区的数量根据需求进行,建议主分区至少需要分配20gb,勾选对齐分区到此扇区的整数倍即可,完成后点击下方【确定】按钮。
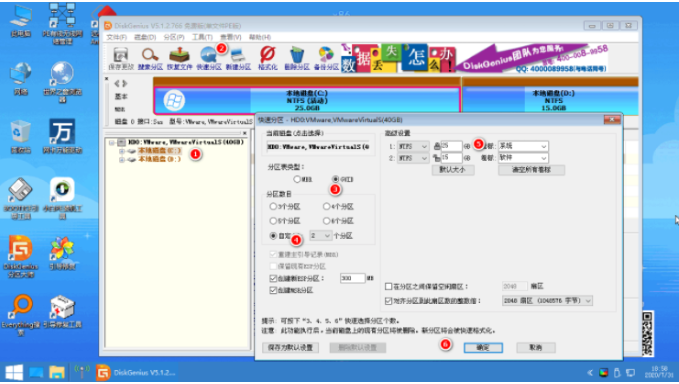
4.分区操作完成后,打开装机工具会自动安装我们的系统,只需等待系统安装完成即可。

5.安装完成后,点击【立即重启】。
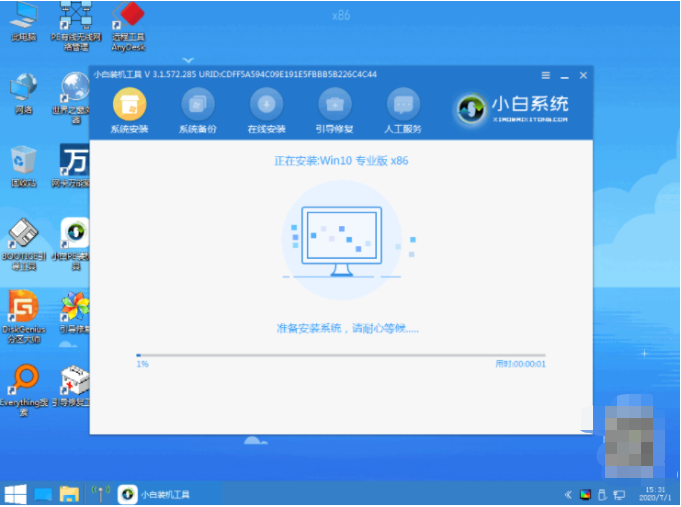
6.最后重启进入新系统桌面。
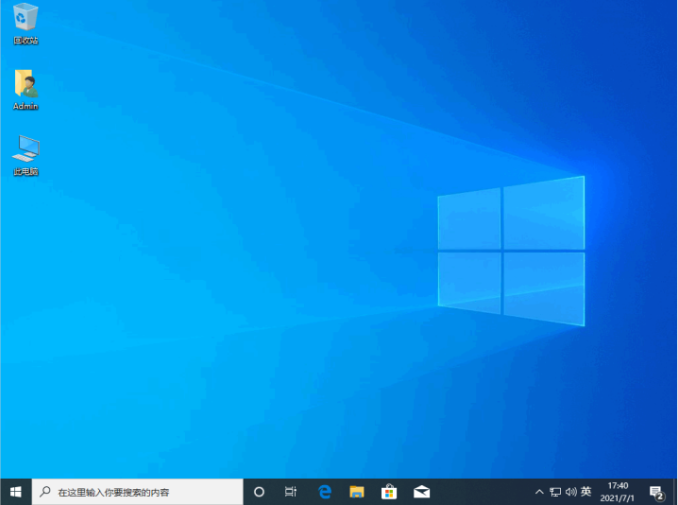
总结:
1、重启电脑设置U盘启动,进入pe系统;
2、打开分区工具,快速分区;
3、安装windows10系统,重启电脑进入新系统。
以上便是win10重装系统分区的教程,有需要的小伙伴可以参照教程操作。






 粤公网安备 44130202001059号
粤公网安备 44130202001059号