技嘉主板bios设置u盘启动方法
- 分类:win10 发布时间: 2016年10月20日 21:00:04
上期装机吧小编跟大家讲解了华硕主板bios设置图解,可是市面上那么多主板,而且bios设置都是不同的,昨晚就有网友问小编技嘉主板bios设置是如何设置u盘启动项的。其实设置技嘉主板bios设置u盘启动还是比较简单的。下面小编就把技嘉主板bios设置u盘启动项方法告诉大家,希望对大家有帮助。
1.开机进入第一界面时马上按“DEL”,如下图
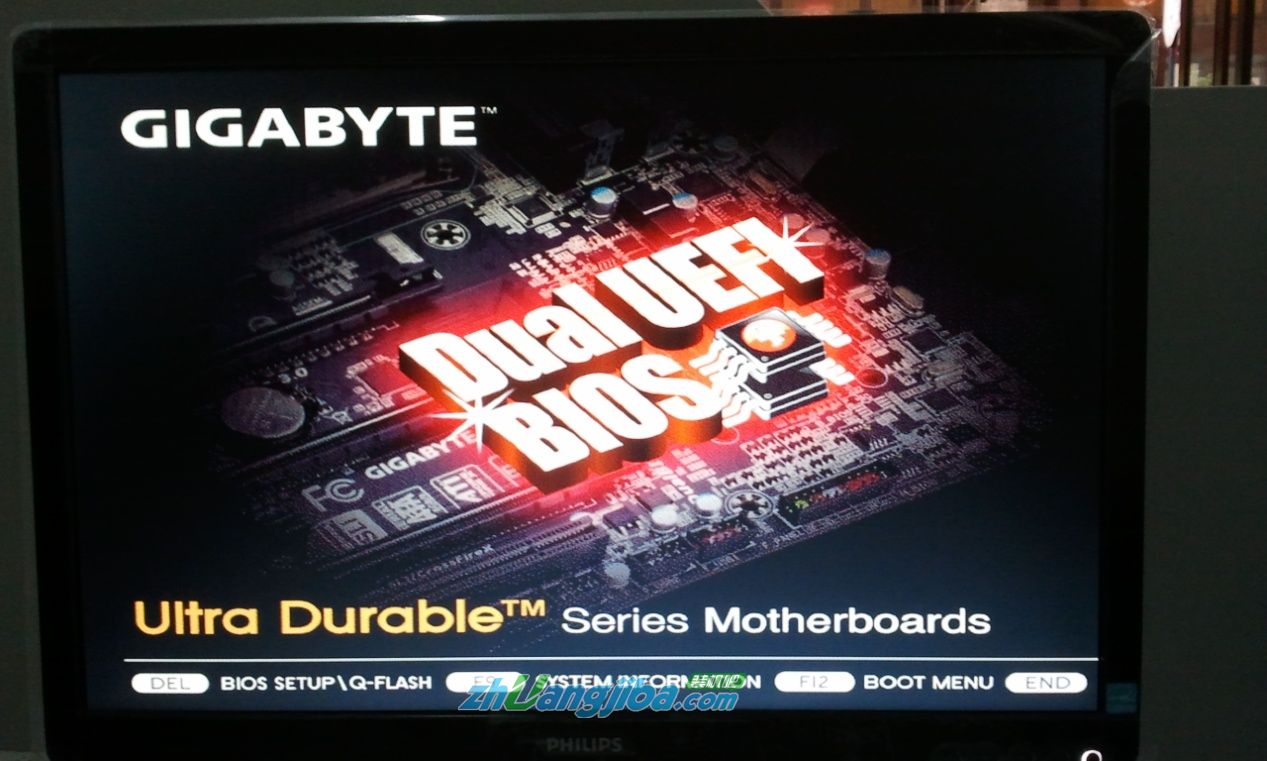
技嘉主板bios设置u盘启动方法图一
2.进入菜单按“左右方向键”切换到BIOS功能,如下图,然后选择“启动优先权#1”,按回车进入
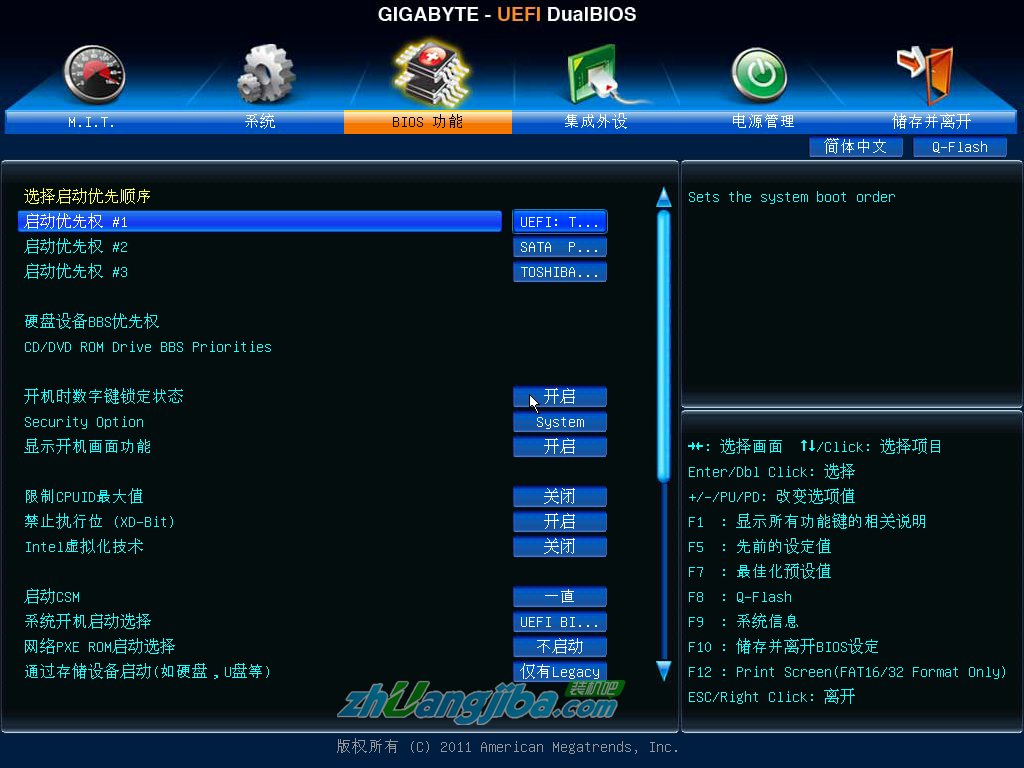
技嘉主板bios设置u盘启动方法图二
3.进入后会弹出如下图菜单,然后选择启动优先权选为“U盘”,按回车确定。
装机吧小编选的是“TOSHIBA”即东芝的U盘,(注意:具体选那个,请根据你所用的U来操作,如:金士顿U盘为“Kingston”)
温馨提示:U盘启动盘(U盘)需在开机前插入电脑的USB口中

技嘉主板bios设置u盘启动方法图三
4.此时,第一启动项已变为U盘了!如下图
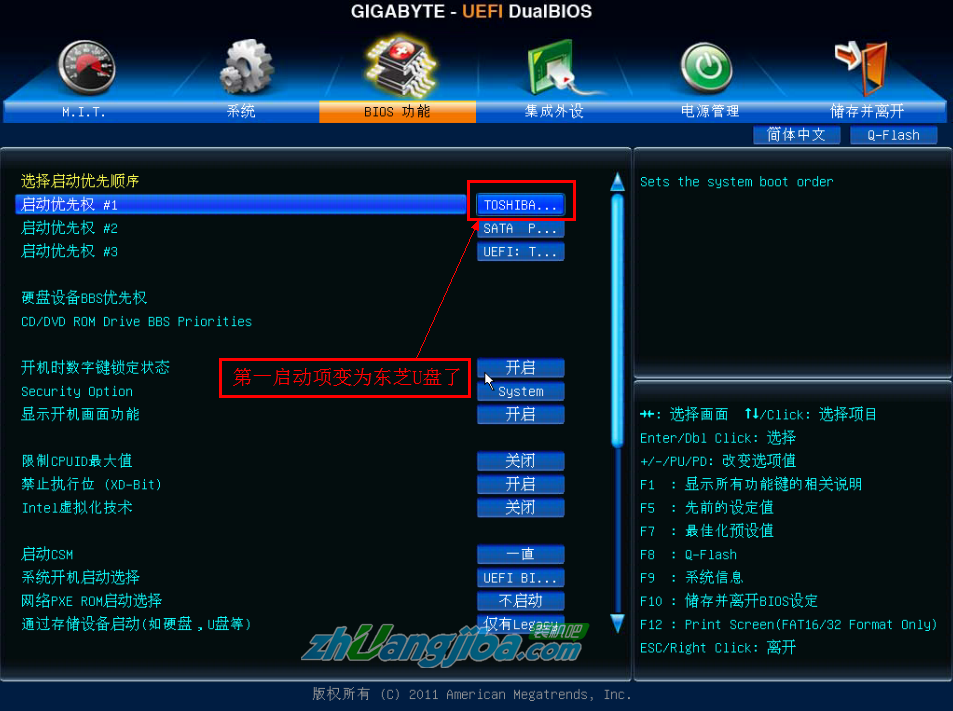
技嘉主板bios设置u盘启动方法图四
5.最后按”F10”,弹出如下图菜单,选择“是”储存并退出!

技嘉主板bios设置u盘启动方法图五
此外还有个比较简单的方法:使用启动热键来设置启动项
如下图,开机进入第一界面时迅速按“F12”,
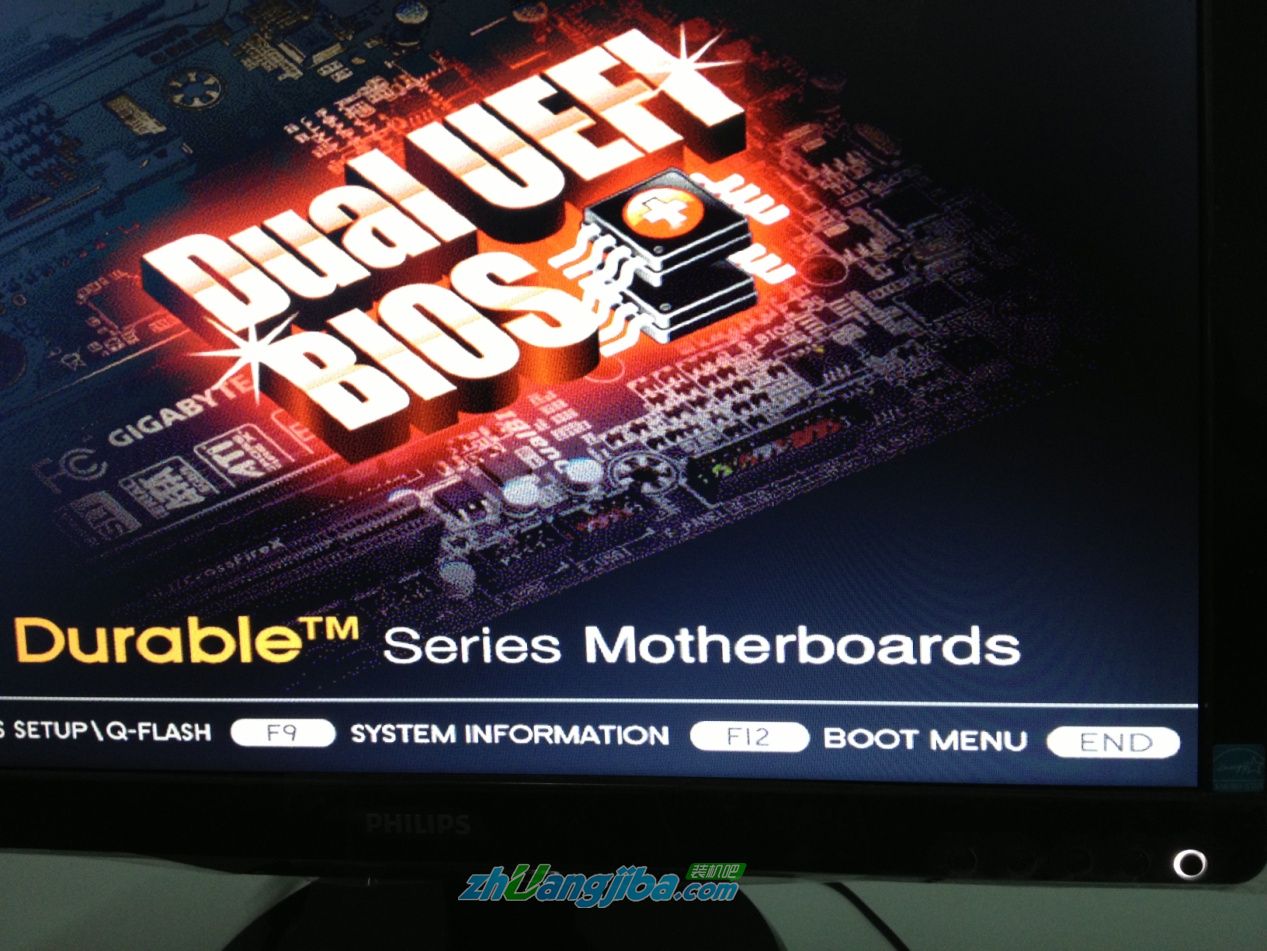
技嘉主板bios设置u盘启动方法图六
然后弹出如下图菜单,选择你的U盘,如小编的是“Kingston”的!
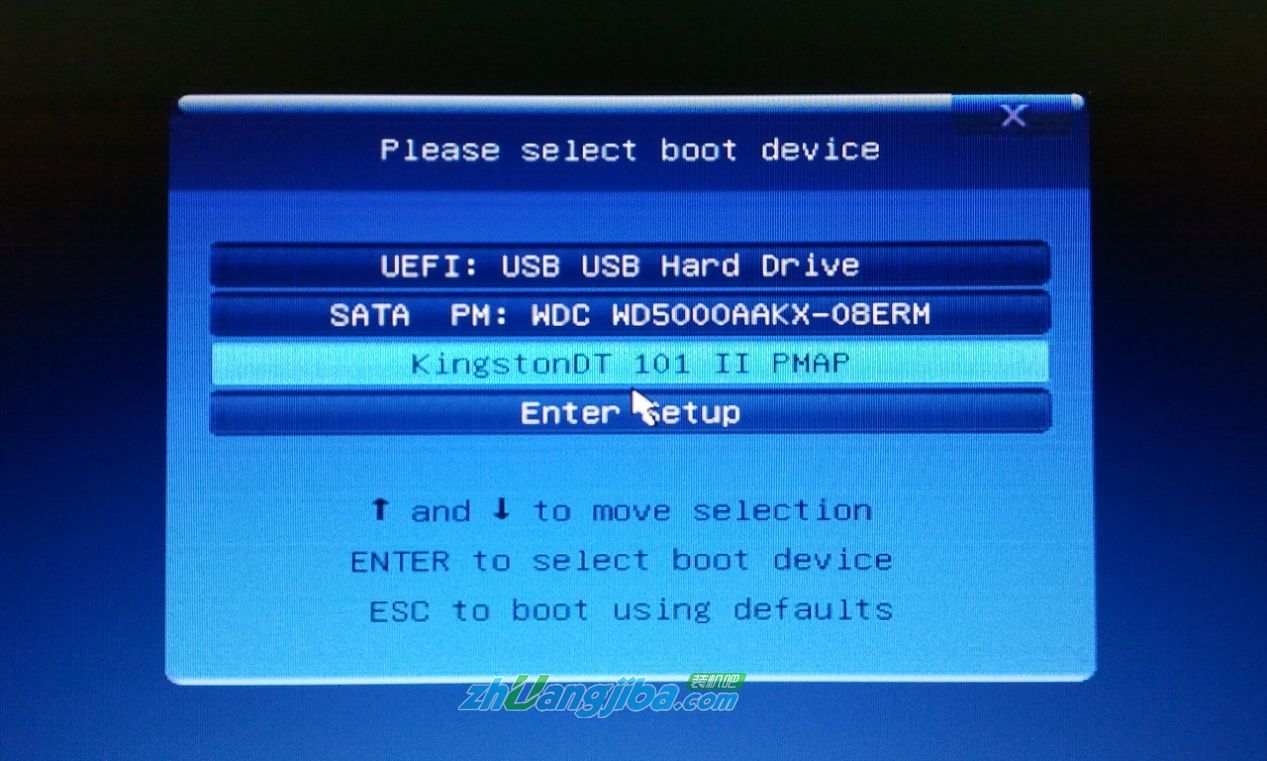
技嘉主板bios设置u盘启动方法图七
最后按“F10”保存并退出即可。
以上的全部内容就是装机吧小编为大家带来的技嘉主板bios设置u盘启动方法了。其实进入技嘉主板的bios设置启动项还是比较容易的,小编自己也在使用技嘉的主板,不得不说,大家还是非常有眼光的。技嘉的主板确实挺好用的。如果感觉以上bios设置u盘启动教程不错的可以收藏起来。
猜您喜欢
- 完美解决usb供电不足win10的快速小方..2021/03/03
- 如何进行win10系统下载2020/11/02
- win10显示你的电脑不信任词网站的安全..2021/04/06
- 华硕笔记本怎么设置光盘启动..2016/10/31
- 教你win10电脑集成显卡驱动怎么安装..2021/05/19
- 2021win10激活密钥大全2022/07/16
相关推荐
- 教大家win10如何多台电脑共享打印机.. 2021-05-07
- 虚拟机win10系统安装的教程 2022-03-09
- 教你怎么创建win10系统还原点.. 2021-09-03
- 手机qq浏览器看不了视频怎么办.. 2020-03-03
- windows10取消开机密码的方法.. 2021-10-21
- 电脑教程:win10怎么设置默认浏览器.. 2017-11-04




 粤公网安备 44130202001059号
粤公网安备 44130202001059号