微星主板bios设置启动项
- 分类:win10 发布时间: 2016年10月20日 22:00:01
最近就有使用微星主板的用户问小编,有没有微星主板bios设置进入的方法,可是由于bios设置里面都是英文又没有BIOS中英文对照表,其实设置微星主板bios的进入方法还是比较简单的,这个大家都可以放心。下面就是微星主板bios设置的进入方法,希望对大家有帮助。
1.开机进入第一界面时马上按“DEL”,如下图
注:我们也可以按"F11"进入快速启动设置
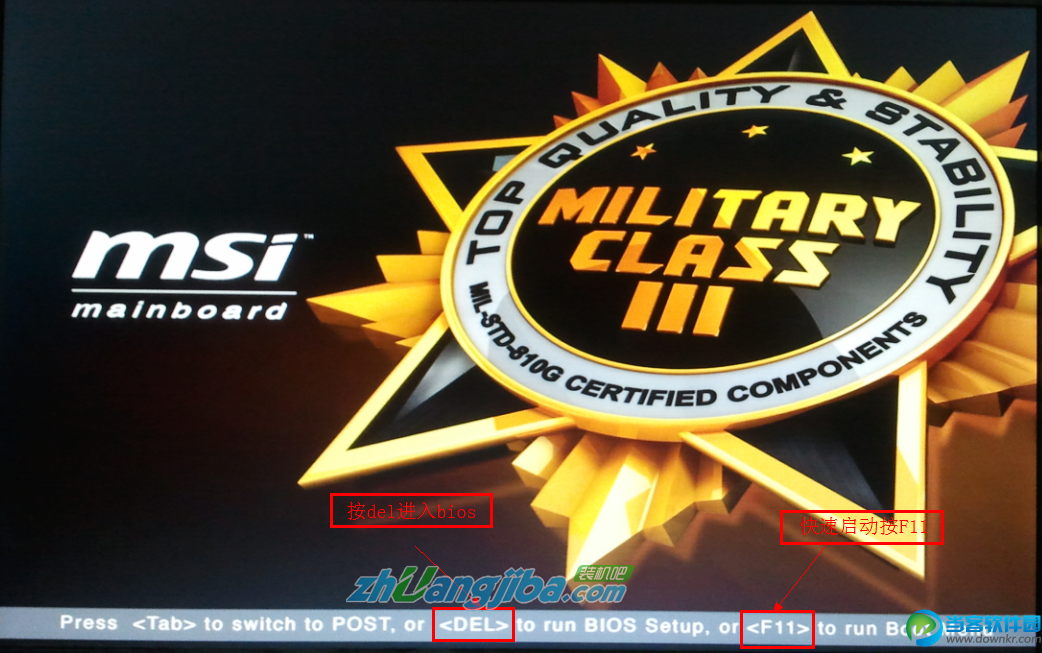
微星主板bios设置教程图一
2.进入菜单,在右上角“language”处切换成中文,然后用“TAB”键或鼠标将光标移动到“SETTINGS”处(光标移到“SETTINGS”项时会亮起)。如下图
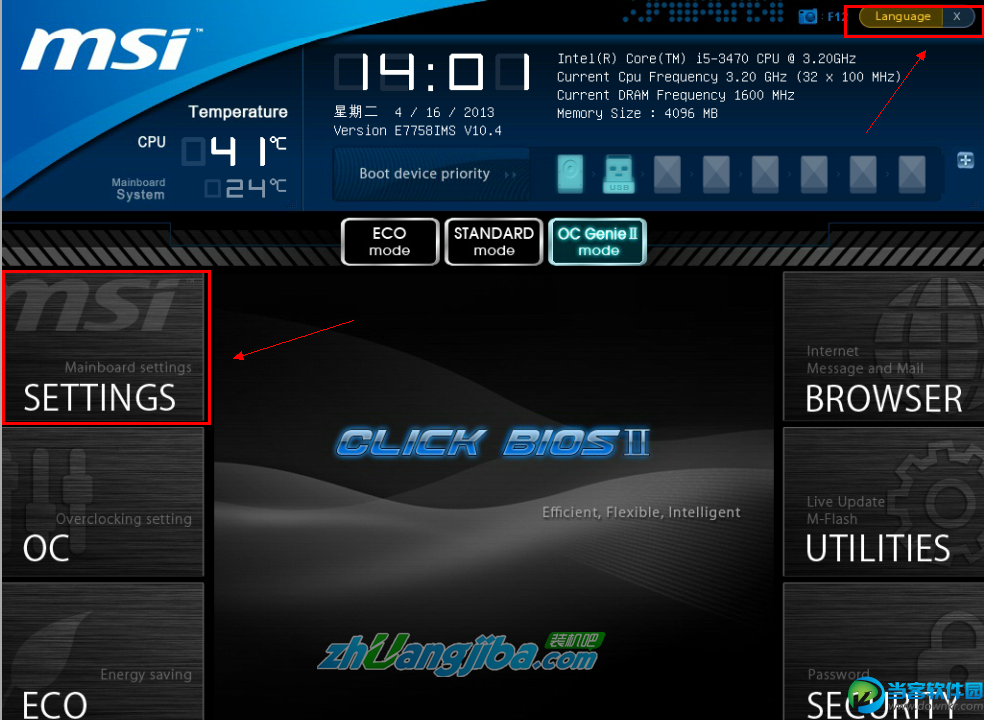
微星主板bios设置教程图二
3.上下键切换到“启动”选项,按回车确定进入。
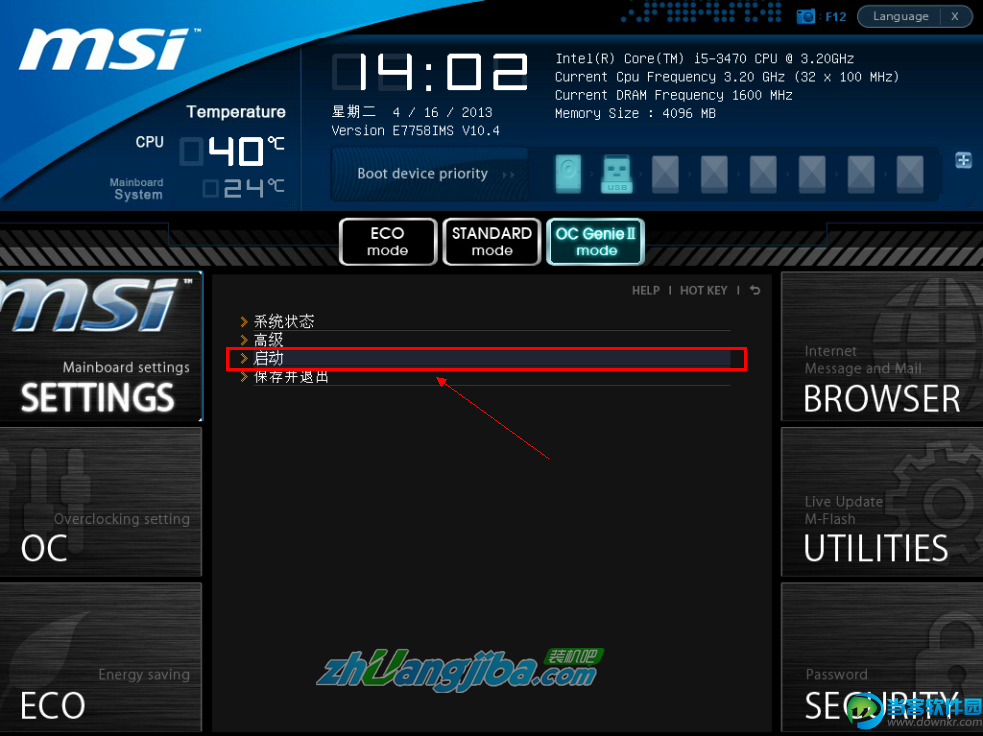
微星主板bios设置教程图三
4.选中“1st开机装置”,回车进入其子菜单。
(未更改该选项前,系统默认硬盘为第一启动,即该选项右侧显示的是“硬盘”的原因)
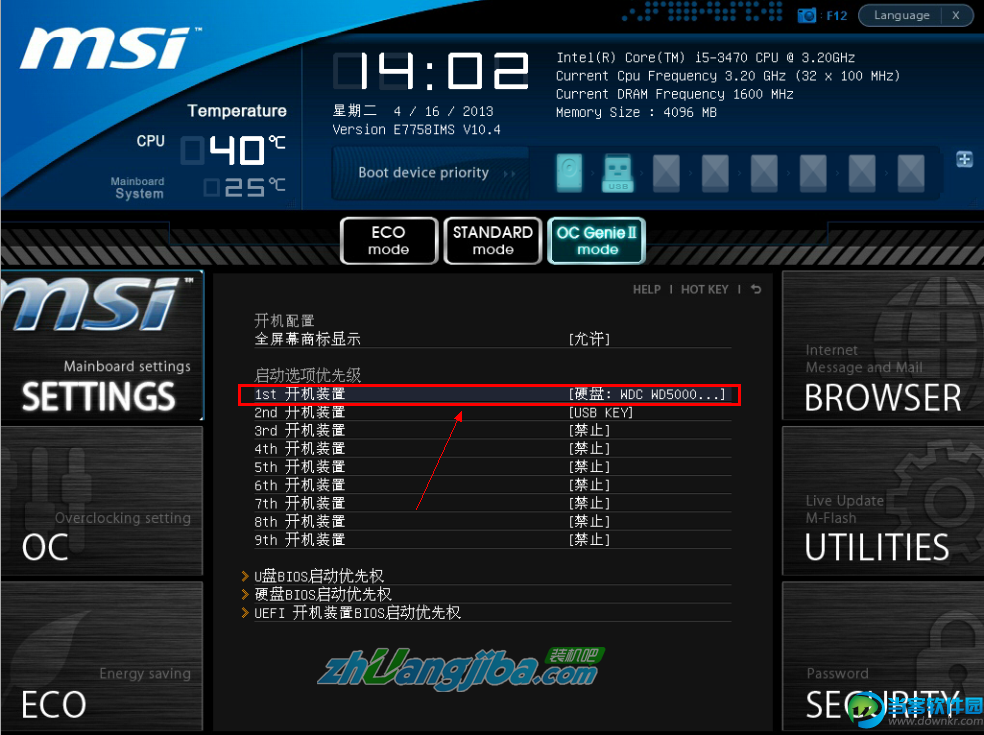
微星主板bios设置教程图四
5.在子菜单中选择u盘并回车将其设为第一启动项。
(这里小编用的是kingston的u盘,如下图)
温馨提示:U盘启动盘(U盘)需在开机前插入电脑的USB口中
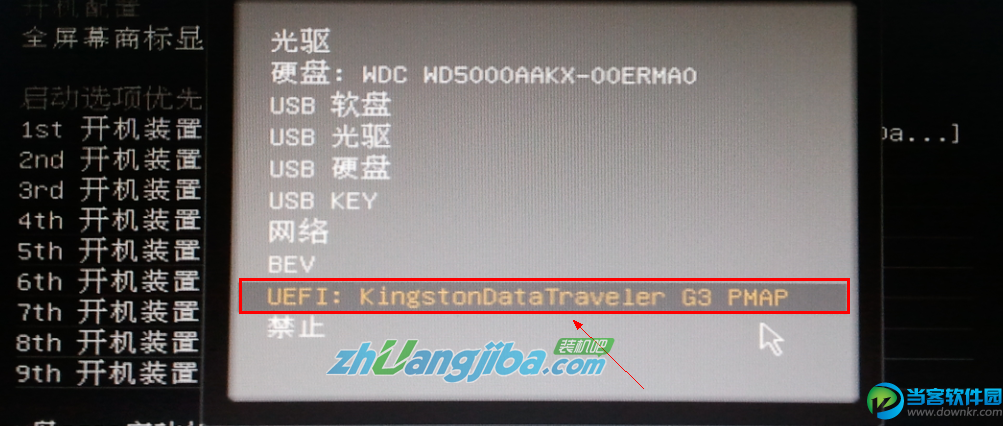
微星主板bios设置教程图五
6.保存后,我们便可看到“1st开机装置”右侧出现的变化(中括号内变成了我的u盘即我的u盘已经设为了第一启动)。
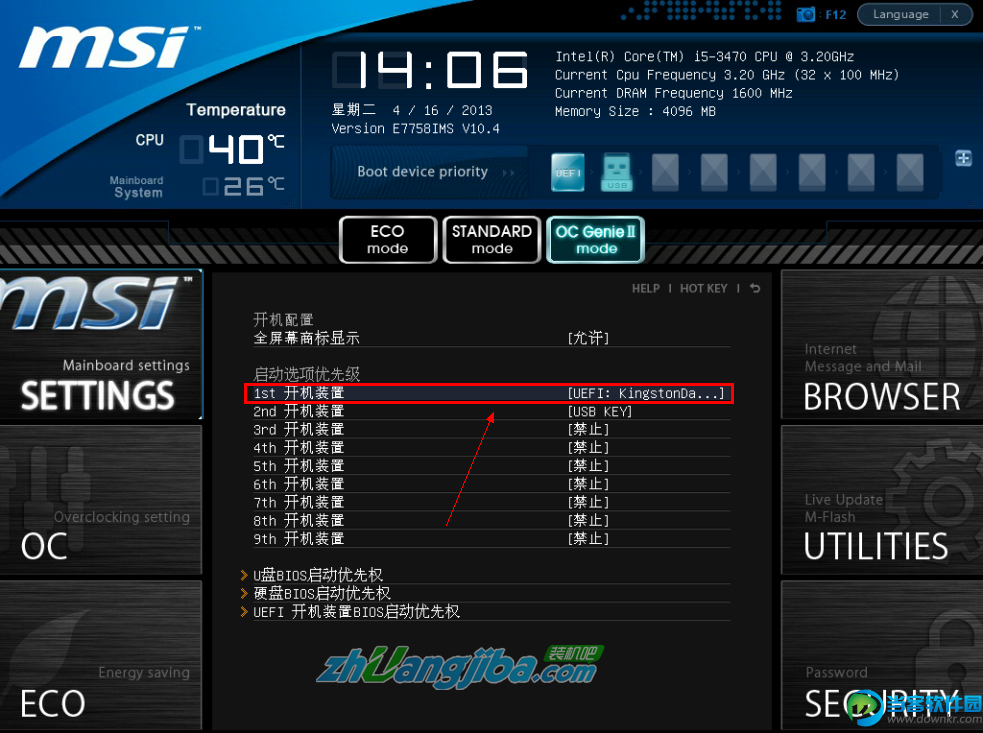
微星主板bios设置教程图六
7.最后,按“F10”,再按确定,保存退出
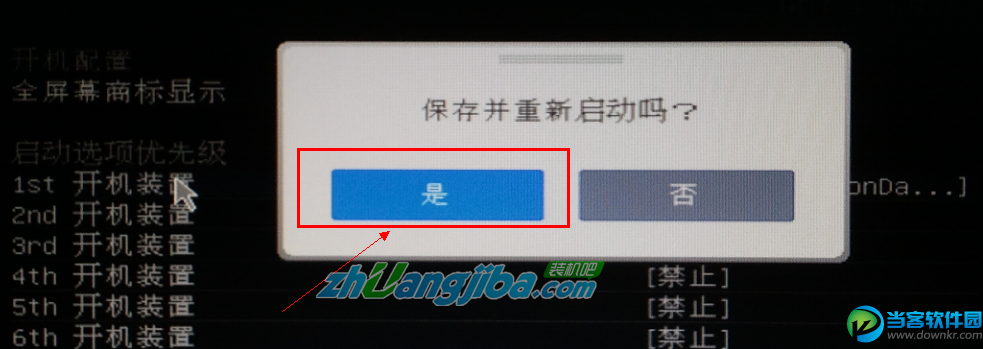
微星主板bios设置教程图七
以上的全部内容就是小编给大家带来的微星主板bios设置教程了,看完教程以后,大家都相信小编的话了吧,其实微星主板进入bios设置启动项还是比较简单。大家看完教程以后都能马上进入bios设置u盘启动界面的。如果感觉小编教程还不错的,可以把我的教程收藏起来。
猜您喜欢
- 如何制作win10系统u盘2020/08/10
- win10电脑变卡该怎么办2021/04/26
- win10突然没有wlan选项怎么办..2021/02/12
- 正版windows官网系统下载安装教程..2022/03/17
- 小编教你win10怎么安装2017/10/09
- win10标准用户改为管理员怎么操作..2020/10/04
相关推荐
- Win10收不到秋季创意者更新推送怎么办.. 2017-11-28
- 自带的win10浏览器如何打开 2022-03-28
- 详解忘记了电脑密码怎么取消.. 2021-10-27
- win10电脑截屏怎么截长图 2022-07-15
- 无法激活windows10怎么解决 2021-10-07
- uefi win10_详细教您win10系统uefi启.. 2018-01-02




 粤公网安备 44130202001059号
粤公网安备 44130202001059号