小编教你win10怎么安装
- 分类:win10 发布时间: 2017年10月09日 18:00:35
Win10正式版系统发布已有两年多了,Win10操作系统也越趋成熟,虽然很多用户已经安装上了Win10操作系统,但很多非正版用户想试试win10的话靠官方推送不可能,win10安装方法有很多,只要够创意,安装win10不是梦。那么win10怎么安装呢?下面介绍一种比较靠谱的win10的安装办法。
随着windows10操作系统的不断成熟,很多电脑用户朋友都等待多时,却迟迟不见windows推送。想要升级为win10好一把体验一下win10所带来的新功能,那么win10怎么安装呢?此教程可帮助您简单、快速将安装win10.
win10怎么安装图文解说
网上搜索win10系统镜像
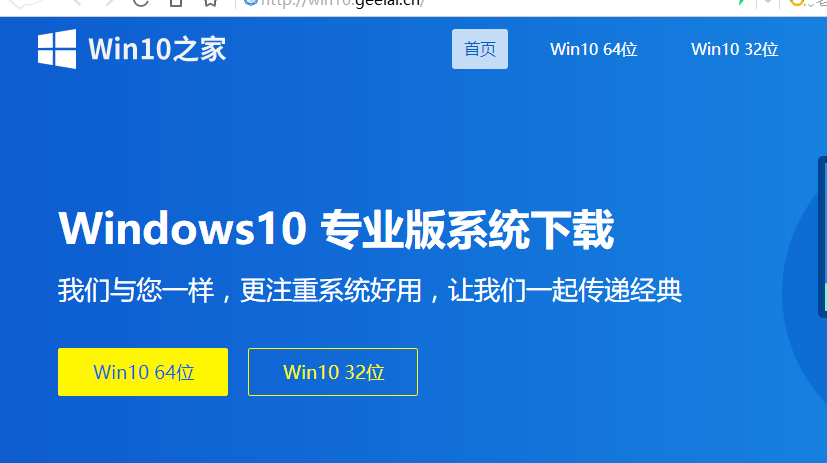
win10(图1)
点击下载
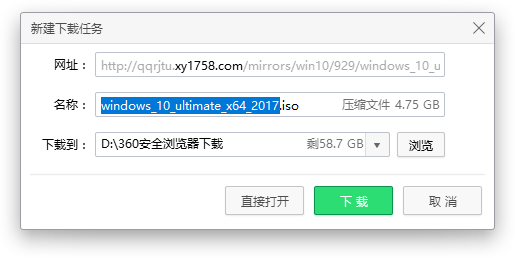
win10(图2)
将下载好的Windows10/win10系统的iso文件拷贝到DVD 或 USB 闪存驱动器或者加载到虚拟机中等安装介质
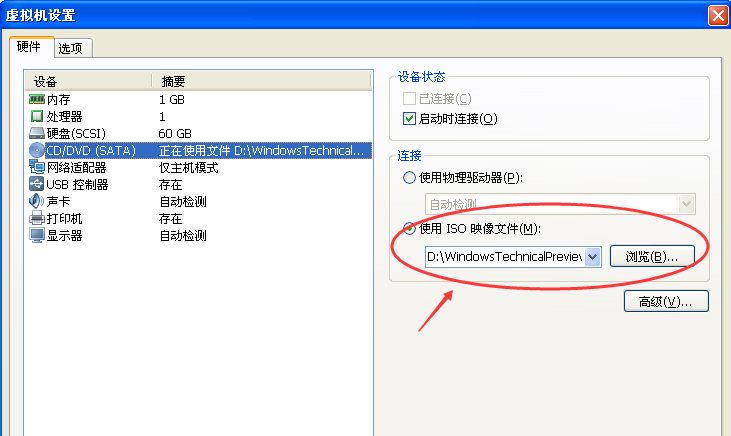
win10(图3)
开始安装介质引导电脑,先进入选择语言界面
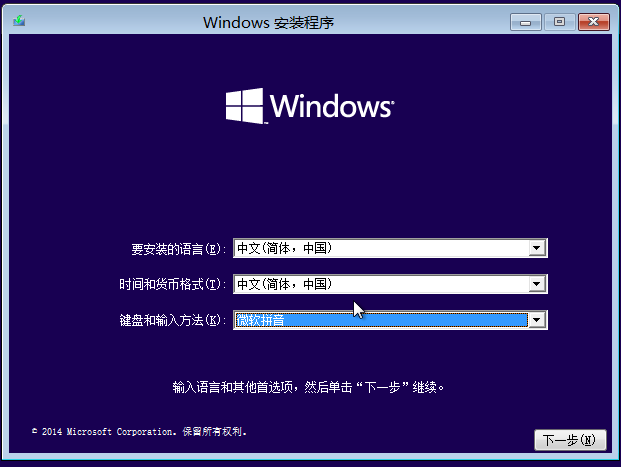
win10(图4)
点击现在安装
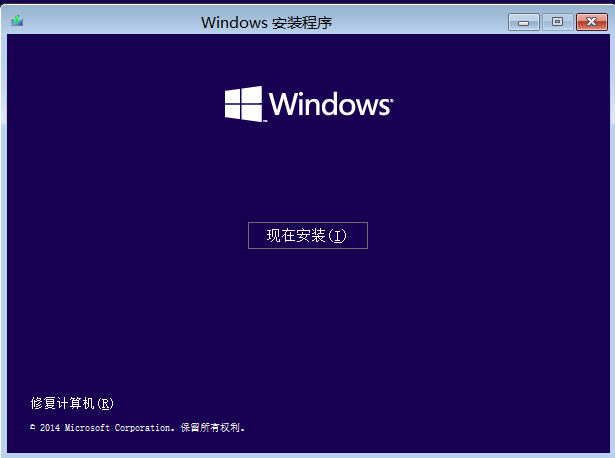
win10(图5)
点击接受安装协议
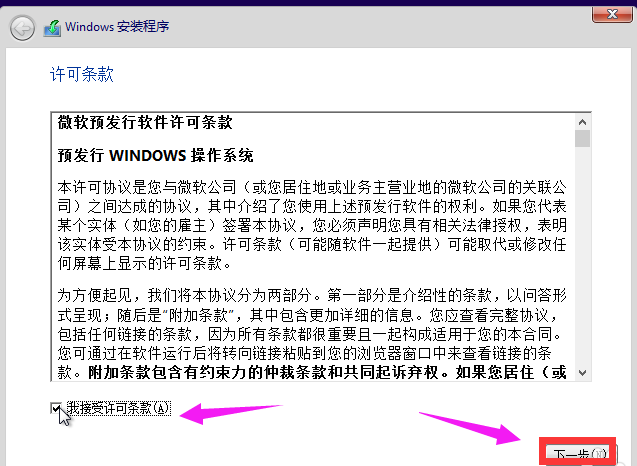
win10(图6)
点击自定义安装
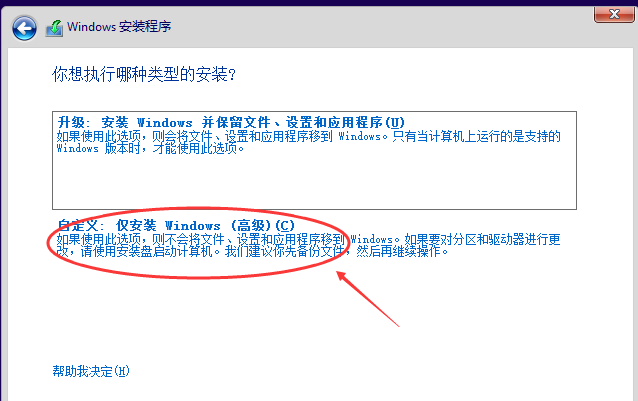
win10(图7)
进入windows安装程序界面,点击新建,新建个安装磁盘
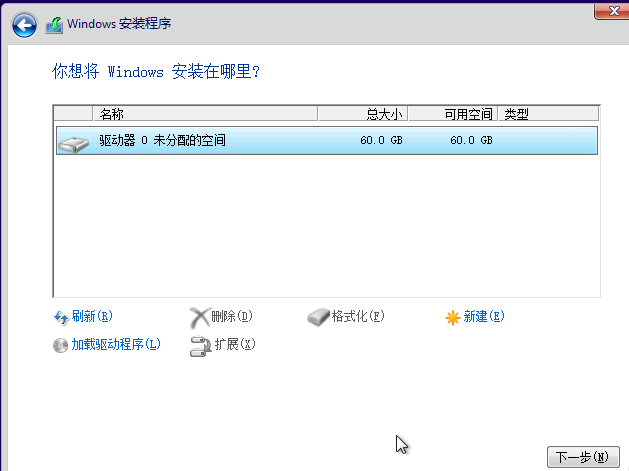
win10(图8)
选择新建的磁盘,点击格式化按钮,进行格式化。
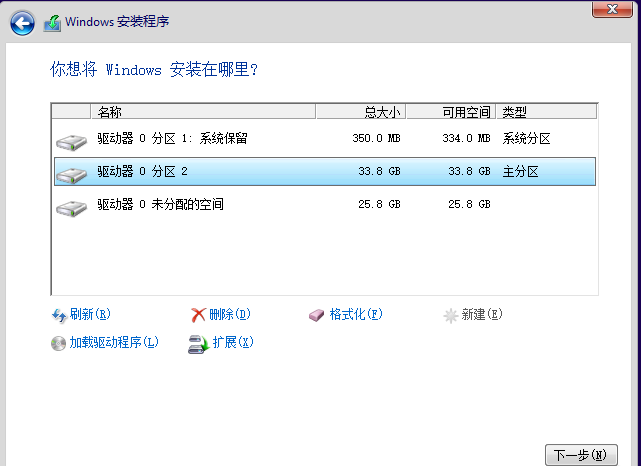
win10(图9)
弹出格式化警告对话框,点击确定
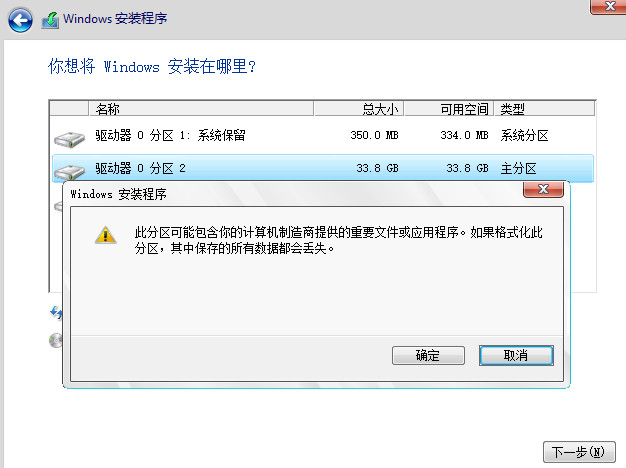
win10(图10)
点击下一步进入正式安装的程序准备阶段
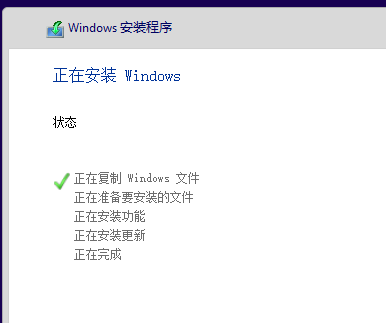
win10(图11)
进入安装win10的安装
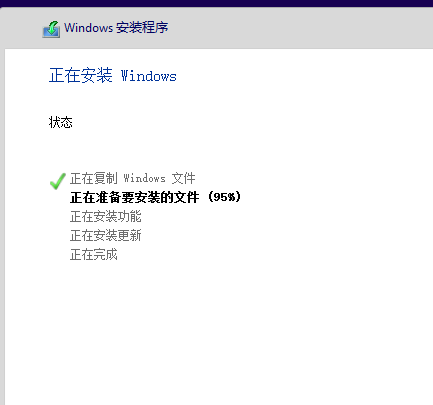
win10(图12)
安装准备就绪
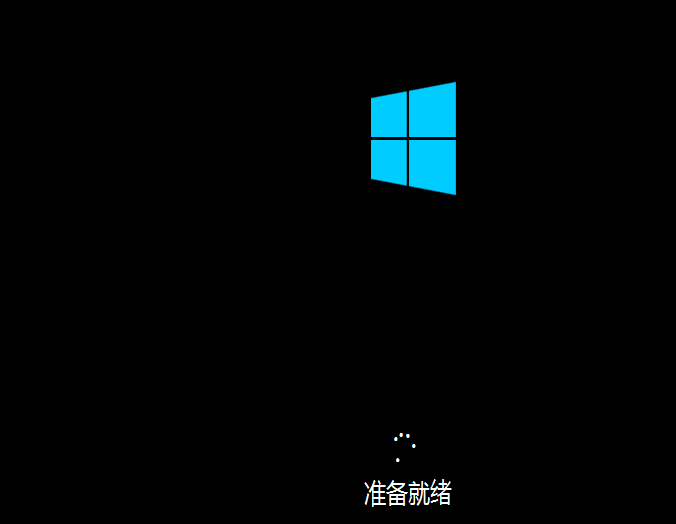
win10(图13)
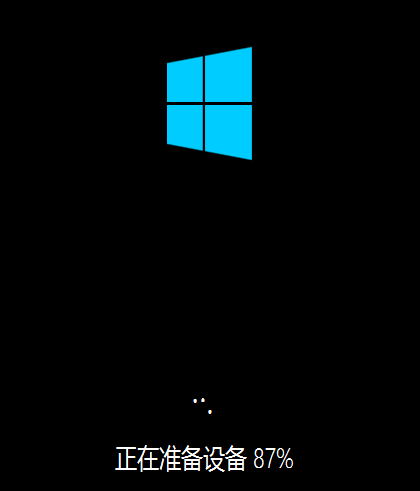
win10(图14)
安装好,进入设置界面
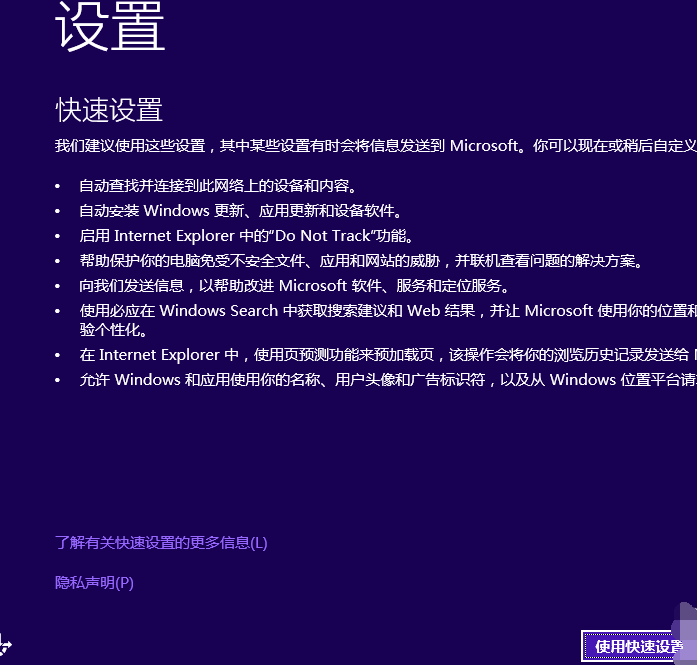
win10(图15)
系统检查计算机的网络
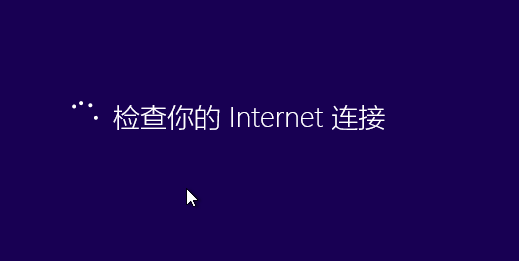
win10(图16)
点击创建本地帐户
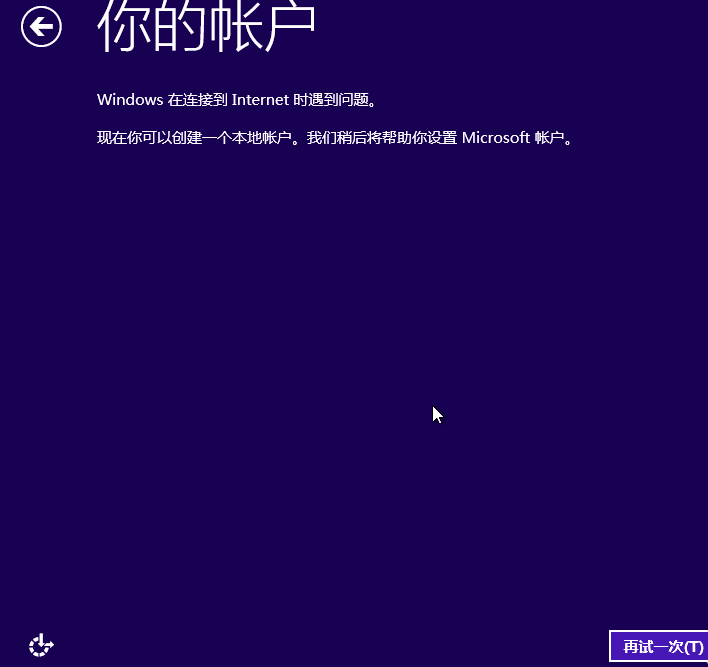
win10(图17)
输入用户名和密码,点击完成,
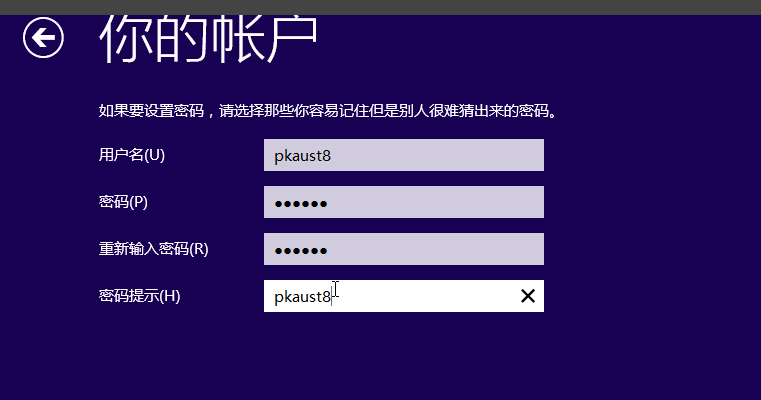
win10(图18)
系统完成配置

win10(图19)
处理一些事情

win10(图20)
安装win10成功
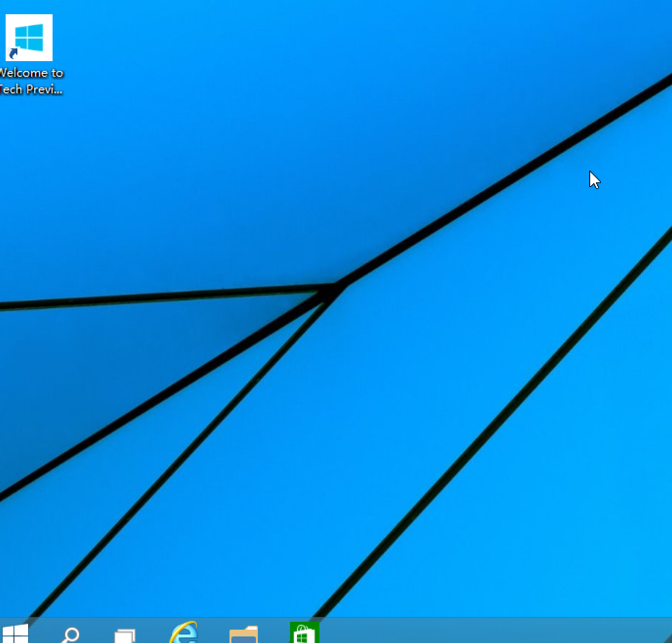
win10(图21)
以上就是安装win10的安装步骤流程了,如果觉得不咋地,可以使用“小编一键重装系统”工具来进行安装win10也是可以的。
猜您喜欢
- 一键电脑重装系统win10步骤图解..2022/10/10
- 怎么彻底关闭win10自动更新详细教程..2021/07/08
- 详解win10时间不准怎么解决2019/04/03
- win10输入法设置搜狗输入法为默认的步..2022/03/26
- win10界面风格怎么切换2022/04/18
- mac 安装win10系统教程2022/06/24
相关推荐
- win10重装系统分区的步骤教程图解.. 2022-06-27
- 老司机教你win10我的电脑桌面图标不见.. 2018-12-08
- 电脑开机自动安装大量垃圾软件怎么办.. 2021-10-18
- win10开机黑屏怎么解决 2022-05-27
- win10预览版下载如何安装 2021-11-16
- win10版本区别 2019-06-15




 粤公网安备 44130202001059号
粤公网安备 44130202001059号