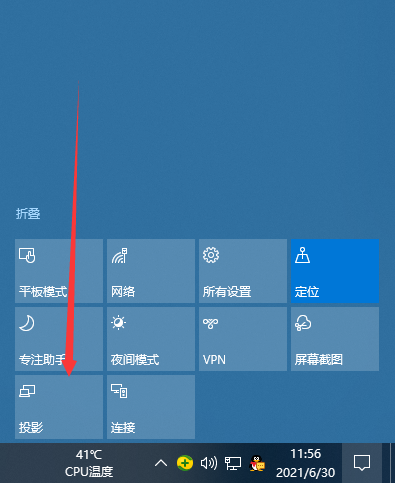
办公开会中为了获取更好地视觉效果,一般会使用投影仪设备,大屏幕的投影效果更好,大家都能清楚看到内容。不过在使用投影仪过程中会遇到一些小问题,比如投影仪放映不完整甚至无法放映等,这就需要设置一下投影仪,那么win10系统电脑怎么连接投影仪呢,下面一起来看看具体步骤。
1、首先,点击屏幕右下角的通知按钮,再单击“展开”,选择“投影”。
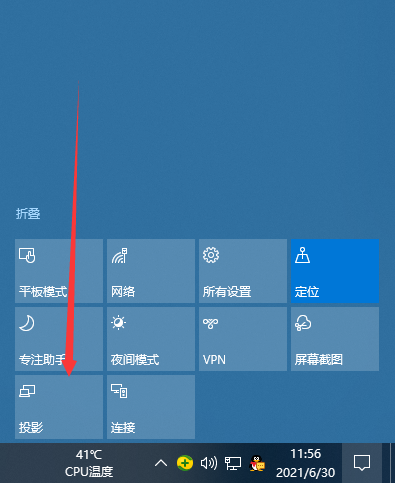
2、此时,屏幕右侧出现4个选项:
(1)仅电脑屏幕—仅电脑显示第二个屏幕不显示;
(2)复制—第二个屏幕显示与电脑一样的内容;
(3)扩展—第二个屏幕成为电脑的扩展区域也就是第二屏幕;
(4)仅第二屏幕—电脑不显示内容,
也就是一般常用的使用投影仪的设置。
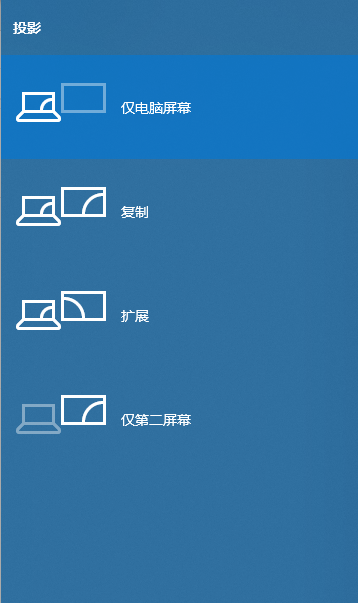
3、然后按键盘快捷键“win+i”打开设置,然后选择“系统”。
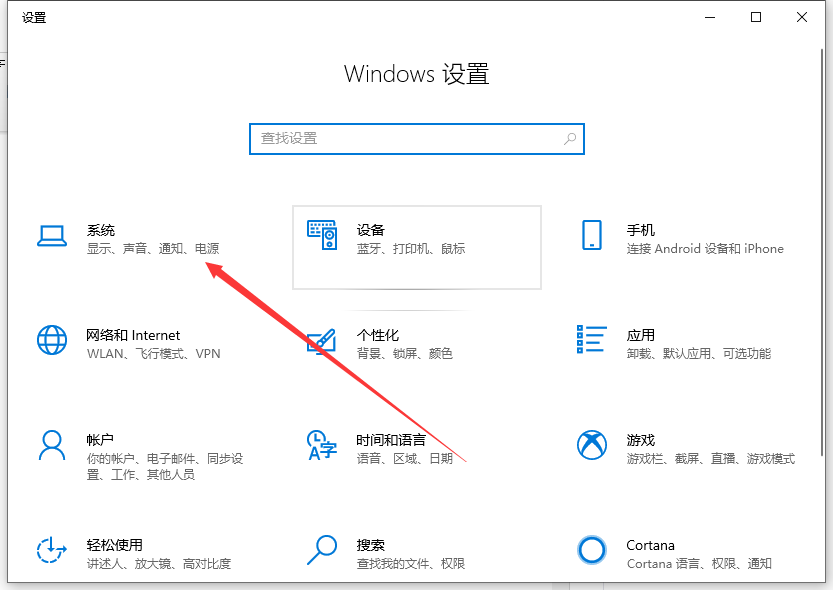
4、最后在显示中选择合适的分辨率即可。
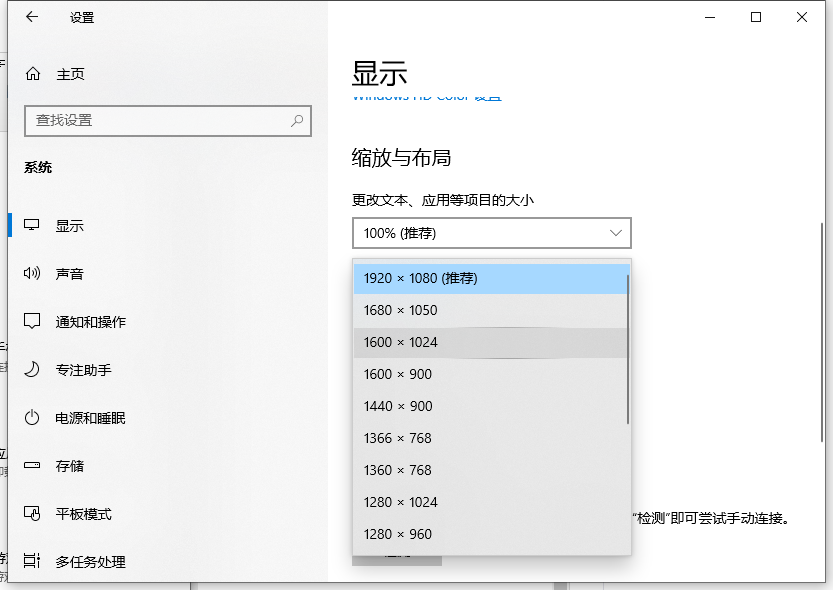
以上就是电脑怎么连接投影仪的步骤教程啦,希望能帮助到大家。






 粤公网安备 44130202001059号
粤公网安备 44130202001059号