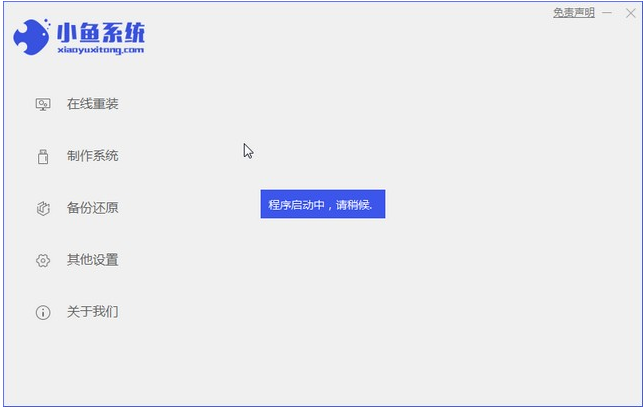
windows pe是U盘安装系统的一种,windows pe功能比较强大,用户可以在pe中对电脑进行硬盘分区,引导修复等操作,多数用户都会选择windows pe来安装系统。大家快来看看详细的步骤教程吧。
1、在我们的电脑上下载小鱼重装系统软件,下载安装好并打开。
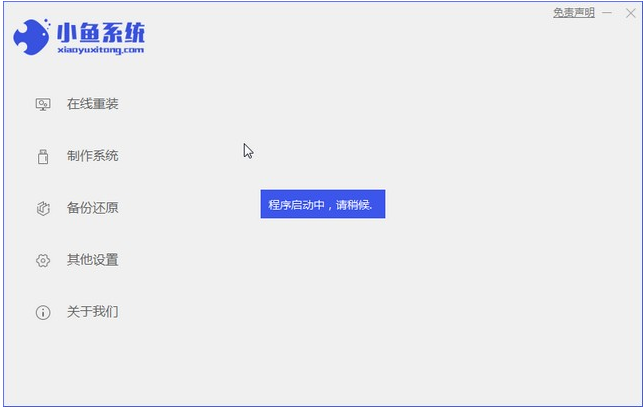
2、进入到小鱼系统的制作系统软件,选择制作U盘选项,点击开始制作,系统会自动给出适合安装的版本。
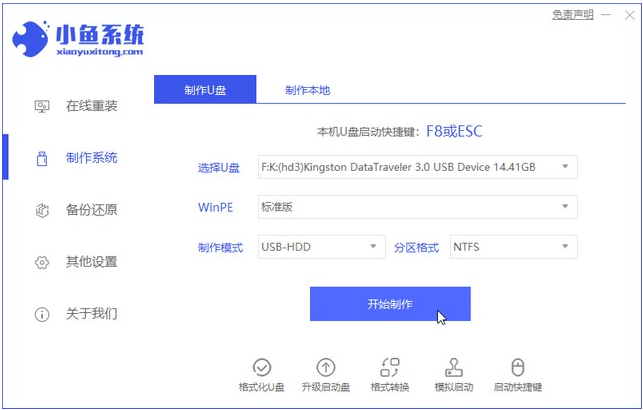
3、接下来系统会弹出这么一个窗口,我们点击确定就好了。
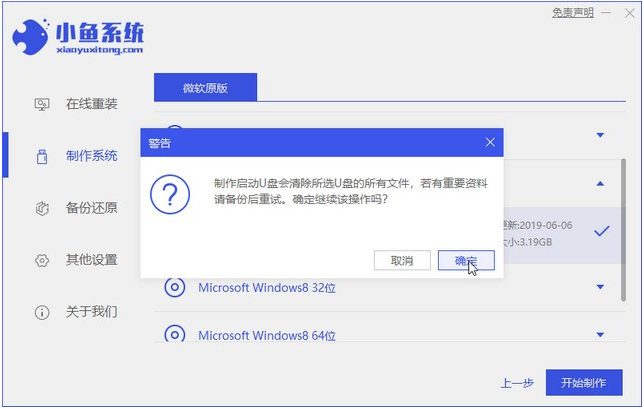
4、下载安装资源,启动U盘制作,安装制作完后成之后我们需要重启电脑。
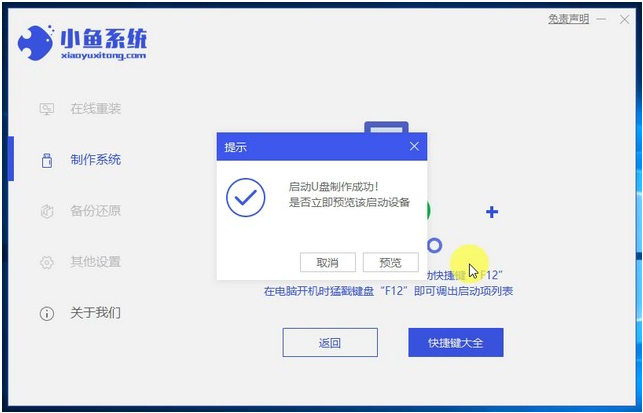
5、重启完电脑之后插U盘开机,快速按F12,不同的电脑用不同的快捷器,在引导菜单中选择U盘,我们需要进入pe系统继续安装。
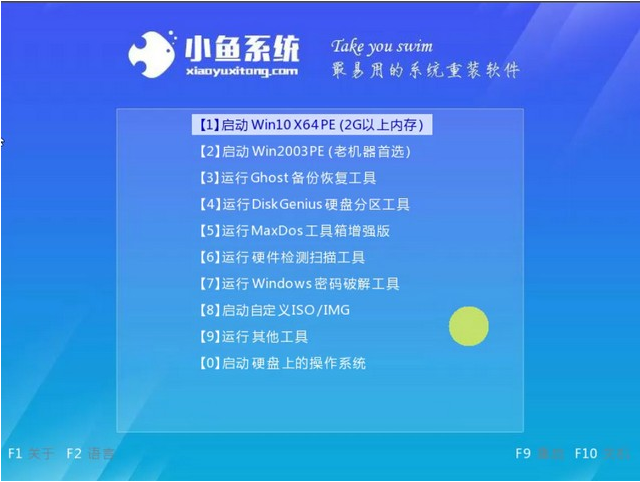
6、在pe系统中,我们选择将系统安装在C盘。
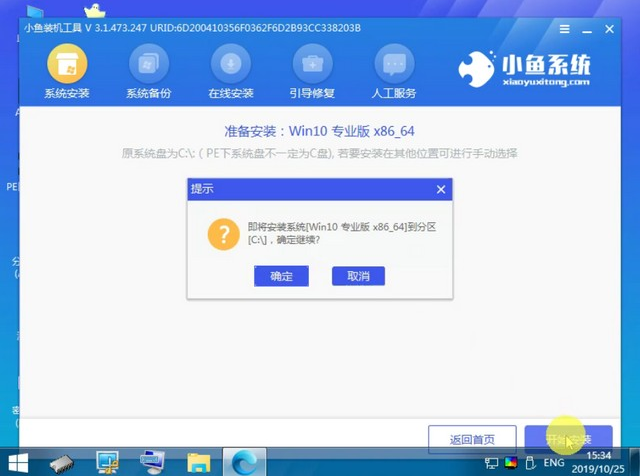
7、安装完成之后我们需要继续重启电脑。
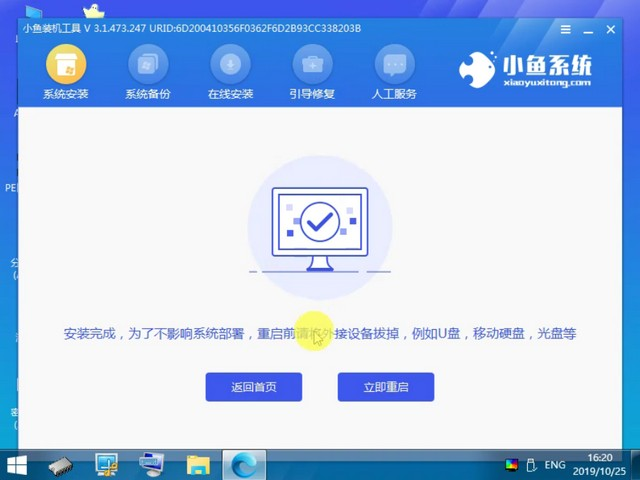
8、重启电脑之后就是我们下载安装的那个系统了。
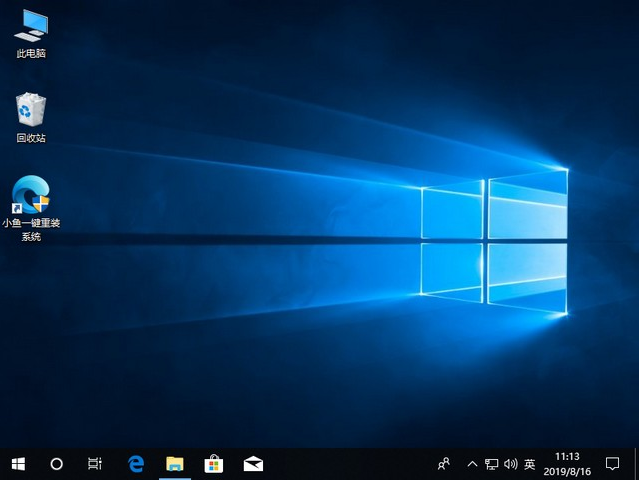
以上就是如何进入pe系统安装电脑系统的步骤教程啦,希望能帮助到大家。






 粤公网安备 44130202001059号
粤公网安备 44130202001059号