win10系统,详细教您win10系统怎么安装
- 分类:win10 发布时间: 2018年06月27日 10:48:02
随着win10的不断改善,win10系统非常受大家的欢迎,目前也不断的在升级,用户们肯定得试试win10的性能又增加了哪些呢,那么如何安装win10系统呢?这很多的用户都不晓得,下面,小编跟大家讲解安装win10系统的方法。
win10系统已经越来越流行,大部分的新电脑都是预装win10系统,其实win10安装方法非常多,比如可以直接从官网安装,无需借助其他工具,这个方法比较符合小白用户,那么win10怎么安装呢?下面,小编给大家分享win10系统安装的经验。
win10系统怎么安装
准备工作:
1、检查电脑硬盘模式为ahci
2、制作一个大白菜u盘启动盘
3、从网上下载win10原版iso镜像,并拷贝到大白菜u盘中
将制作好的大白菜u盘插入电脑,重启,待开机第一画面显示时,按下启动热键进入u盘启动项选择界面,选择以“usb”开头的选项,按回车
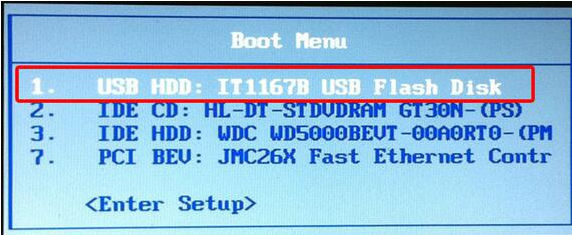
win10电脑图解-1
成功来到大白菜主菜单,移动光标选择“【02】运行大白菜Win8PE防蓝屏版(新电脑)”回车确认
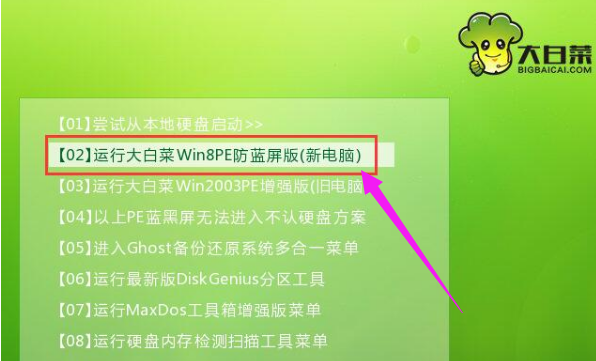
安装系统电脑图解-2
打开大白菜PE一键装机工具,点击“浏览”把win10原版iso镜像添加进来,选择c盘为安装盘,点击确定
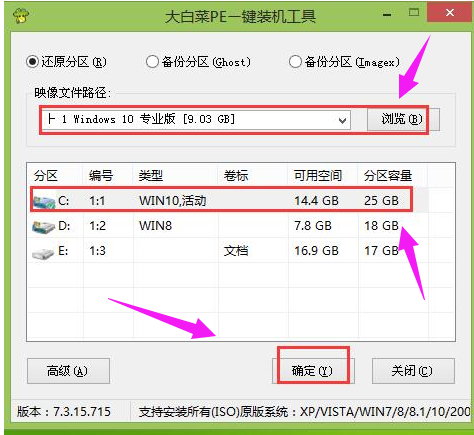
安装系统电脑图解-3
接着在弹出的提示框点击确定,然后耐心等待系统还原过程
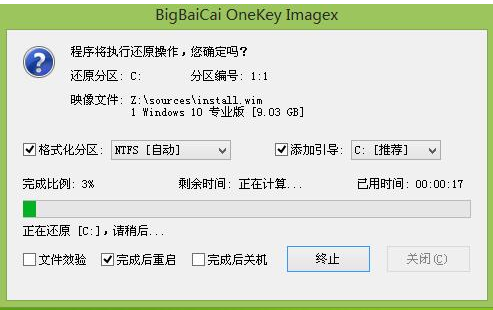
系统电脑图解-4
接着系统会自动重启,然后进入自动安装过程
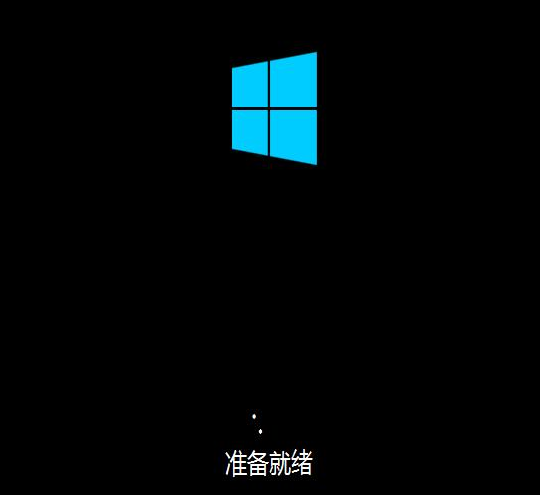
安装系统电脑图解-5
进入win10桌面,安装完成。

安装系统电脑图解-6
以上就是win10系统安装的步骤。
猜您喜欢
- 小编教你win10如何关闭uac2017/10/24
- win10配置要求,详细教您win10的配置..2018/05/09
- 安装win10系统下载2018/04/10
- win10电脑黑屏按什么键恢复2022/06/17
- win10系统如何清理垃圾?详细教您操作..2018/02/02
- 自动更新失败,详细教您win10自动更新..2018/04/16
相关推荐
- 教你台式电脑怎么重装win10 2019-05-20
- win10免费升级详细教您如何升级.. 2017-11-11
- 详解windows10怎么重装系统 2021-11-06
- 为你解答win10关不了机怎么办.. 2018-11-12
- 显示桌面快捷键,详细教您win10怎样快.. 2018-03-22
- 小编教你win10怎么设置远程桌面连接.. 2017-10-26




 粤公网安备 44130202001059号
粤公网安备 44130202001059号