小编教你win10怎么设置远程桌面连接
- 分类:win10 发布时间: 2017年10月26日 18:00:35
当我们需要对远程的电脑进行一系列的操作,比如电脑做优化,文件数据操弄的时候,就可以使用系统远程桌面连接,但是一些电脑的一些普通用户操作的都是软件工具程序,远不知道系统本身的远程程序的安全、简单、随处都有、传输性能好的好处,下面,小编就给大家演示一遍设置win10远程桌面连接的操作。
远程桌面指的是网络上由一台客户端远距离去控制服务端,一般内网的应用比较多。在Win10系统中,也有远程桌面这个功能。那么win10的操作设置远程桌面连接怎么操作的呢?下面,小编就给大家讲解win10设置远程桌面连接的使用。
关于win10怎么设置远程桌面连接图文
鼠标右键点击“此电脑”,选择“属性”。
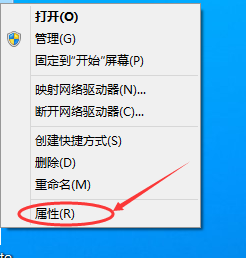
win10(图1)
点击左侧的“远程设置”。
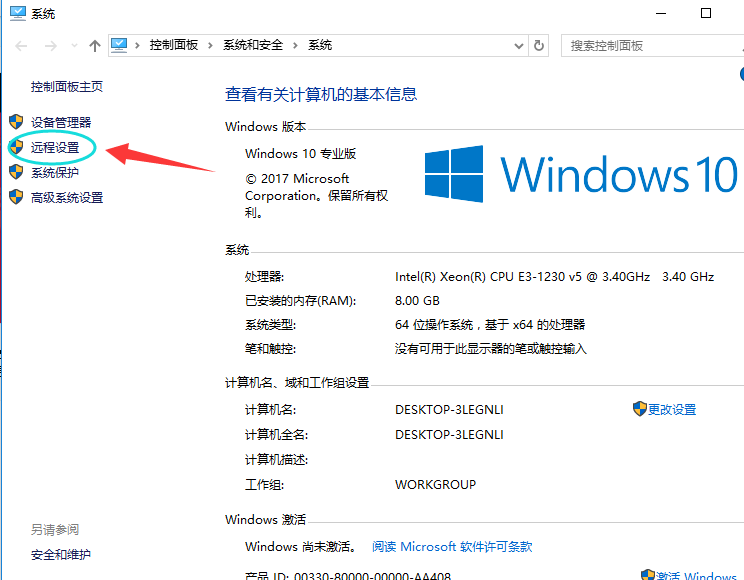
win10(图2)
将下远程协助下的“允许远程协助连接这台计算机”的选项勾选中,这样本台电脑的远程桌面就允许远程连接到计算机了。
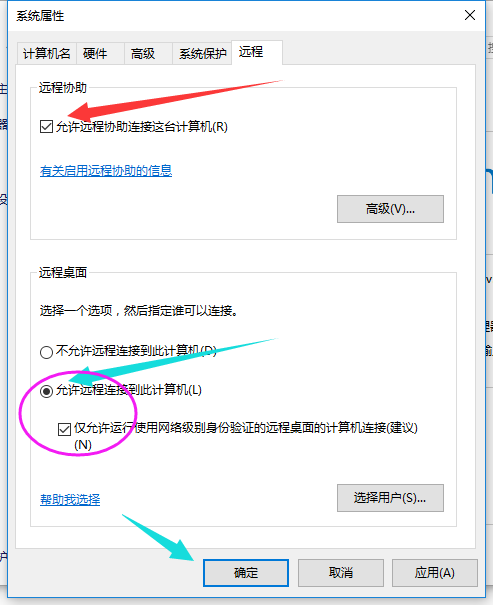
win10(图3)
点击“选择用户”
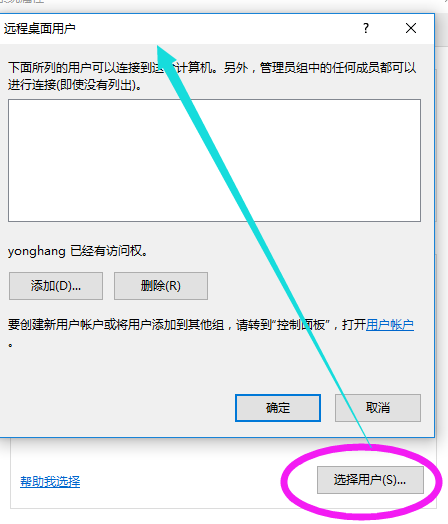
win10(图4)
进弹出新的窗口,点击“添加”,添加远程连接用户。
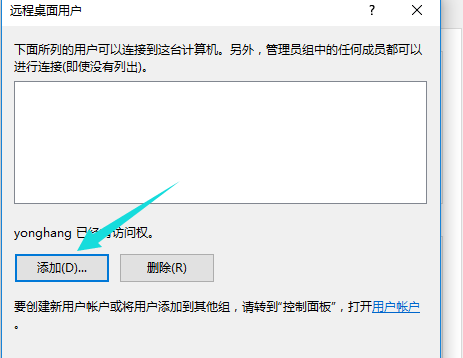
win10(图5)
在选择用户窗口里添加你想要的用户,添加成功的用户才有权限远程访问你的电脑。
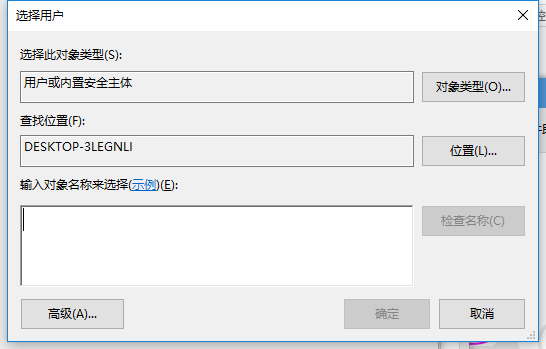
win10(图6)
以上就是win10怎么设置远程桌面连接的操作步骤了。更多的精彩教程可在“小编一键重装系统”官网上查阅。
猜您喜欢
- 小编教你U盘Win7 升级Win10系统方法..2017/08/13
- 安装windows10系统的教程2022/01/11
- 教你win10怎么取消开机密码2019/05/15
- windows10截图快捷键ctrl加什么..2021/12/04
- 小白教你蓝屏代码大全2017/10/07
- win10系统电脑显示屏幕突然变暗怎么解..2021/04/10
相关推荐
- win10我的电脑怎么放在桌面 2020-07-05
- win10激活工具下载 2017-10-21
- dns解析失败,详细教您dns解析失败怎么.. 2018-07-26
- 如何安装win10 32位系统的步骤教程.. 2022-03-19
- 微星win10系统bios设置U盘启动详细教.. 2021-03-26
- win10电脑中病毒了怎么办的解决步骤.. 2021-11-15




 粤公网安备 44130202001059号
粤公网安备 44130202001059号