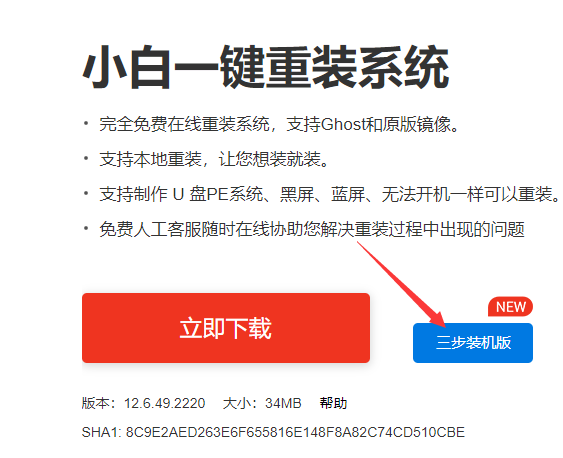
华硕的电脑在我国也是非常具有影响力的一个电脑品牌,很多的年轻人都喜欢使用华硕的电脑,今天小编就给大家带来华硕天选重装win10系统的方法,接下来就跟小编一起看看华硕天选重装win10教程吧。
华硕天选重装win10系统:
1.首先我们下载一个小白三步装机版软件,安装时注意关闭杀毒软件,避免受到拦截影响安装的进行。官网地址:http://www.xiaobaixitong.com/
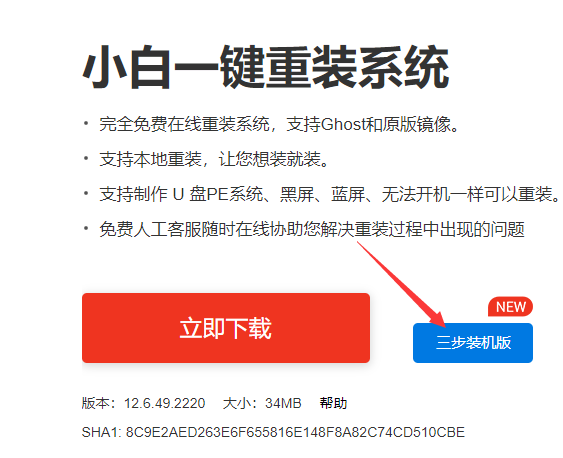
2.安装完成后,我们打开软件,然后选择需要重装的系统,点击”立即重装“即可。
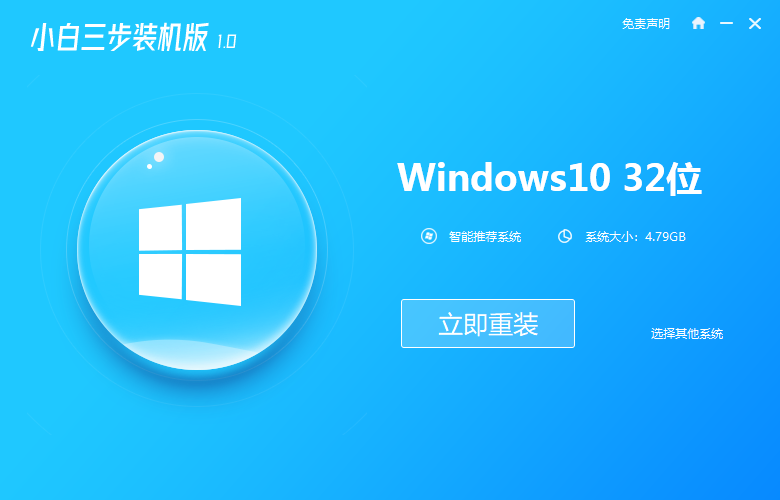
3.接着开始下载系统镜像文件及驱动设备,我们只需等待下载完成。
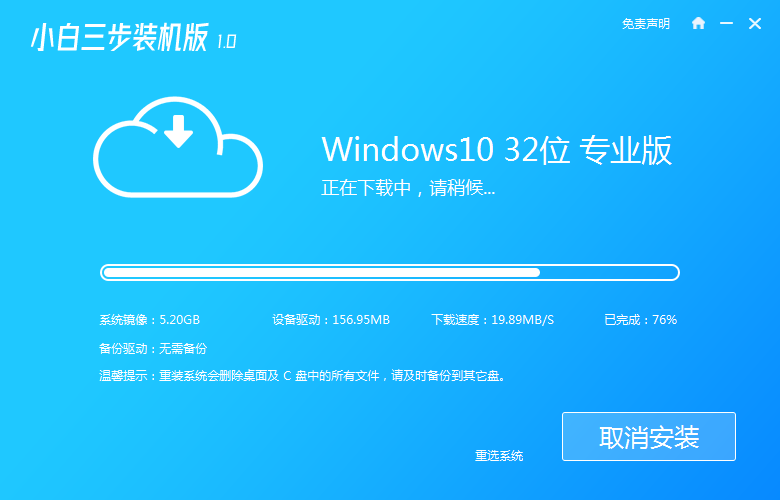
4.下载完成后,需要我们重启电脑操作,这时我们点击页面中的”立即重启“按钮。
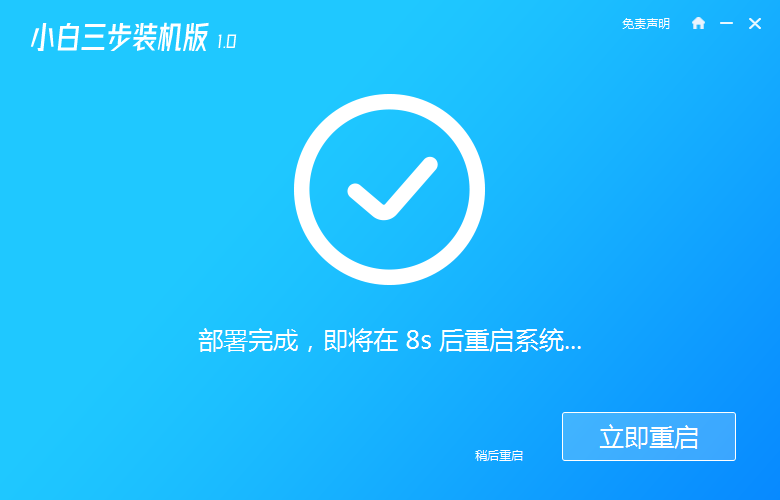
5.当重启进入到启动项页面后,选择第二个选项进入系统当中。
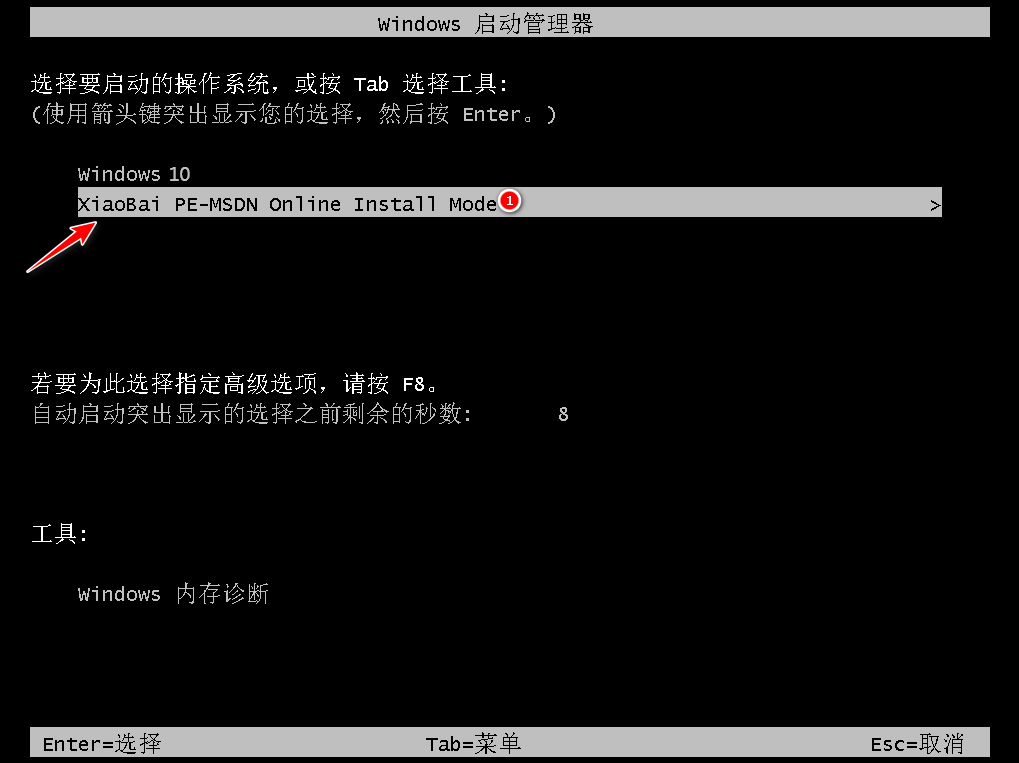
6.进入桌面,我们打开小白装机工具,接着会开始自动安装系统,此时耐心等待安装完成就好了。
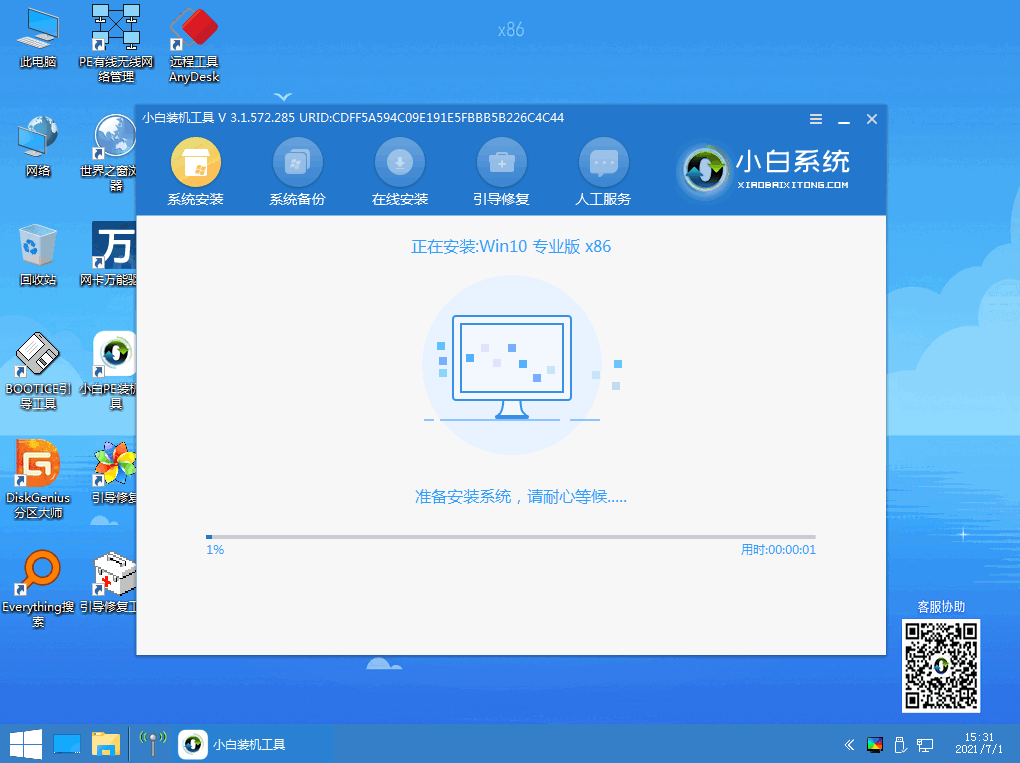
7.安装完成后,我们将再次重启电脑操作,手动点击“立即重启”。
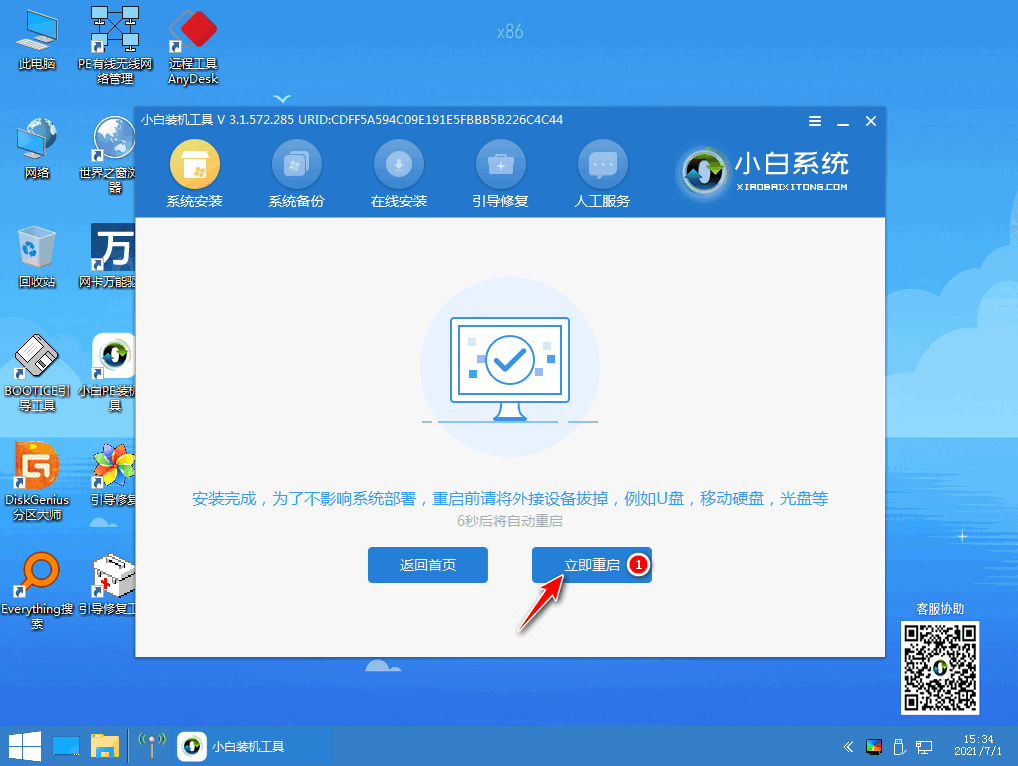
8.最后重启进入到新的系统页面时,安装就成功啦。
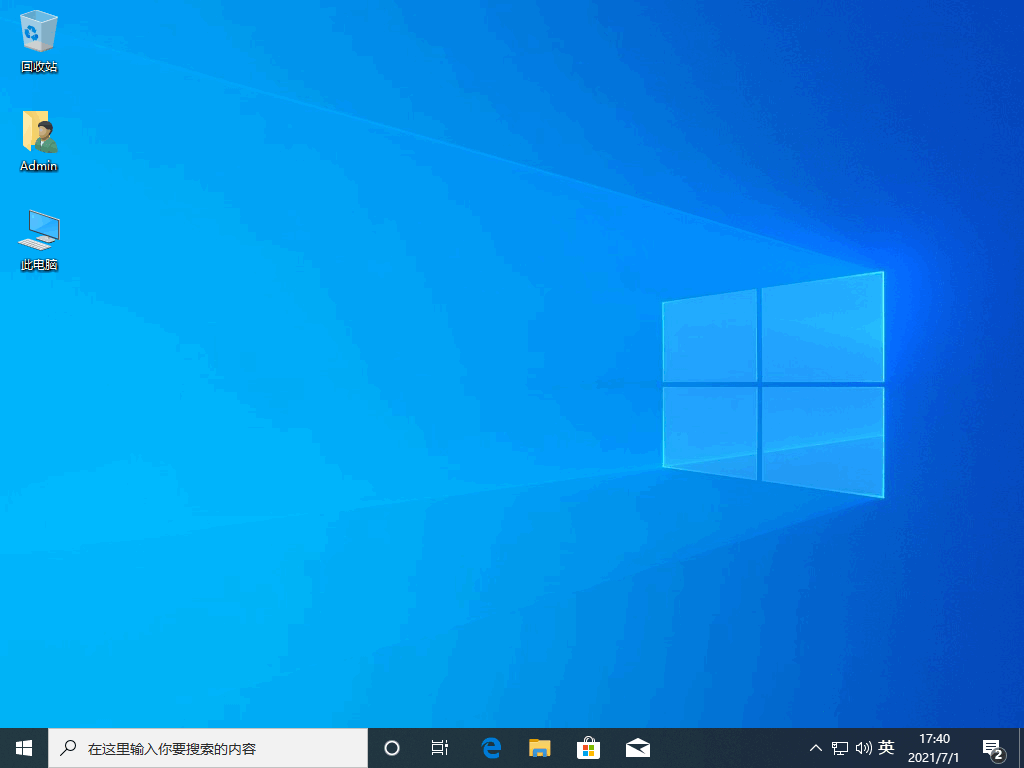
以上就是华硕天选重装win10的内容,你学会了吗,赶快去试试吧。






 粤公网安备 44130202001059号
粤公网安备 44130202001059号