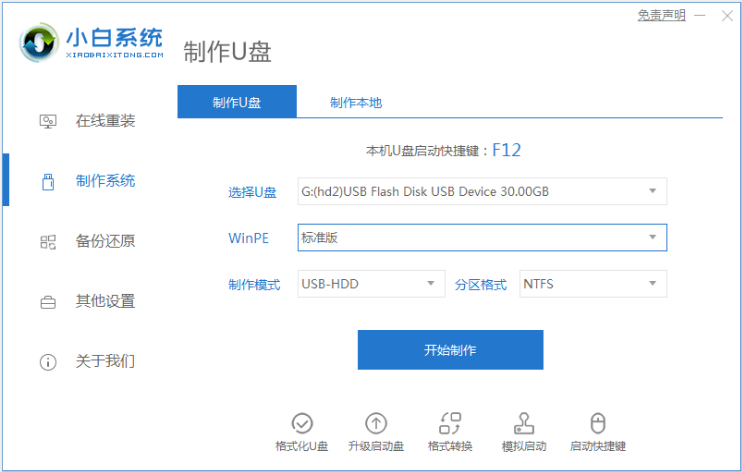
通常情况,我们使用的win10系统电脑都会有一个系统盘和其他的普通磁盘分区。而我们在重装win10系统的过程中,会有一个需要对硬盘进行分区的步骤,不少win10用户都不知道如何分区,今天小编来跟大家说说win10重装系统分区教程,大家一起来看看吧。
1、首先制作u盘启动盘,下载安装好小白一键重装系统工具并打开,参照这个教程制作u盘启动盘:小白u盘启动盘制作教程(http://www.xiaobaixitong.com/video1/32524.html)。
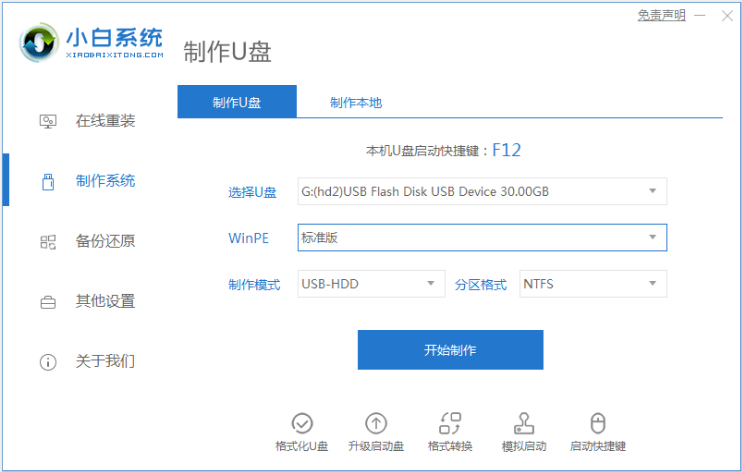
2、U盘启动盘制作完成后,按f12启动热键进入bios设置,不同电脑品牌启动热键会有不同,可以自行搜。选择【Boot】,将boot启动改成uefi模式,点击Exit选择保存。然后选择u盘启动项为第一启动项。
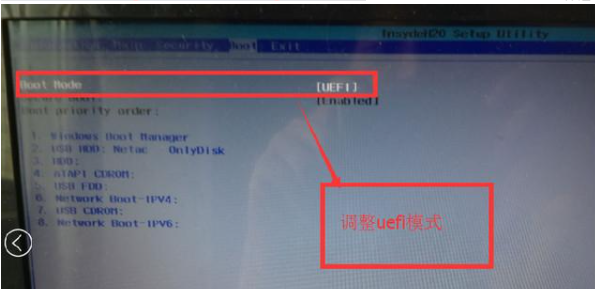
3、选择01项PE模式,进入PE系统准备分区与系统安装。
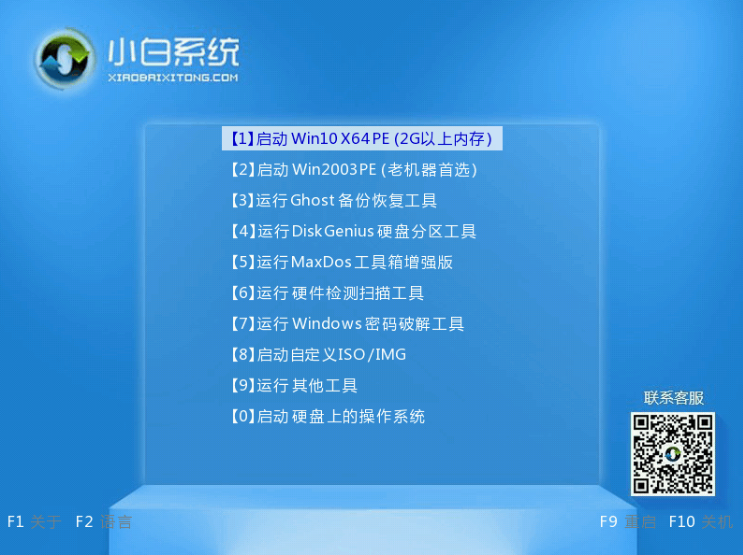
4、在PE系统桌面上打开DG分区工具。在窗口左侧右键点击需要分区的磁盘,分区类型选GUID,至于分区的数量已经大小根据个人喜好安排,建议主分区至少需要分配20gb,勾选对齐分区到此扇区的整数倍(8的倍数如:2048、4096都可以)对齐4K,点确定。
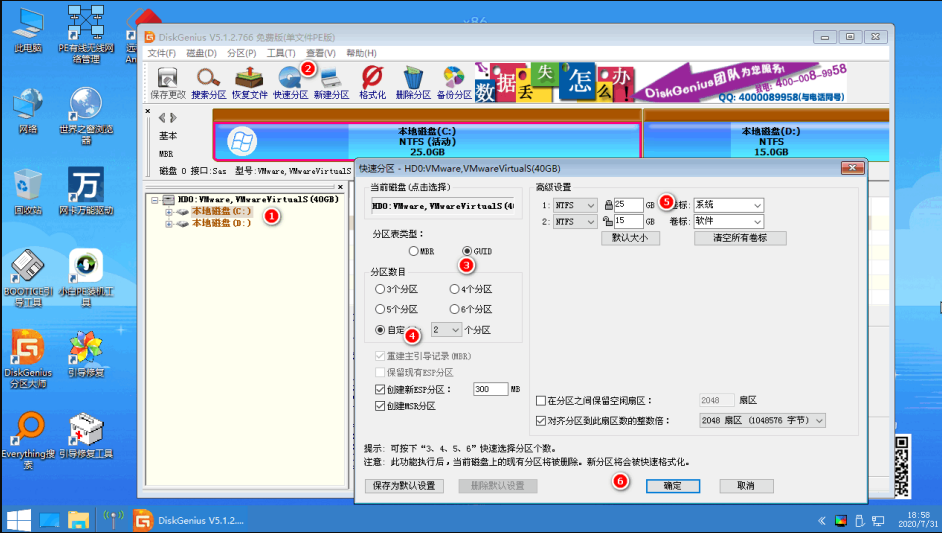
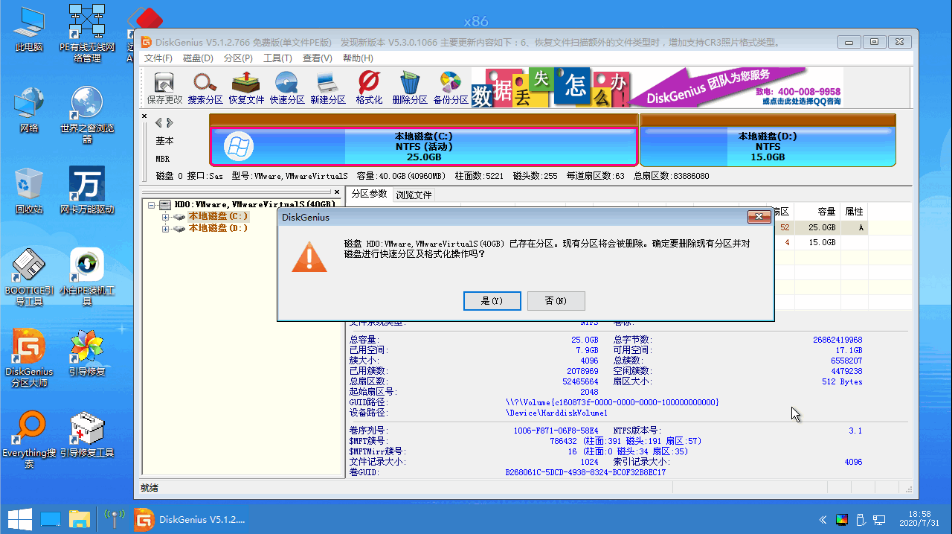
5、分区完成后,打开小白装机工具点击系统安装。选择好目标分区,安装win10系统后点击重启即可。
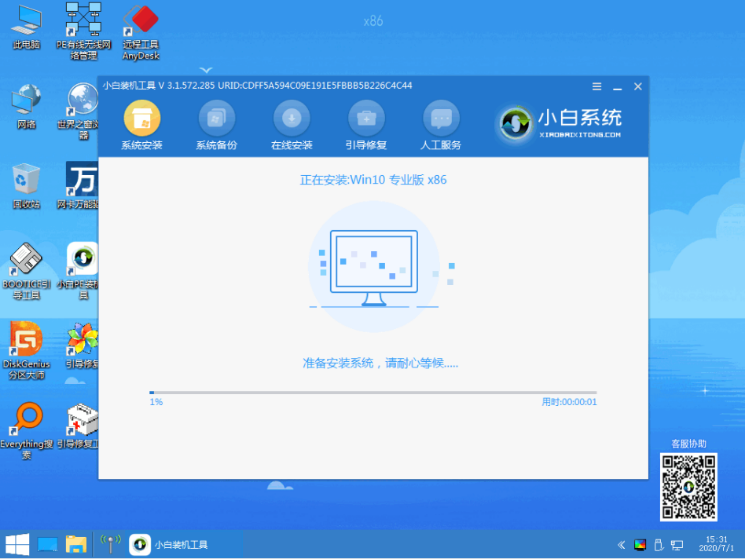
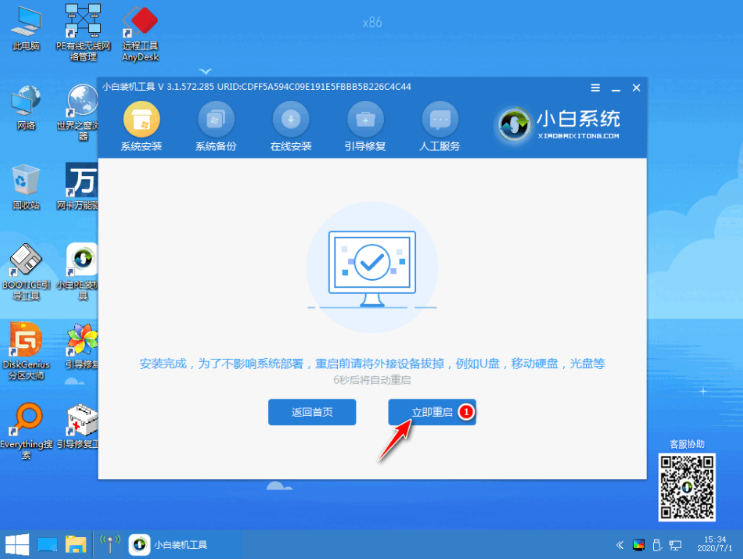
以上就是win10重装系统分区教程的介绍啦,希望能帮助到大家。






 粤公网安备 44130202001059号
粤公网安备 44130202001059号