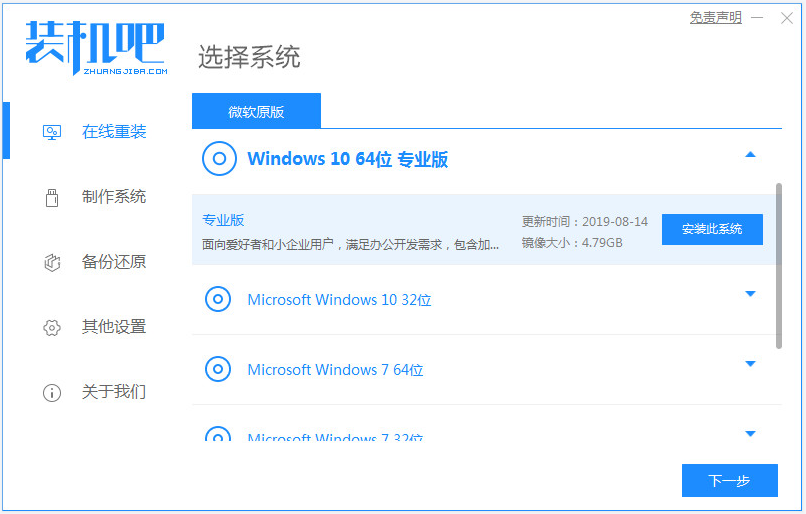
想要给自己的电脑升级安装win10系统,但是担心操作不当导致电脑损坏,不知道如何重装win10系统怎么办。我们可以通过简单的一键重装win10系统方法实现,下面小编就教下大家windows10重装系统步骤。
具体的步骤如下:
1、首先在电脑上下载安装好装机吧一键重装系统软件并打开,选择需要的win10系统进行安装。(注意安装前备份好系统c盘重要资料,最好能关掉杀毒软件避免被拦截误杀导致安装失败)
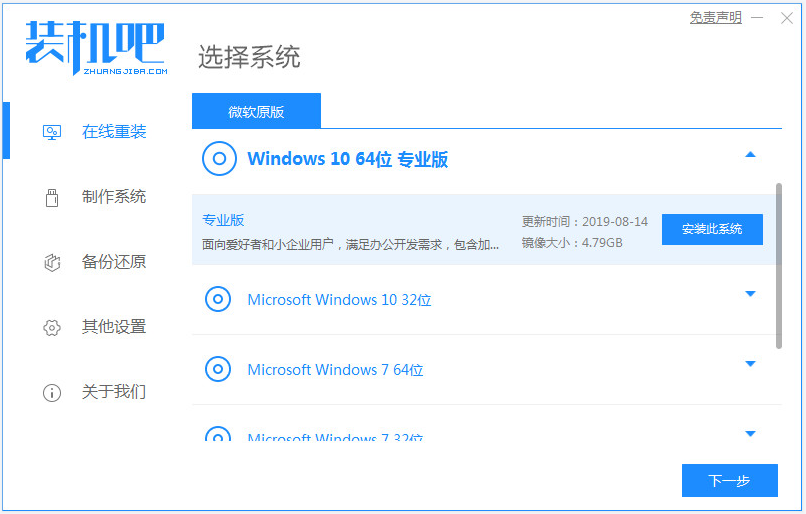
2、软件开始自动下载系统文件,耐心等待。
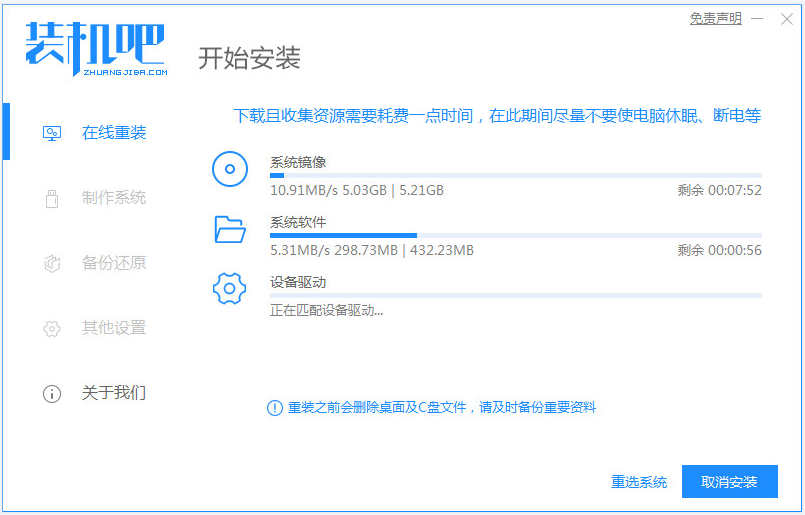
3、部署环境完成后,选择重启电脑。
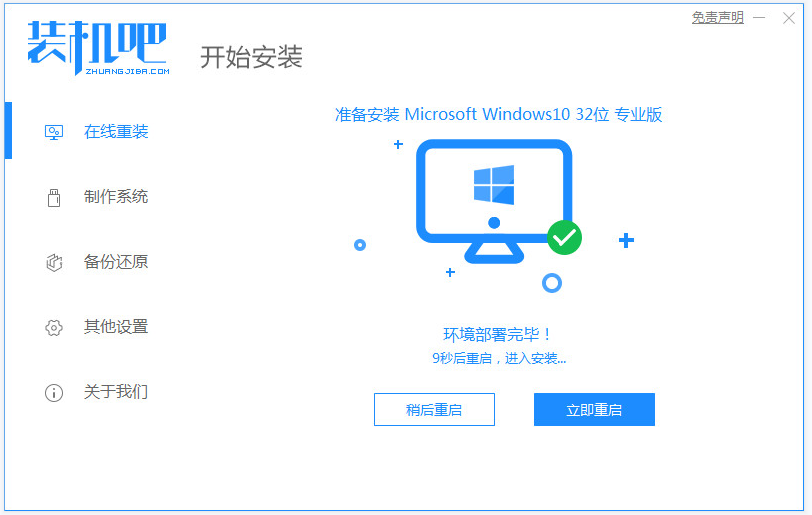
4、进入这个界面选择zhuangjiba pe-msdn项进入pe内。
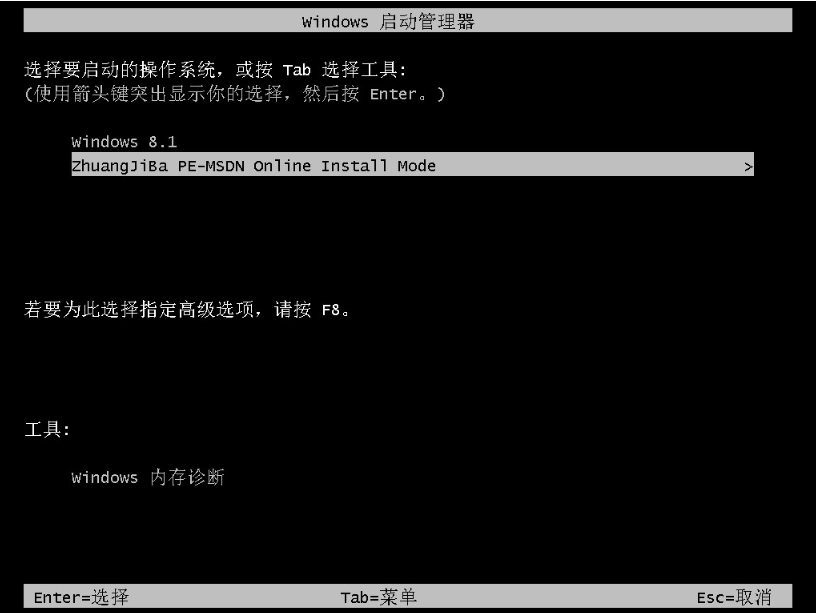
5、进入pe系统后,装机吧装机工具会自动开始安装win10系统。
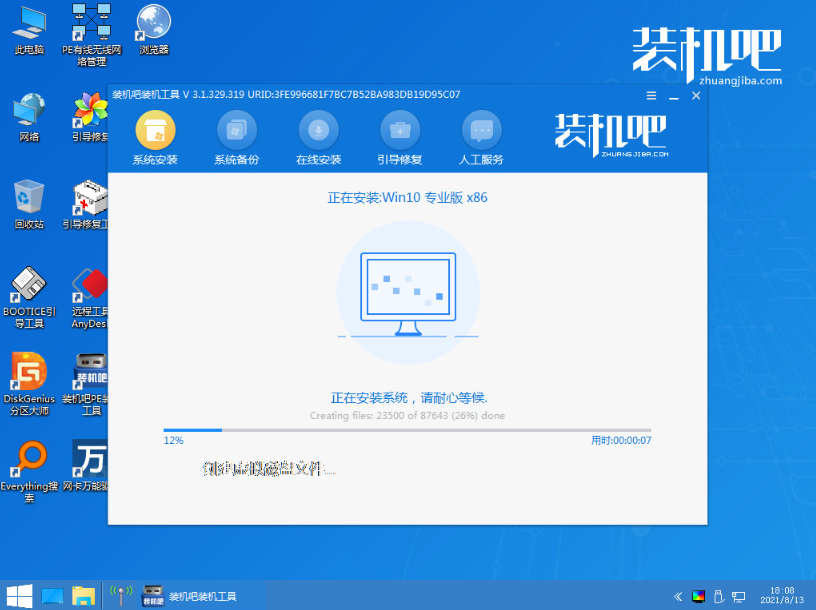
6、安装完成后,我们选择重启电脑。
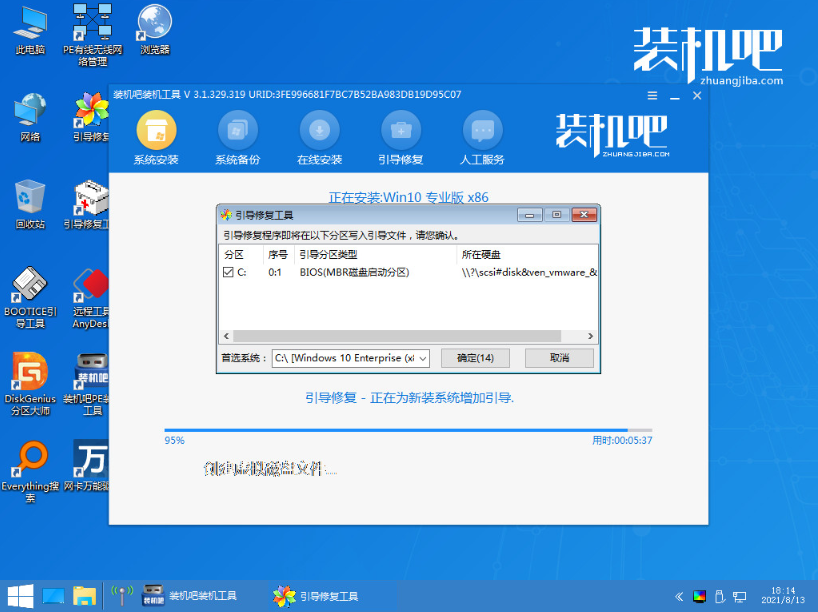
7、重启后,进入到安装好的win10系统桌面即表示系统安装成功。
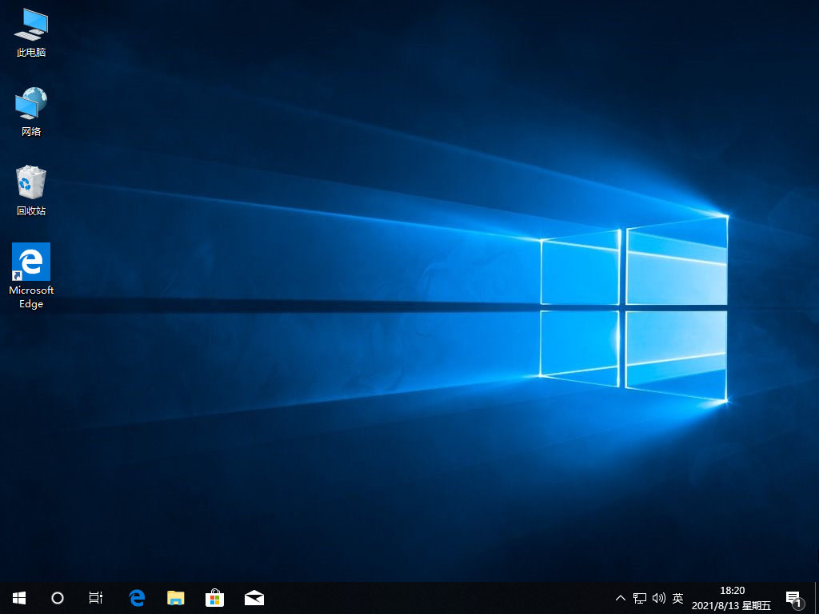
以上便是借助装机吧工具在线一键重装win10系统的方法,有需要的小伙伴参照教程操作哦。






 粤公网安备 44130202001059号
粤公网安备 44130202001059号