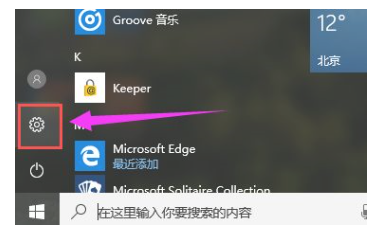
win10系统因炫酷的界面和强大的功能深受用户们喜欢,许多追求个性化的用户们都喜欢给电脑进行各种各样的设置,比如有用户想要让win10任务栏全透明,下面来看看win10任务透明度怎么调节的教程。
win10系统电脑任务栏怎么设置透明度详细步骤:
1第一步,在左下方的开始菜单处,点击“设置”按钮;
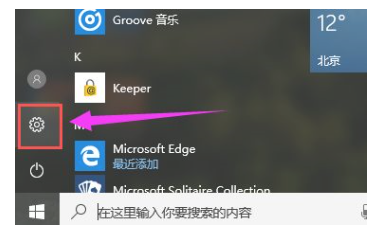
2第二步,进入windows设置页面后,点击“个性化”设置;
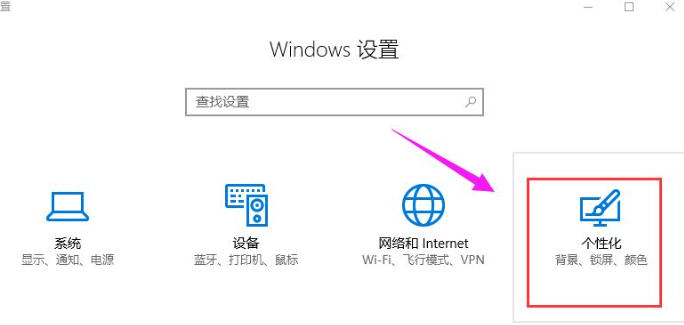
3第三步,在左侧找到颜色的图标,点击“颜色”图标,进入下一步;
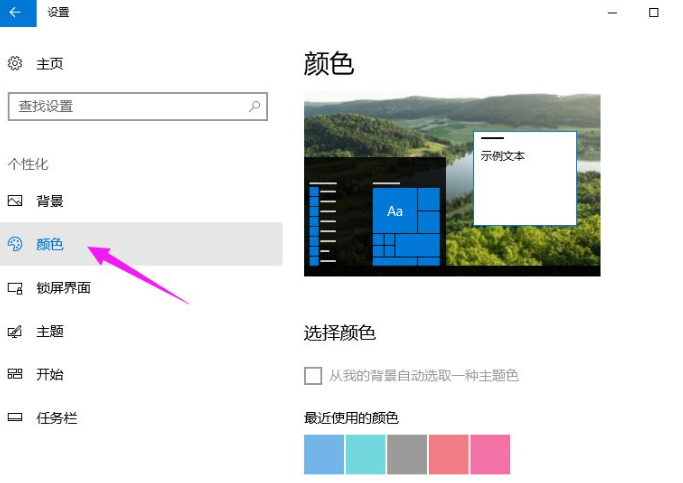
4第四步,开启“使开始菜单、任务栏和操作中心透明”选项;
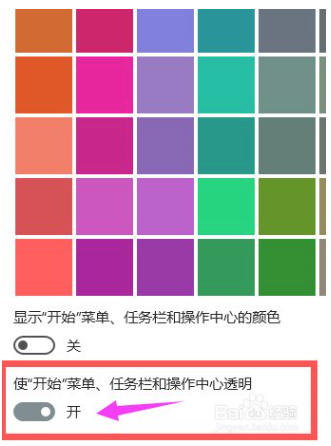
5第五步,按“win + R”打开运行菜单,输入“regedit”,打开注册表编辑器;
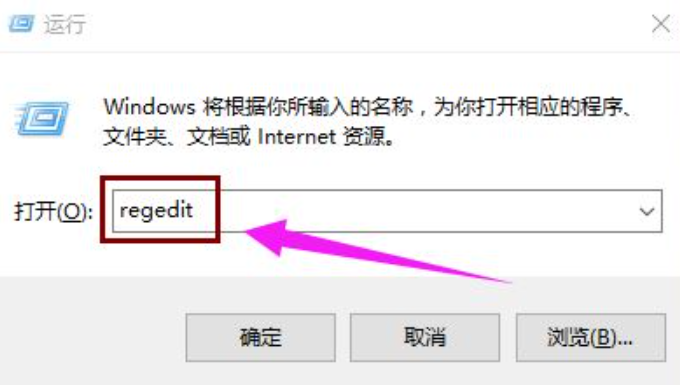
6第六步:
在注册表编辑器中依次展开:HKEY_LOCAL_MACHINE\SOFTWARE\Microsoft\Windows\CurrentVersion\Explorer\Advanced
在右侧新建名为UseOLEDTaskbarTransparency的DWORD(32位)值;
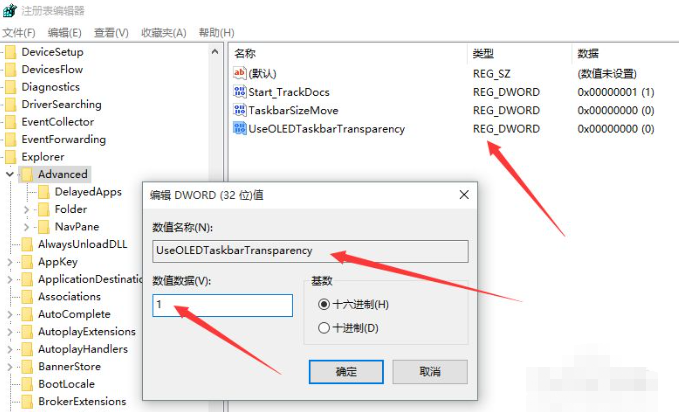
7第七步,打开UseOLEDTaskbarTransparency,把数值数据改变为“1”,点击“确定”;
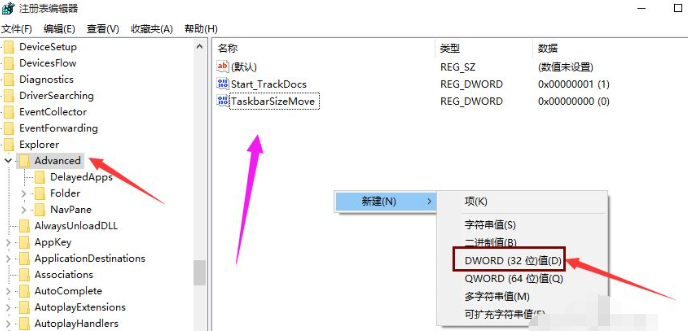
8第八步:修改完注册表之后,重新启动或者注销即可生效。

好了,以上就是win10任务栏透明度怎么调节的步骤教程,如果有朋友不清楚电脑任务栏怎么设置透明度的,可以参考上述步骤,操作起来就简单多了。






 粤公网安备 44130202001059号
粤公网安备 44130202001059号