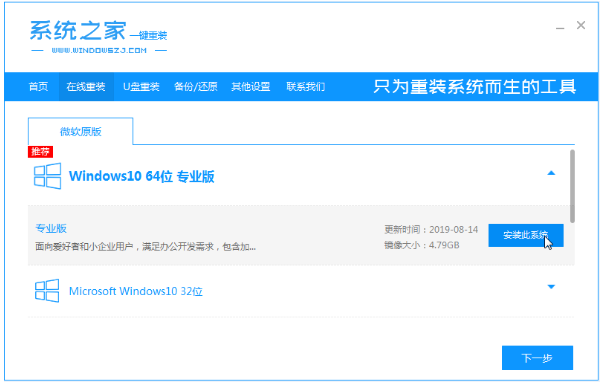
现在市面上电脑安装的一般都是win10系统,因为新电脑都支持uefi引导启动,安装win10系统可以让启动更加快速.那么新手怎样重装系统win10呢,我们一起来看看重装系统win10步骤教程吧。
工具/原料:
系统版本:windows10专业版
品牌型号:华硕ADOL13FA8145
软件版本:系统之家一键重装系统工具V3.1.532.254
方法/步骤:
使用工具在线全自动安装系统:
1.进入官网下载系统之家一键重装系统工具到电脑上,双击打开,点击在线重装,选择需要安装的win10系统,点击安装此系统。(安装前注意备份重要信息,关掉电脑上的杀毒软件,避免被拦截)
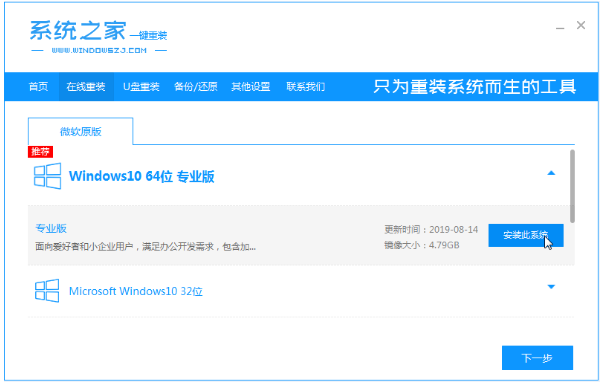
2.然后等待软件自动下载win10系统文件和驱动等。
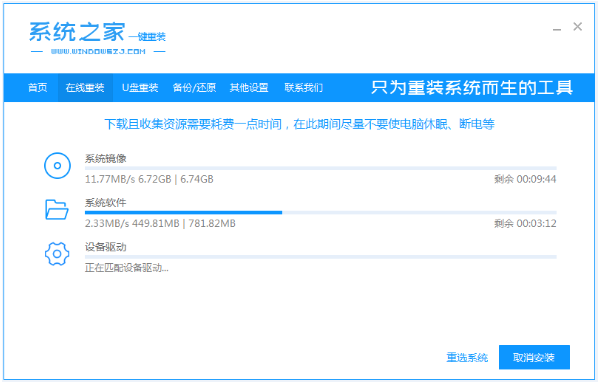
3.提示部署环境完成后,选择重启电脑。
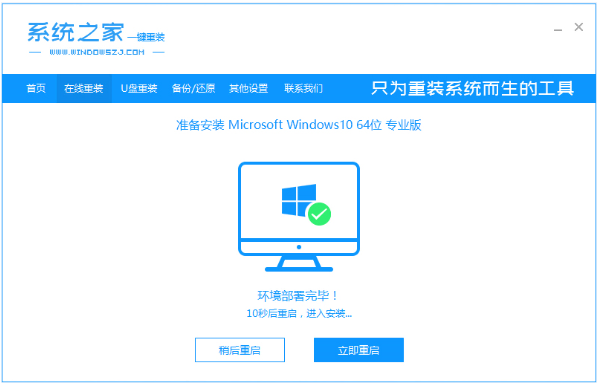
4.计算机重启后,进入启动选项界面,选择带有光标的选项进入pe系统。
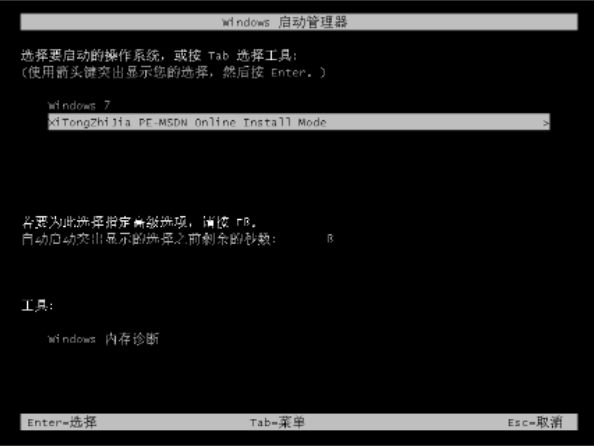
5.进入pe系统后,系统之家装工具会自动开始安装win10系统。
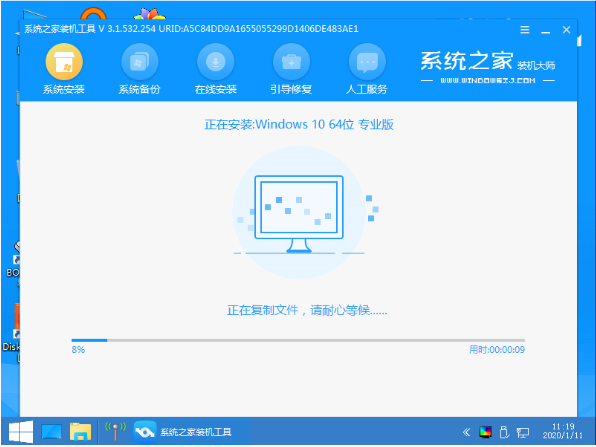
6.安装完成后,点击立即重启。
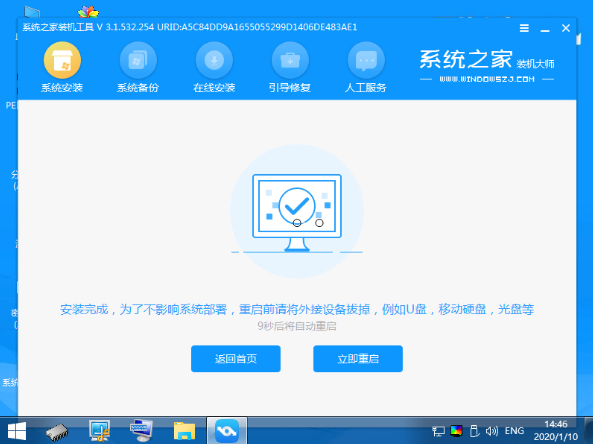
7.计算机在此期间可能会自动重启多次,进入系统界面意味着安装成功。
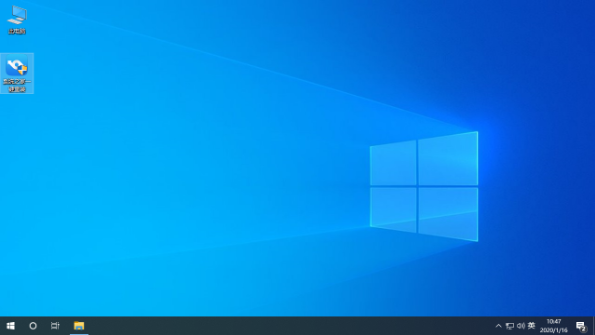
总结:
1、打开系统之家,选择win10系统下载镜像文件;
2、重启电脑进入pe系统安装;
3、再次重启进入新系统桌面。






 粤公网安备 44130202001059号
粤公网安备 44130202001059号