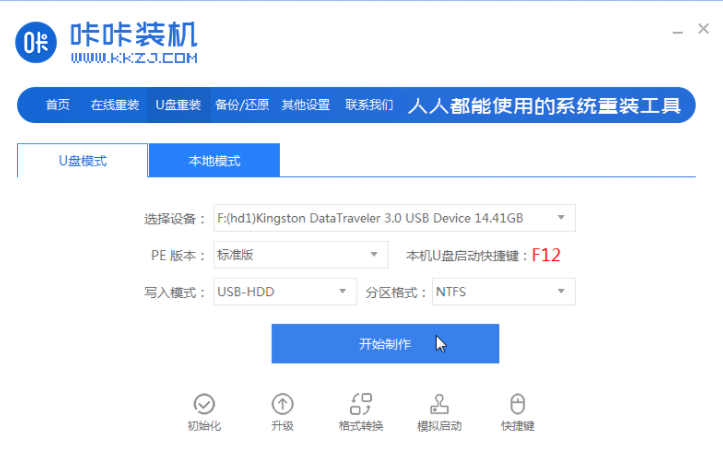
想要给联想笔记本重装新的win10系统,体验下win10系统丰富的功能,但是自己不知道u盘怎么重装win10系统怎么办.下面小编就教大家一个简单的联想笔记本U盘重装系统win10教程。
工具/原料:
系统版本:windows10系统
品牌型号:联想thinkpad13
软件版本:咔咔装机一键重装系统+1个8g以上的空白u盘
方法/步骤:
借助咔咔工具制作u盘重装系统:
1.搜索下载安装的咔咔装机一键重装系统工具打开,插入空白U盘进可用电脑,然后选择U盘模式开始制作启动U盘。
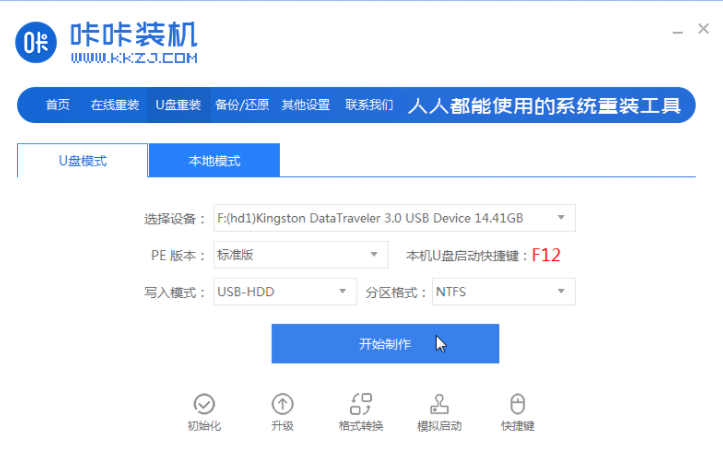
2.在制作系统列表中选择win10操作系统。
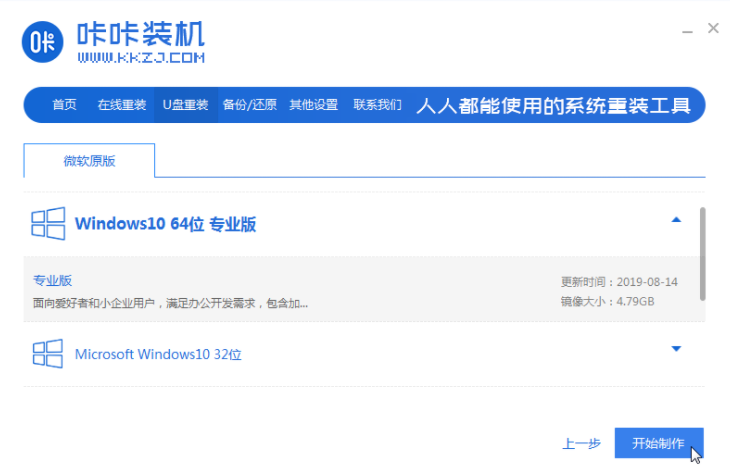
3.在确定备份的u盘重要数据之后,选择确定格式的u盘。
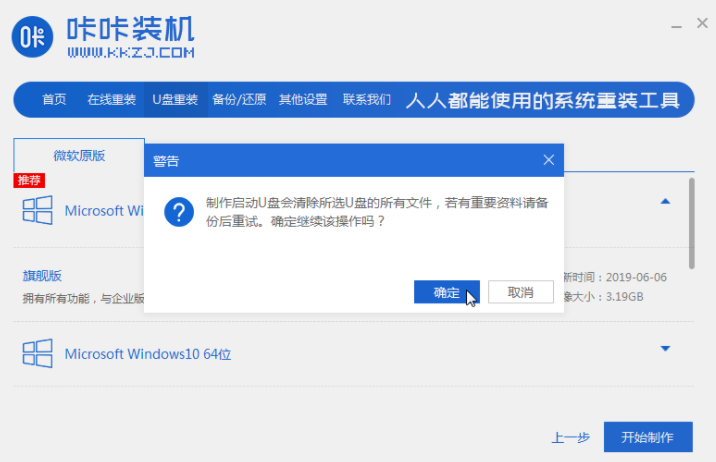
4.下载系统后,U盘会自动启动,下载系统和备份数据会导入U盘。在此期间,每个人都会耐心等待。
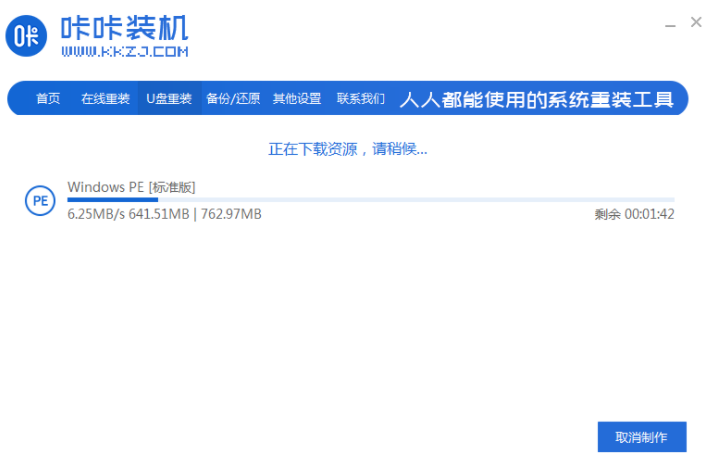
5.等弹出提示U盘已经制作完成了,拔出u盘。(温馨提示如果发生制作失败,请重做失败的U盘)。
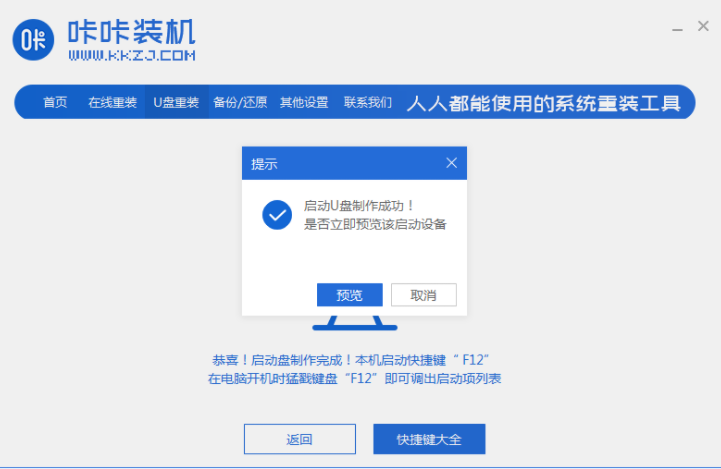
6.将u盘插入需要重新安装的电脑,启动并快速连续按下热键,进入快速启动菜单(注意:启动热键通常在电脑品牌标志下提示)。
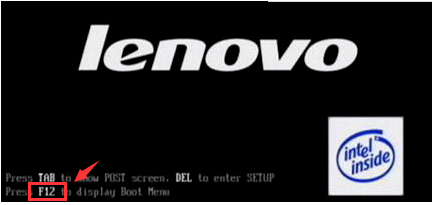
7.进入快速启动菜单界面,选择包含usb字符的选项按回车键进入PE选择界面。
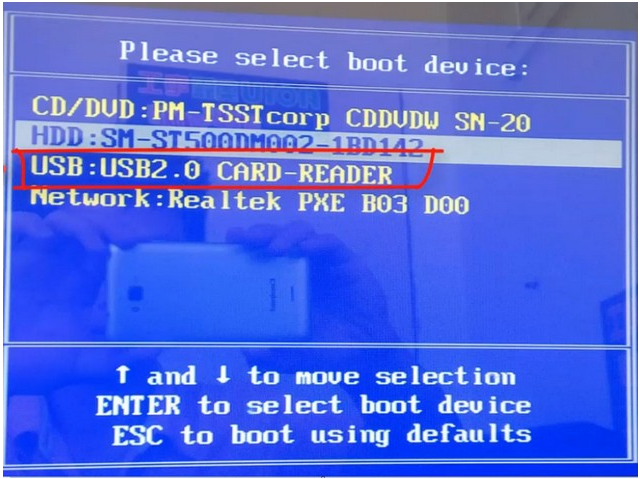
8.选择启动win10x64PE(运行内存超过2G)按回车键。
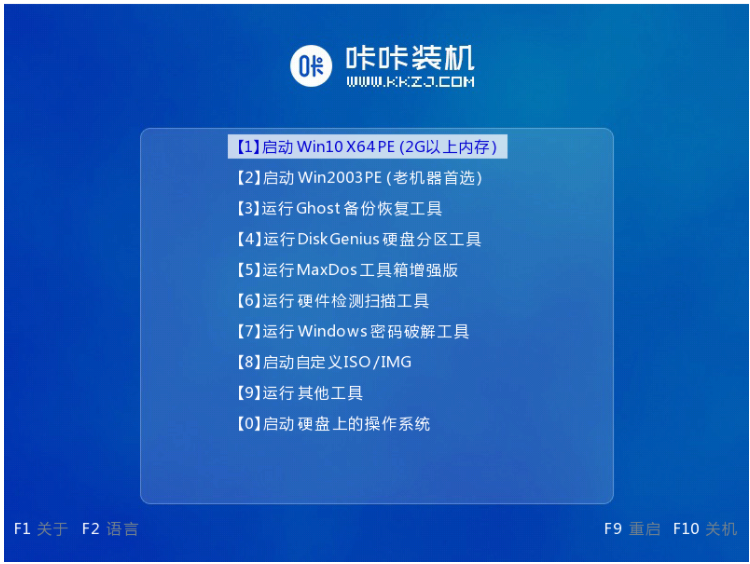
9.选择要安装的win10系统版本,单击安装,目标分区通常为C盘,请单击立即安装。
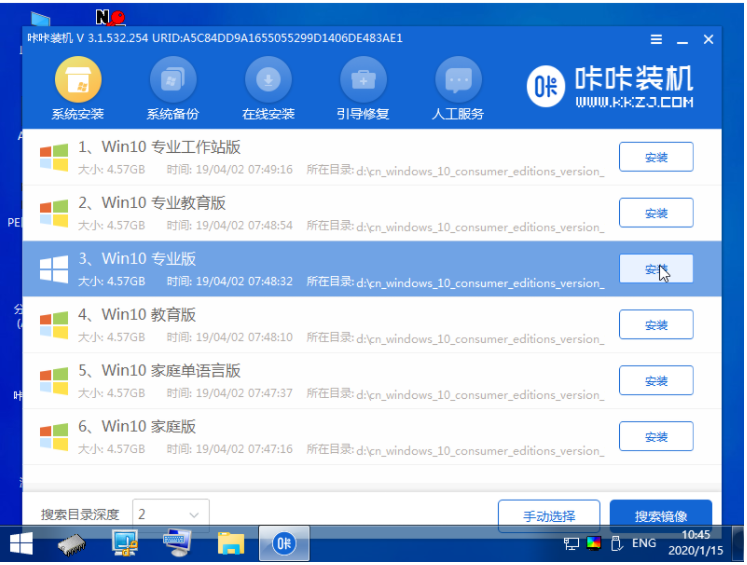
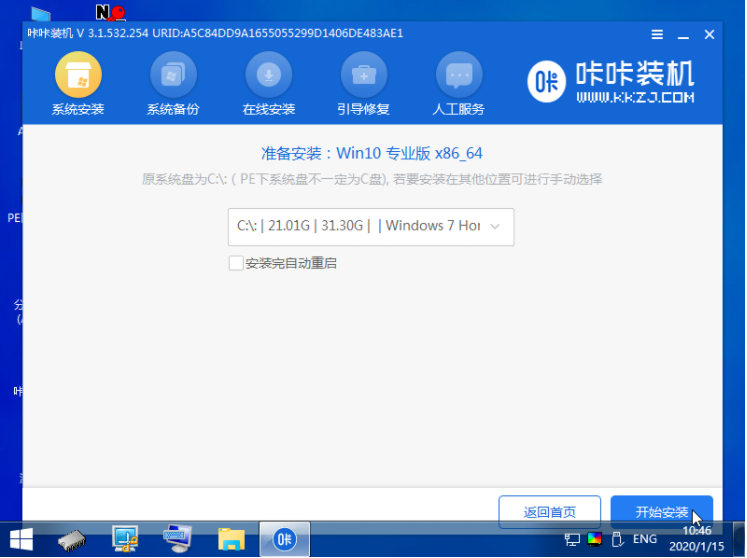
10.当系统安装完毕,按提示拔下u盘,点击立即重新启动电脑。
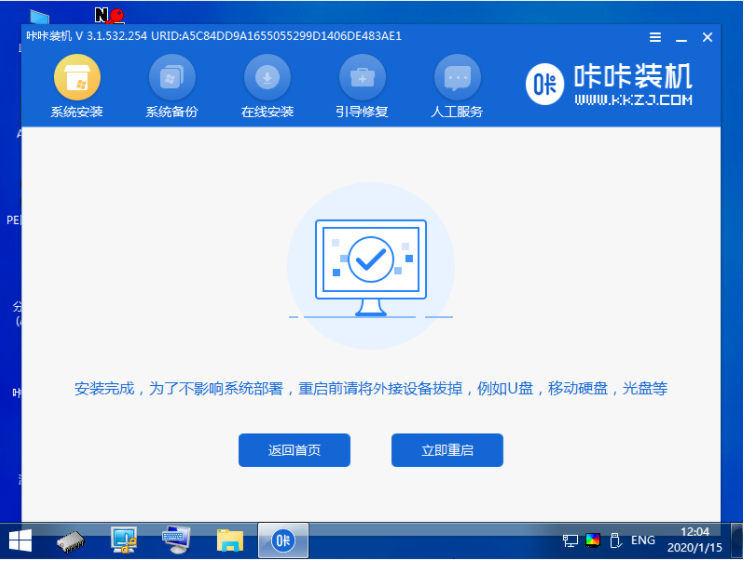
11.进入下列界面,即表明安装成功。
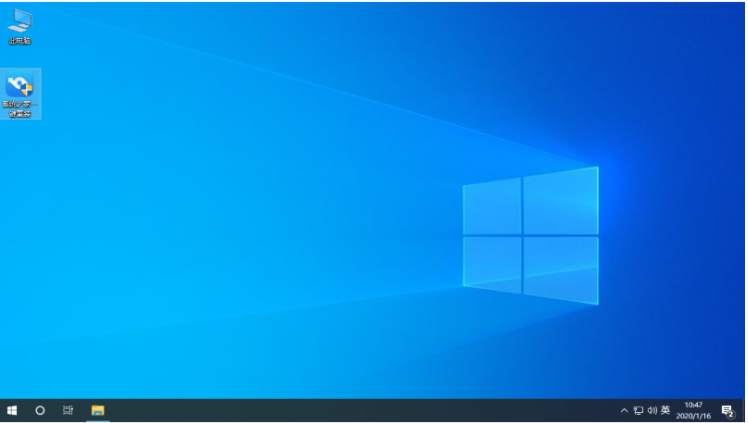
总结:
以上就是联想笔记本U盘重装系统win10,希望能帮助到大家。






 粤公网安备 44130202001059号
粤公网安备 44130202001059号