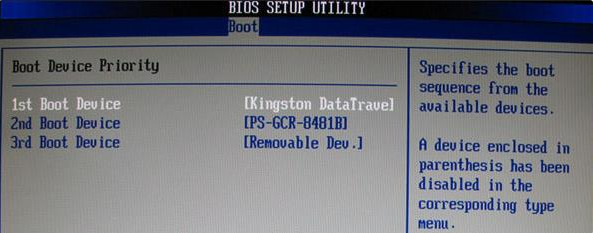
win10系统凭借更快的启动速度以及强大的功能吸引了众多用户安装体验,安装win10系统方法有很多,最常用的是使用U盘,比如可以用大白菜安装,很多用户还不懂怎么用大白菜安装win10系统,下面跟小编一起来学习大白菜u盘重装win10系统教程。
1、 将U盘插入电脑,开机或重启,出现开机画面时,通过不断地按U盘启动快捷键进入启动项设置,将U盘设置为开机首选
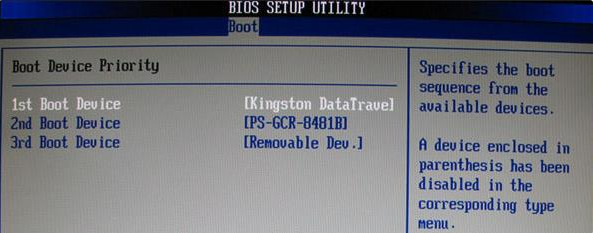
2、进入大白菜pe系统后,选择“启动Win10 X64 PE(2G以上内存)”选项并回车确认
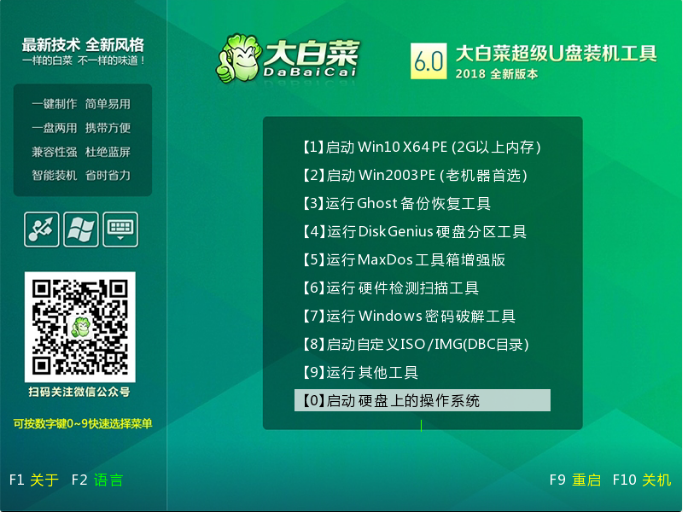
3、 打开大白菜装机软件,在“映像路径”中选中镜像文件并选择win10系统安装位置,通常情况下都是C盘,最后点击“执行”
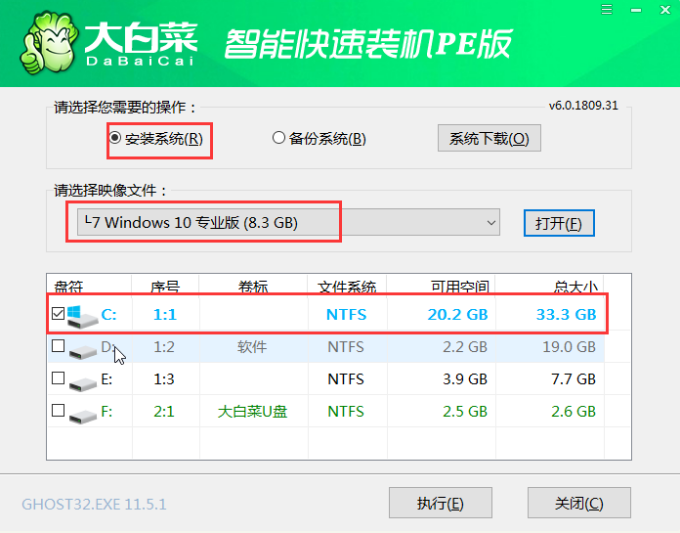
4、 接下来会弹出还原窗口,默认选项点击“是”即可
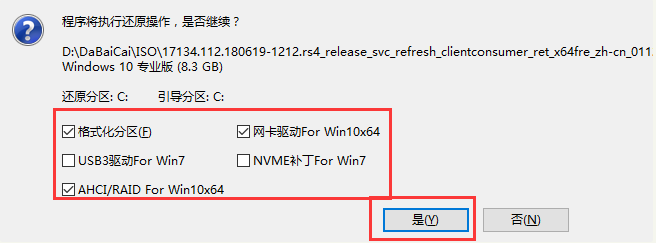
5、 等待win10系统安装完成重启电脑,此时要拔掉U盘,以免重启时再次进入PE界面
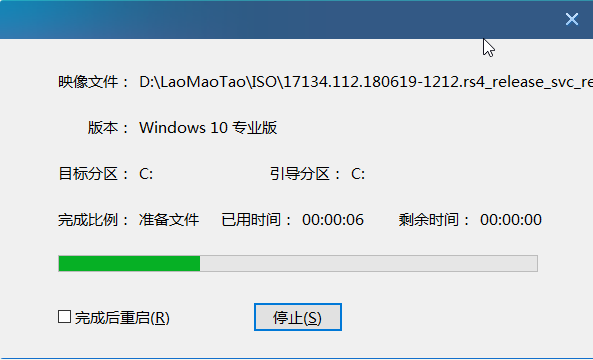
6、 重启后会进入系统部署阶段,等待部署完成进入win10系统桌面
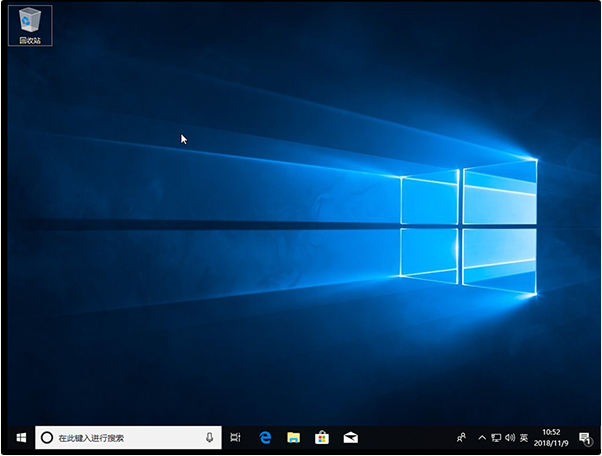
以上就是大白菜u盘重装win10系统教程啦,希望能帮助到大家。






 粤公网安备 44130202001059号
粤公网安备 44130202001059号