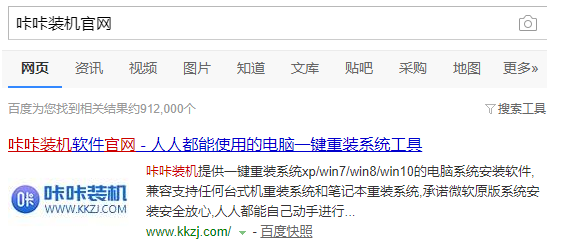
win10系统是目前最主流的系统,win10系统在很多功能方面上都非常好,那么很多小伙伴想要安装win10系统,就可以通过u盘来安装,下面小编就给大家带来win10正版u盘重装系统教程。
1、准备容量8g以上的u盘一个,搜索咔咔装机官网,将咔咔装机下载到正常运行的电脑上。
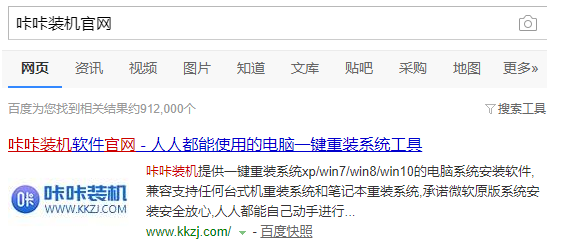
2、将准备好的u盘插入电脑,打开咔咔装机,选择【U盘重装系统】。
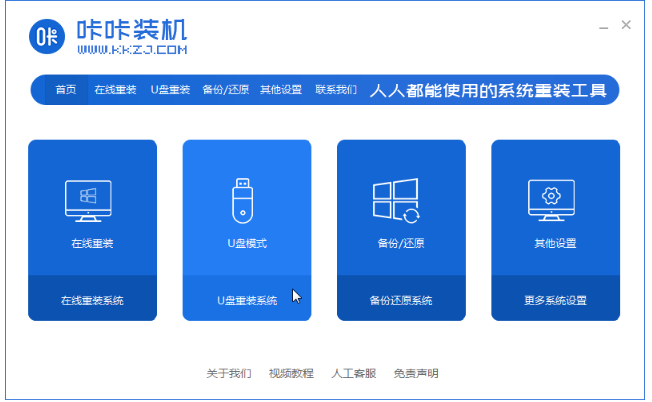
3、确认咔咔装机正确识别u盘后,点击【开始制作】。
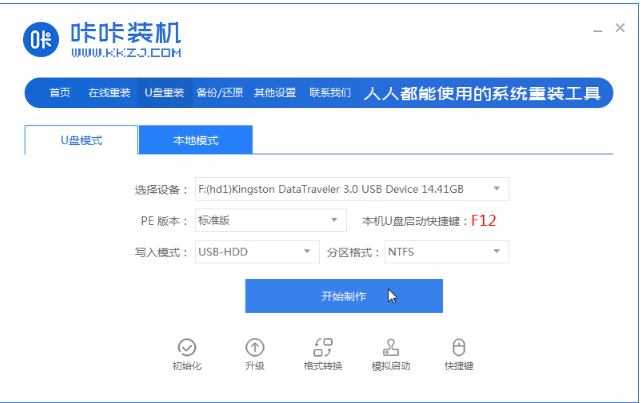
4、我们选择win10系统进行制作。
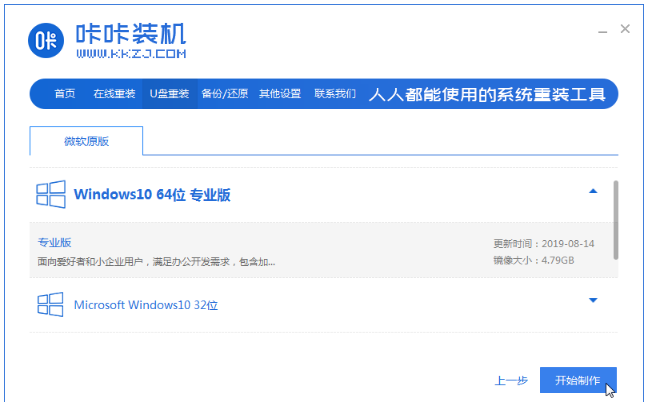
5、出现警告提示,制作启动U盘会对U盘进行格式化,如果U盘内存在重要的资料需要将这些资料进行转移,然后再继续制作。
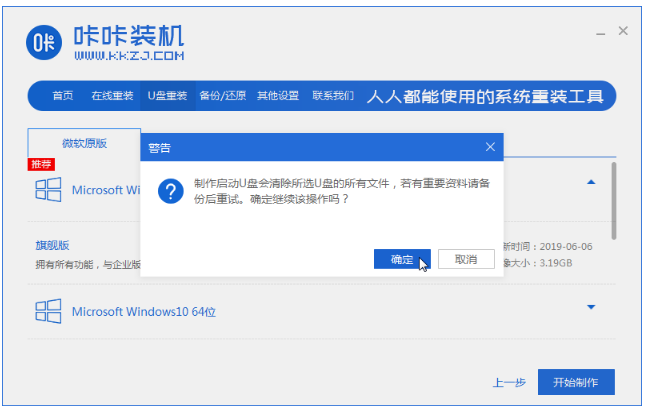
6、等待咔咔之家下载制作u盘所需要的文件。
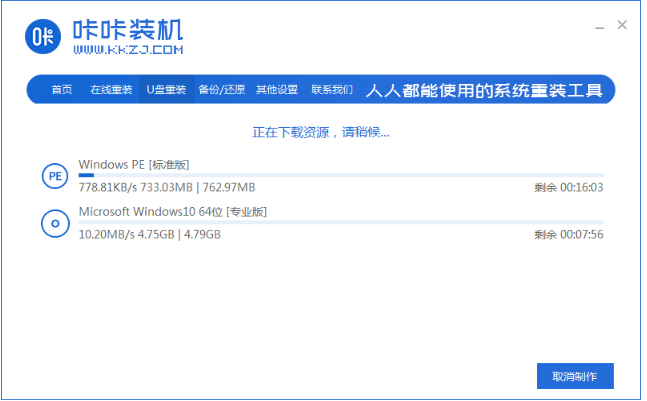
7、等待咔咔装机完成启动u盘的制作。
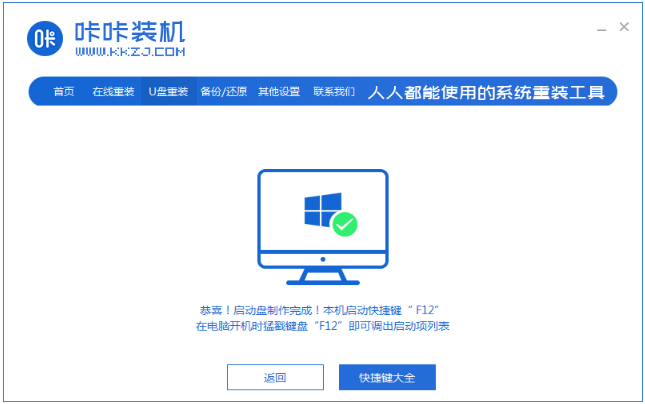
8、启动u盘制作完成后,可以使用下方的快捷键大全查找需要重装的电脑的启动热键。如果找不到的话可以根据电脑品牌在网上进行查找。
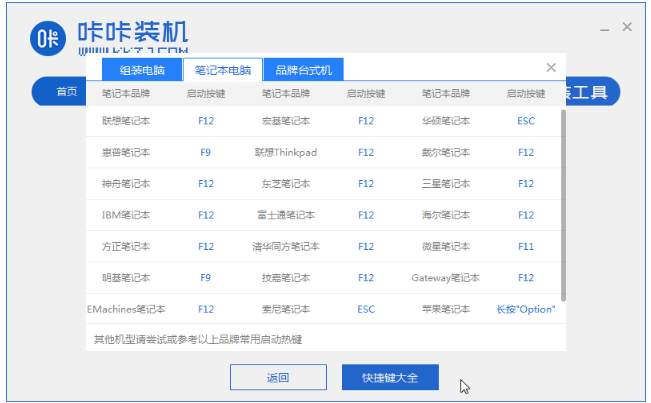
9、将制作好的启动u盘插入需要重装的电脑,重启该电脑并按下刚才查找到的启动热键,屏幕出现启动选择项后,选择USB选项,按下回车键进行u盘启动。
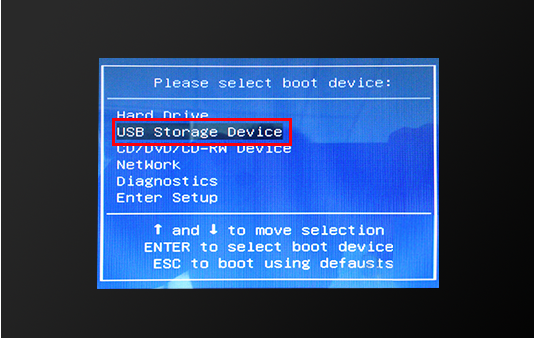
10、进入u盘启动后,选择【1】选项按并下回车键,打开PE系统。
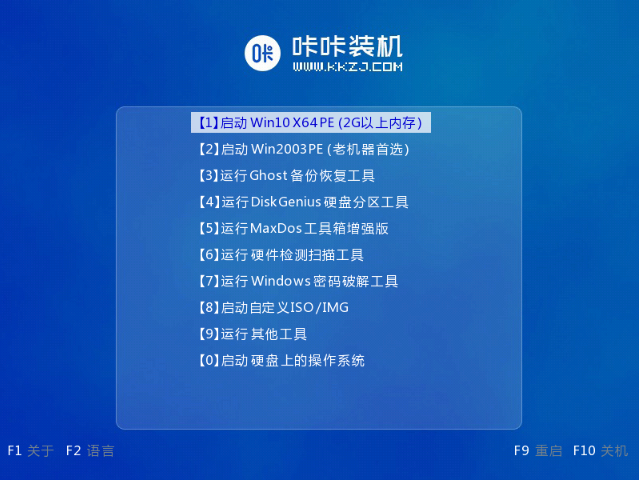
11、PE系统会自动启动装机工具,使用装机工具安装系统。
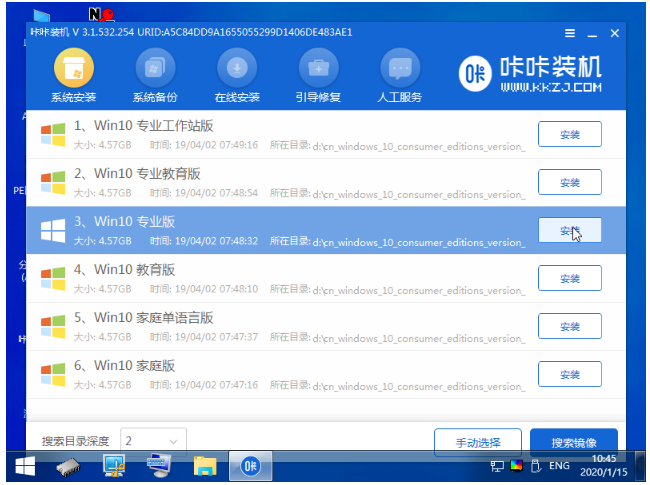
12、选择C盘为系统盘,点击开始安装。
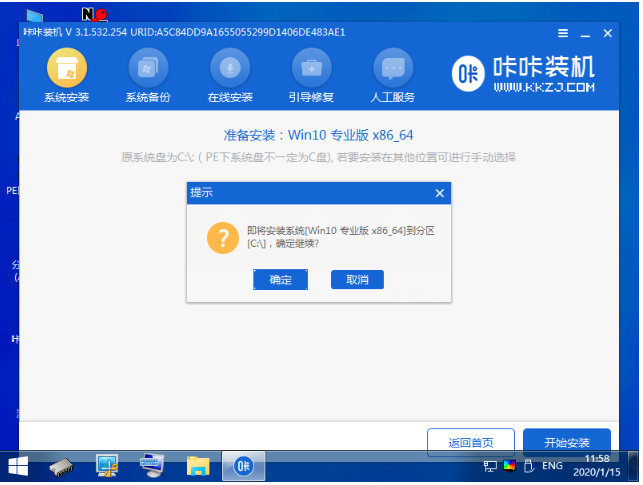
13、系统安装完成后,拔出u盘,点击立即重启。
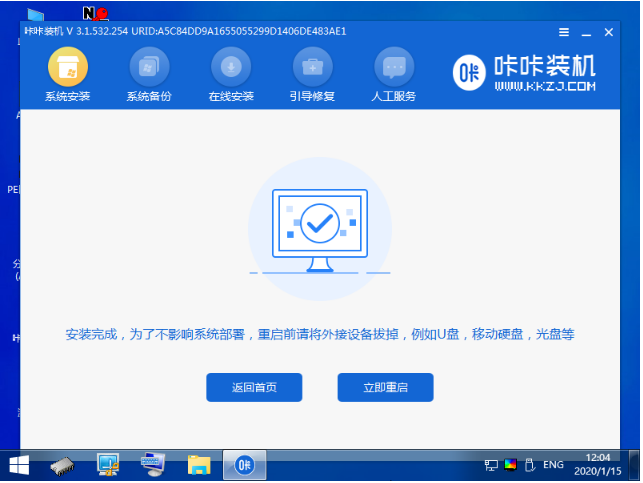
14、等待电脑重启安装系统,完成初始系统设置后进入系统桌面,系统就重装完成了。
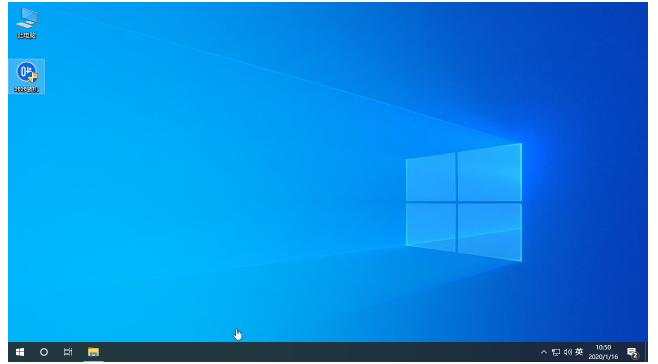
以上就是win10正版u盘重装系统教程,希望能帮助到大家。






 粤公网安备 44130202001059号
粤公网安备 44130202001059号