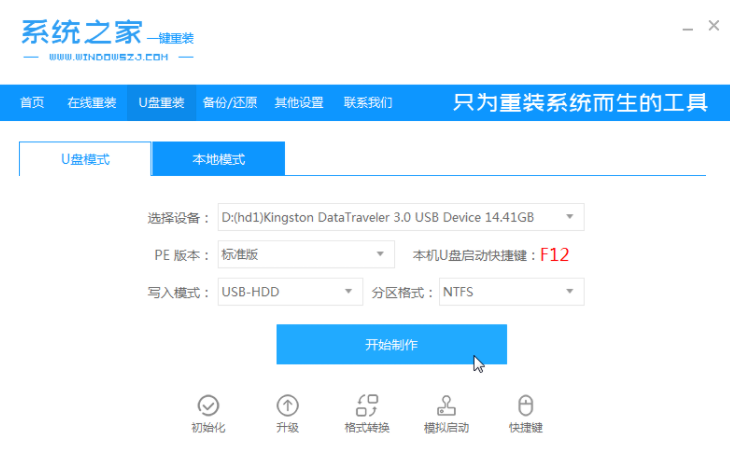
安装win10系统的方法有多种,操作也越来越简单,不过对于一些电脑新手来说,还是一键比较难的事情.有网友想了解系统之家win10系统怎么安装,下面教下大家系统之家win10系统安装教程.
1.首先在一台可用的电脑上下载安装系统之家一键重装系统工具,插入超过8g的空u盘,选择u盘模式开始制作。
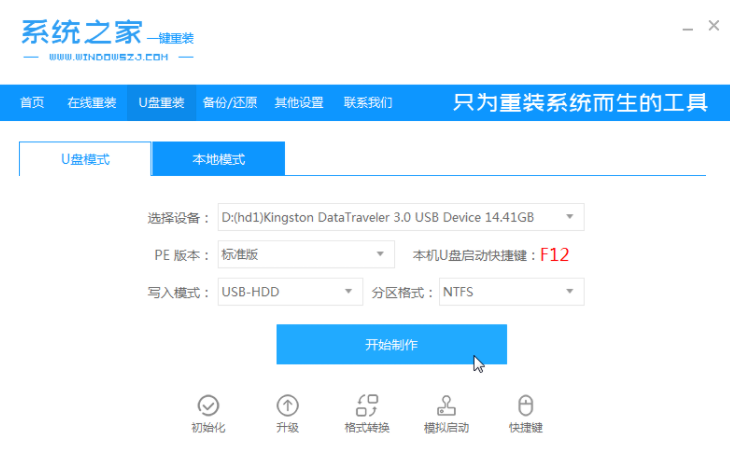
2.选择本栏需要安装的win10系统,点击开始制作。
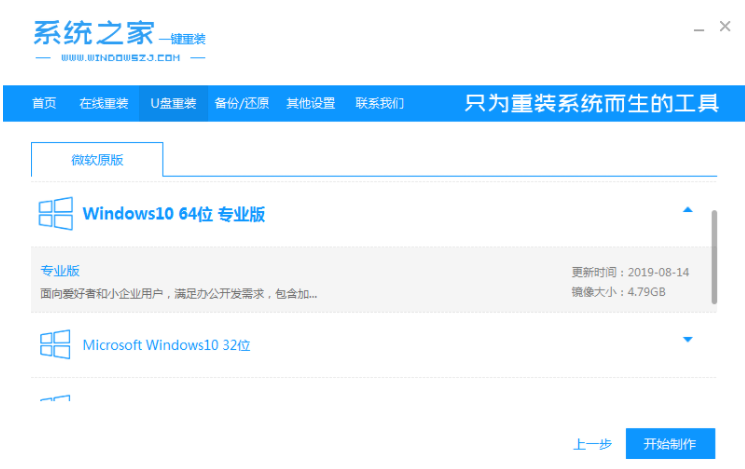
3.等软件自动制作完成提示成功后,我们可以拔掉u盘关闭软件。
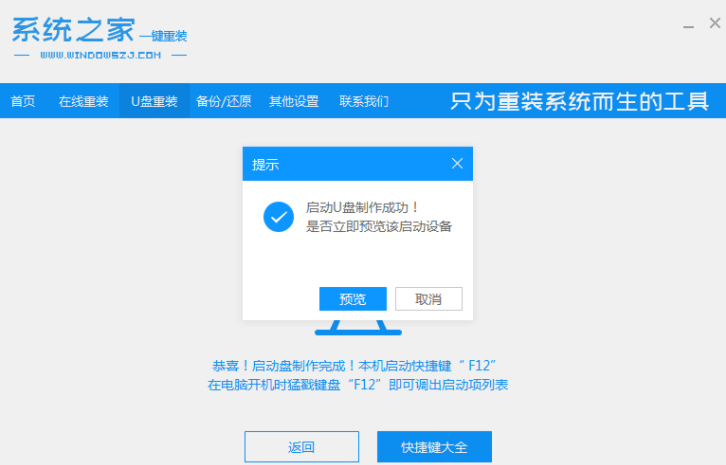
4.将u盘启动盘插入待安装的计算机,按下启动热键f12或del不断进入快速启动项,选择u盘启动项返回。
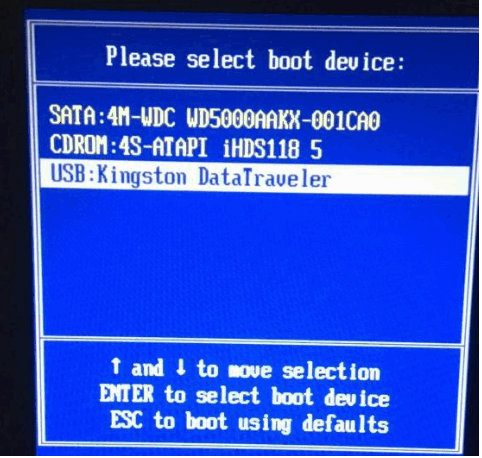
5.上下键选择01项pe系统进入。
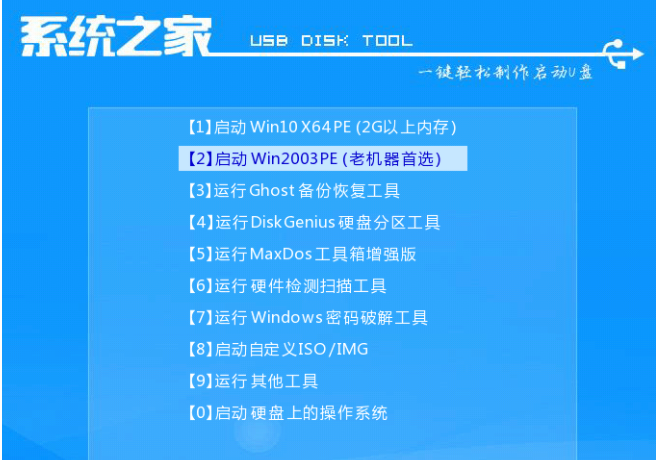
6.在pe系统中,打开系统家装工具,选择win10系统安装在系统c盘上。
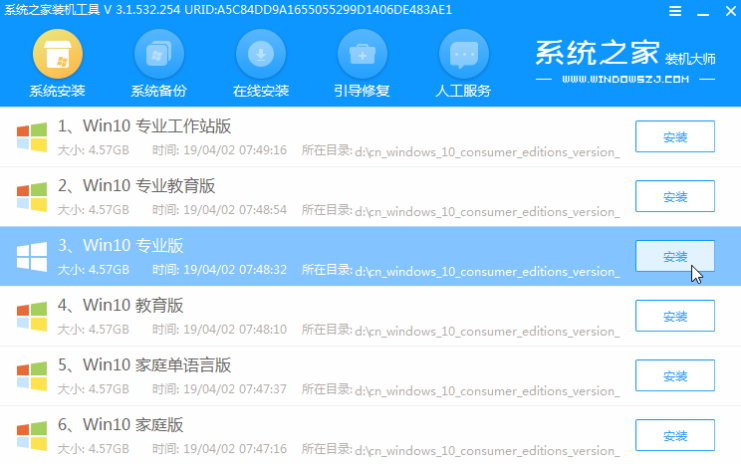
7.当提示安装完毕时,请选择现在重启电脑。
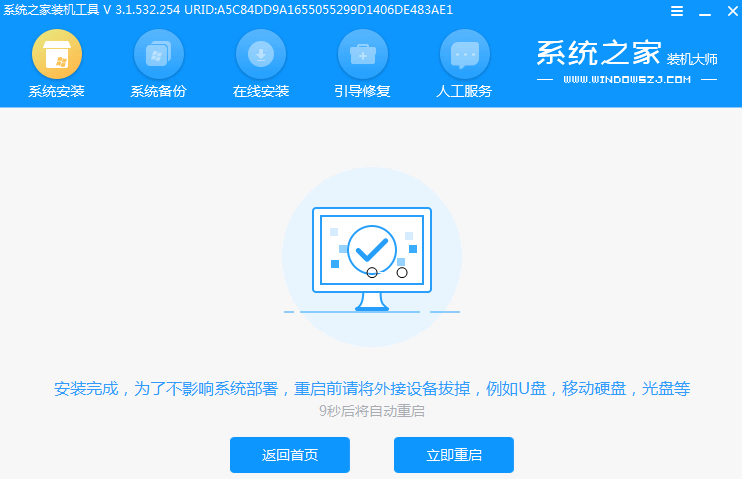
8.这段时间可能重启很多次,耐心等待进入win10系统桌面即表明安装完毕。
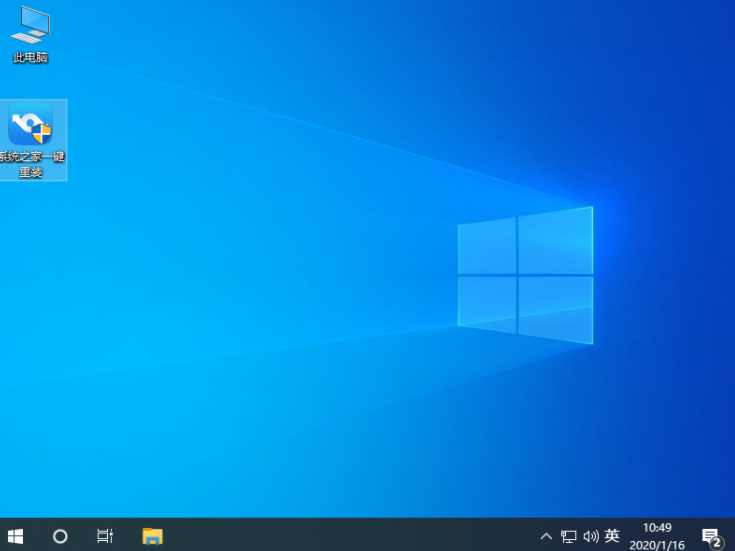
以上就是系统之家下载的win10系统怎么安装,希望能帮助到大家。






 粤公网安备 44130202001059号
粤公网安备 44130202001059号