win10镜像,详细教您win10镜像怎么安装
- 分类:win10 发布时间: 2018年07月11日 12:09:00
我们知道win10系统可以通过在线升级,同时还可以下载win10原版镜像,win10原版镜像可以刻盘安装,也可以直接解压安装,其中最简单的方法就是解压安装,不过很多用户不了解win10原版镜像怎么安装,下面,小编给大家分享安装win10镜像的经验。
新一代的win10系统不仅支持在线升级,也可以使用第三方的合作软件直接升级,除此之外,考虑到在线升级可能会失败,官方也提供了win10iso镜像文件供大家下载,不过很多用户不清楚win10iso文件怎么用,那么win10iso要怎么安装呢?下面,小编给大家介绍安装win10镜像的方法。
win10镜像怎么安装
准备的工具:
1.U盘一个,大于4G
2.装机吧一键重装系统软件,
制作U盘启动盘并下载系统镜像
把U盘插到电脑USB接口,运行装机吧一键重装系统软件,切换到U盘启动——点击U盘模式。
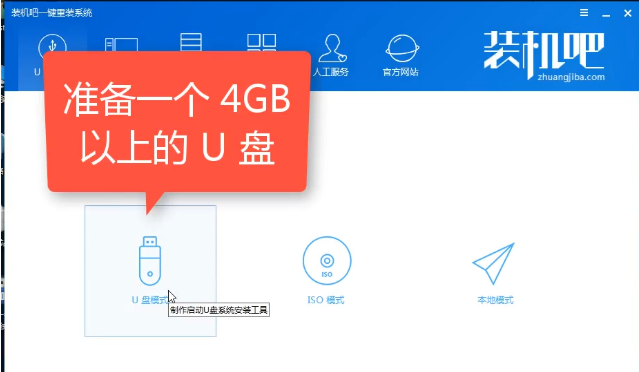
iso电脑图解-1
勾选你的U盘点击一键制作启动U盘,选择UEFI/BIOS双启动
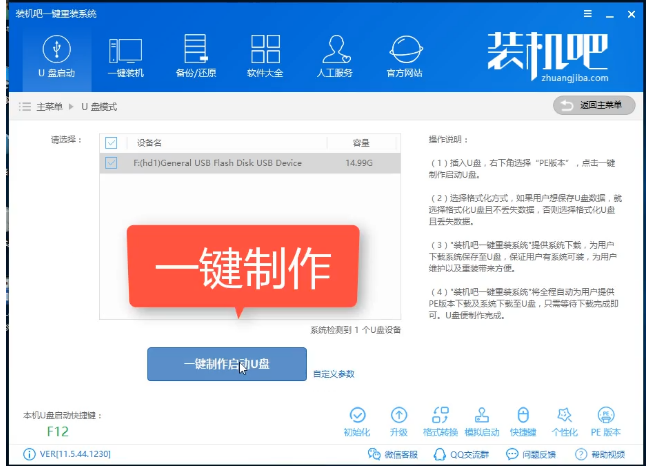
镜像电脑图解-2
PE选择高级版,版本的说明大家可以点击查看说明。
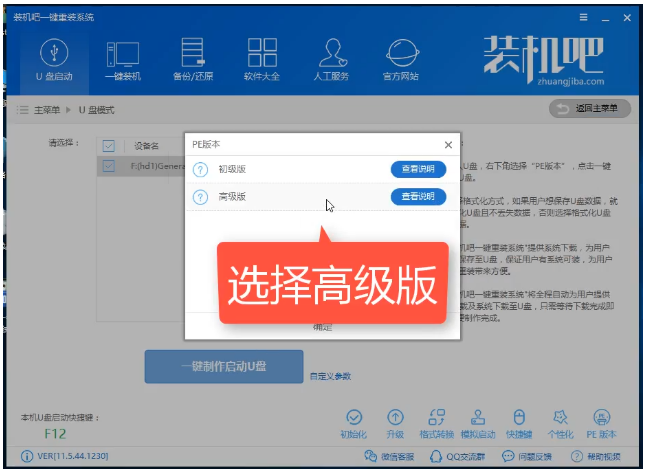
win10电脑图解-3
大家看情况选择格式化丢失数据还是不丢失。
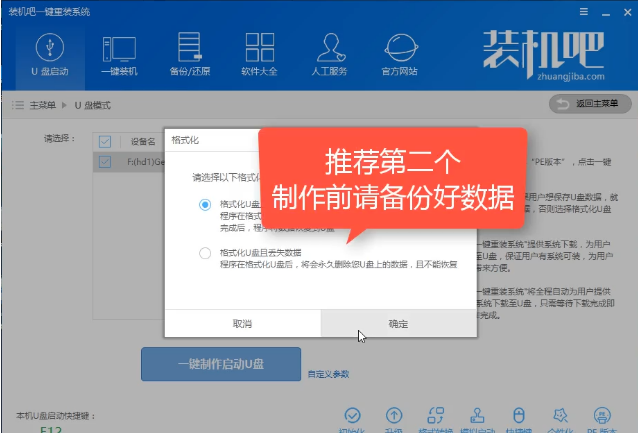
安装系统电脑图解-4
这个点击下载需要安装的系统镜像文件,我们是重装Win10系统,点击勾选Win10系统后点击下载系统且制作U盘。
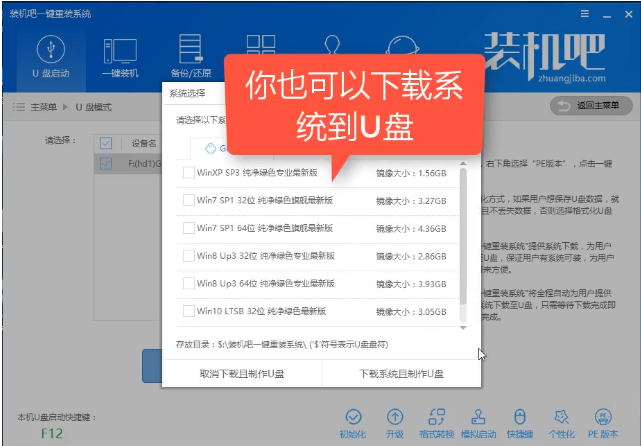
iso电脑图解-5
开始下载PE镜像及选择的Win10系统安装镜像文件,耐心等待即可。
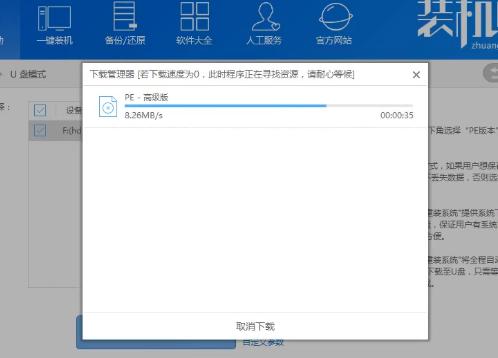
镜像电脑图解-6
下载完成后开始制作U盘启动盘,不用我们手动操作,等待它自动完成后即可
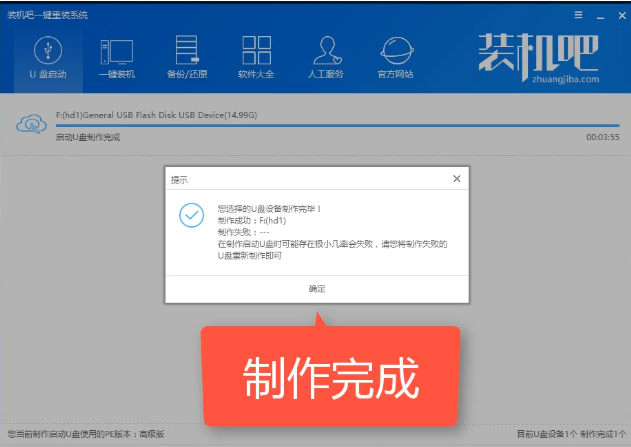
win10电脑图解-7
重启电脑在开机时不停地按快捷键,在调出来的界面选择USB的选项,(有些没有写USB)就是你的U盘。进入到PE选择界面选02进入PE系统。一键U盘启动快捷键可以在U盘启动盘制作工具里面查询,或者在电脑开机时屏幕下方会出现短暂的按键提示,带boot对应的按键既是启动快捷键
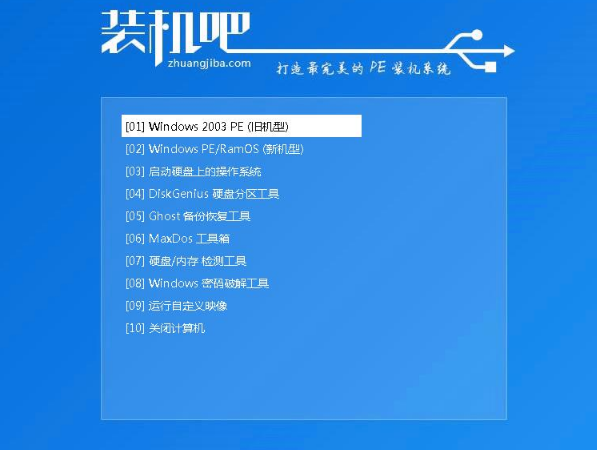
iso电脑图解-8
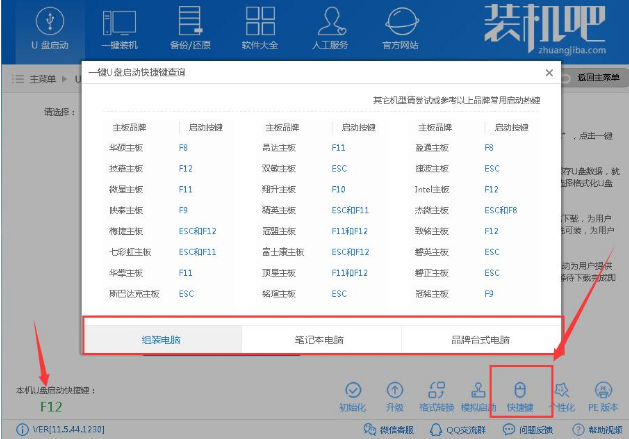
镜像电脑图解-9
进入到PE系统桌面后会自动弹出PE装机工具,这里勾选需要装的Win10系统,目标分区选择你的系统盘(一般为C盘),之后点击安装系统。
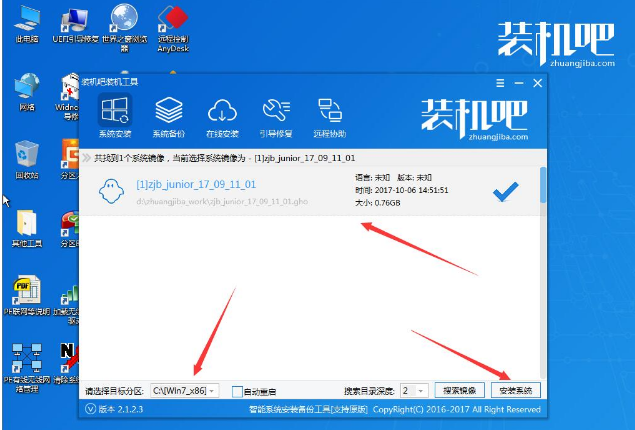
win10电脑图解-10
进入系统的安装过程,这里不用操作,耐心等待完成后重启电脑即可进入下一步的安装。
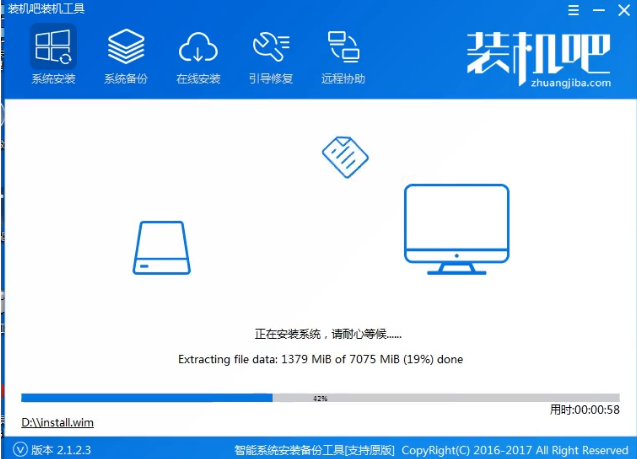
iso电脑图解-11
上面的步骤完成后重启电脑,进入最后的系统与驱动安装过程,这个步骤不用我们操作,
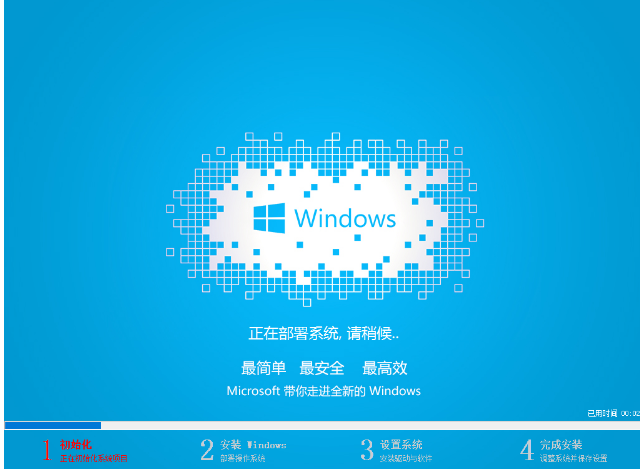
iso电脑图解-12
只需要耐心等待系统部署完成后进入到系统桌面即可。
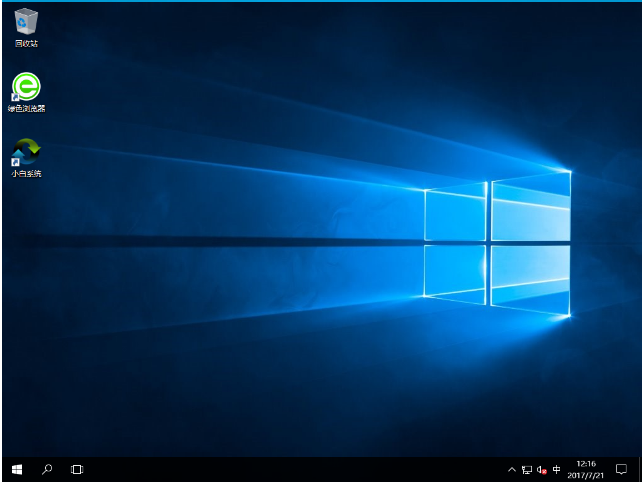
iso电脑图解-13
以上就是安装win10镜像的方法。
猜您喜欢
- 详细分析win10一键装机软件哪个好用..2022/01/22
- 详细教您解决网页打不开的办法..2018/10/29
- win10下载安装的教程2022/01/19
- 笔记本怎么激活win102022/07/15
- 小编教你怎么安装windows102017/08/15
- 电脑里面字体大小怎么设置的步骤教程..2021/09/23
相关推荐
- win10怎么样关闭自动更新教程.. 2022-09-13
- 电脑教程:win10更新不动怎么办?win10.. 2017-10-30
- 戴尔台式机bios设置方法 2016-10-30
- 电脑怎么还原系统win10 2022-05-17
- win10重装要多久时间 2022-01-14
- 运行快捷键,详细教您win10怎么打开运.. 2018-05-28




 粤公网安备 44130202001059号
粤公网安备 44130202001059号