
如今依旧还有很多用户在使用着台式电脑,上一篇我们讲解了如何使用u盘给笔记本电脑重装系统的方法,那么今天,小编就给大家分享下台式机如何使用u盘重装win10系统,我们一起来看看台式机u盘重装win10系统步骤教程吧。
工具/原料
系统版本:windows7
品牌型号:台式电脑
制作工具:8G以上的空白u盘
软件版本:魔法猪系统重装大师 V1940
方法步骤
1、首先我们下载一个魔法猪系统重装大师,下载安装好并打开。
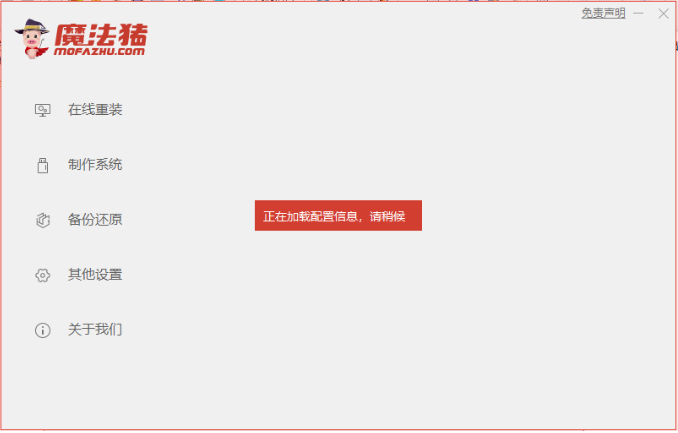
2、打开软件选择制作系统,然后点击制作U盘,系统会自动给出适合安装的版本,我们点击开始制作就好了。
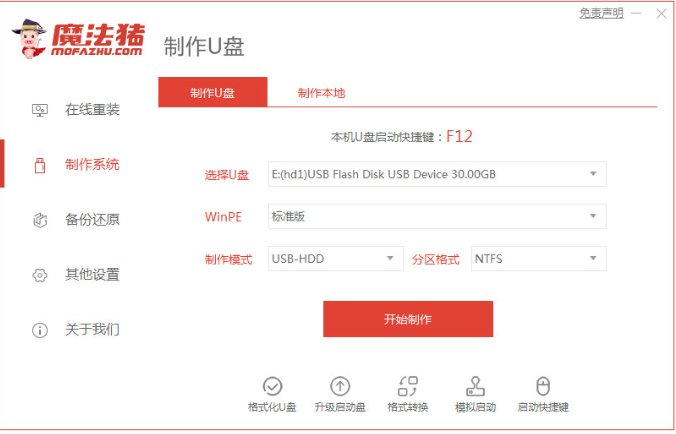
3、接下来系统会弹出这么一个窗口,我们点击确定就好了。
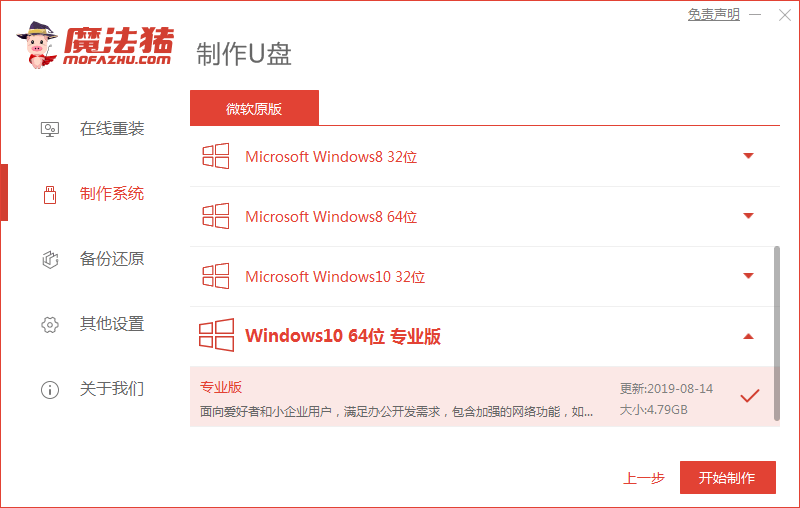
4、下载安装资源,启动U盘制作,安装制作完后成之后我们需要重启电脑。
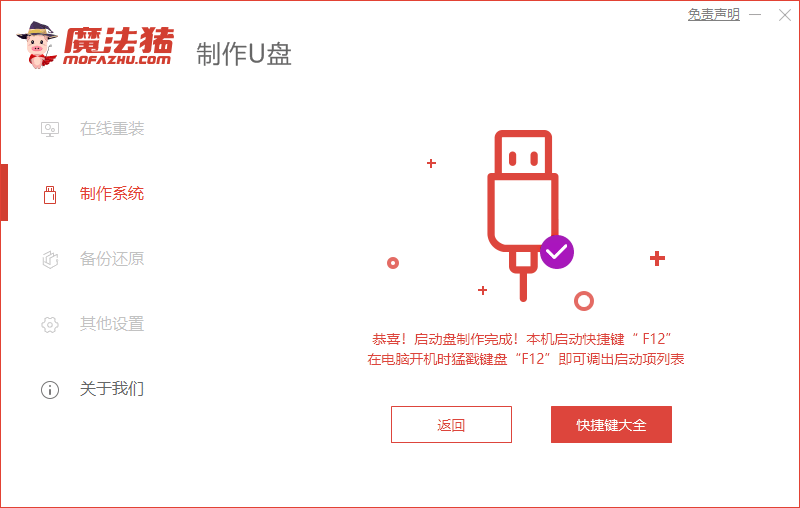
5、重启完电脑之后插上U盘开机,快速按F12,在引导菜单中选择U盘,我们需要返回主页面继续安装。
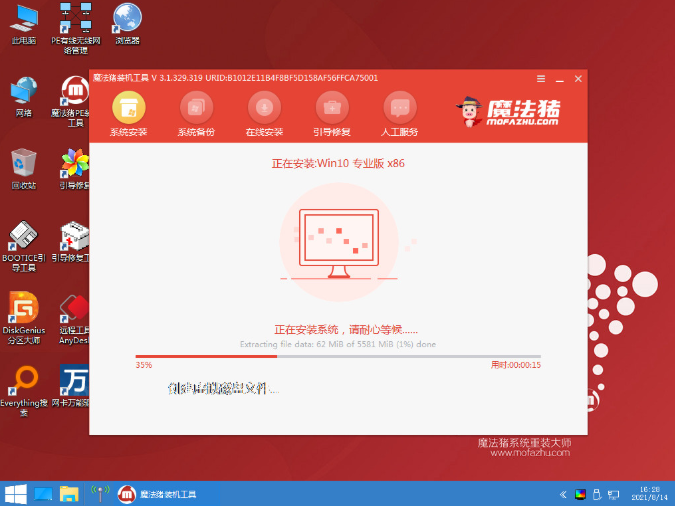
6、我们选择安装在C盘,然后会下载系统引导修复工具。
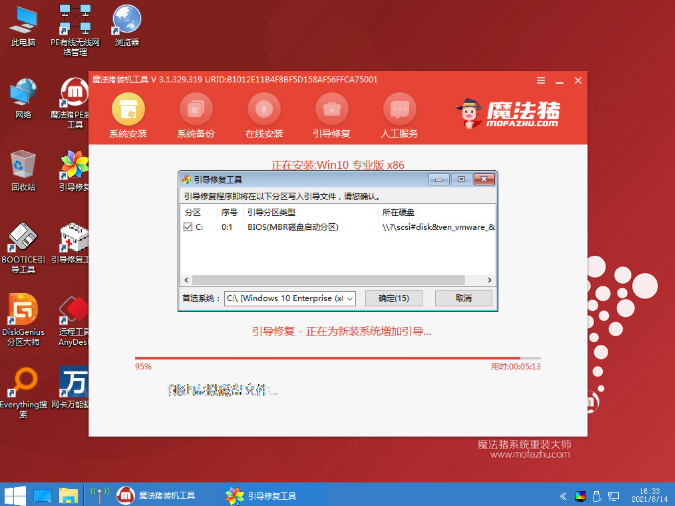
7、安装完成之后我们需要继续重启电脑。
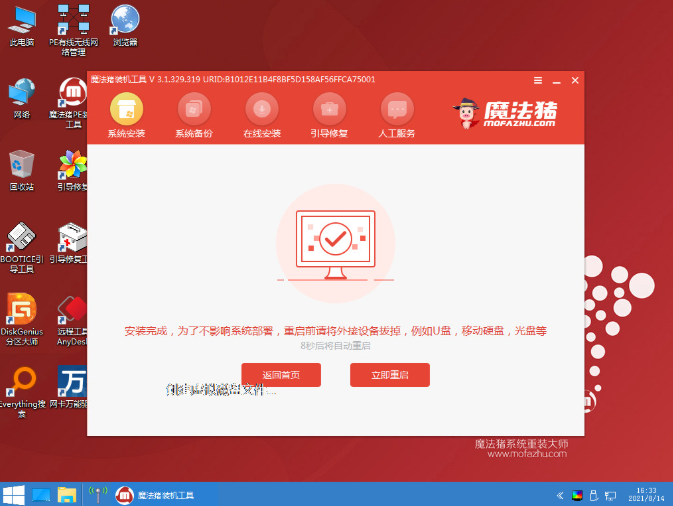
8、重启电脑之后就是我们新装的系统啦。
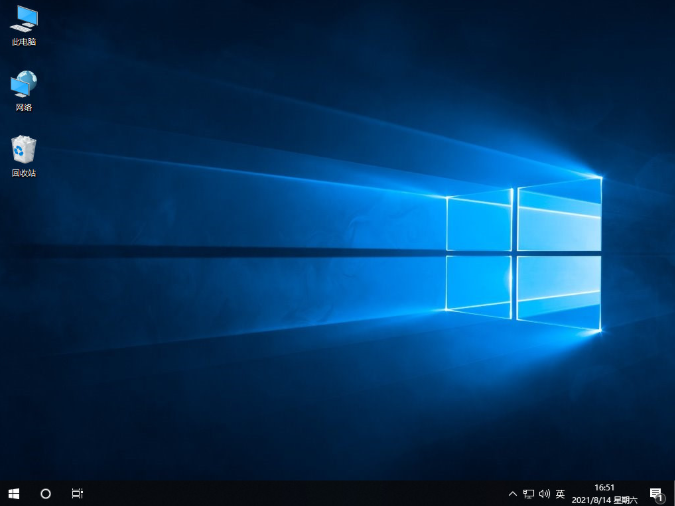
注意事项
安装之前,注意将电脑里的重要文件进行备份。
总结
打开工具后,我们点击开始制作
找到win10系统后将其进行下载
系统下载完成后我们重启电脑操作
在开机启动的时候按下启动热键设置u盘启动项
进入pe等待装机工具自己安装系统
系统安装完成后我们再次将电脑进行重启
最后回到新的页面时,说明系统安装完成啦。
这就是台式机如何使用u盘重装win10系统的内容所在,希望能够给大家提供帮助。






 粤公网安备 44130202001059号
粤公网安备 44130202001059号