
随着win10系统已经越来越流行,很多新电脑的硬件需要win10系统才能发挥最佳性能,win10安装方法非常多,比如可以直接从官网下载,那么下载完成后我们如何安装win10系统呢,快跟小编一起来看看吧。
微软下载win10怎么安装
1.首先我们打开浏览器搜索【下载Windows10】,选择进入到官网当中。

2.在打开的页面下,我们点击【立即下载工具】,此时就会将win10安装程序下载到电脑桌面当中。
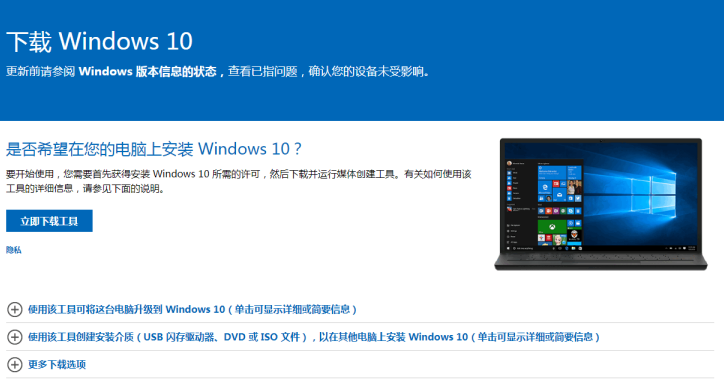
3.打开页面后,我们选择接受声明和许可条款,进入到下一步。
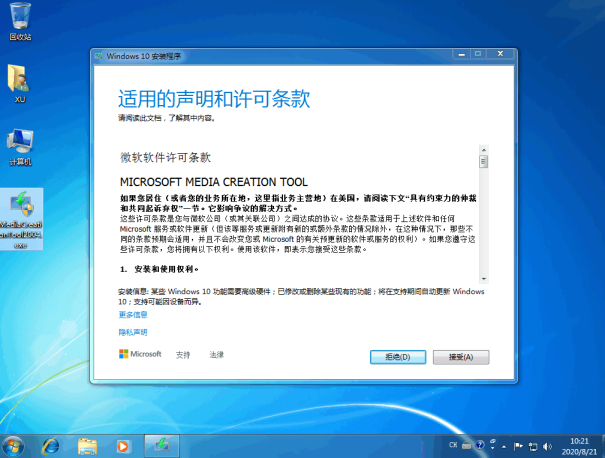
4.此时我们选择【立即升级这台电脑】进行下载win10系统的操作。
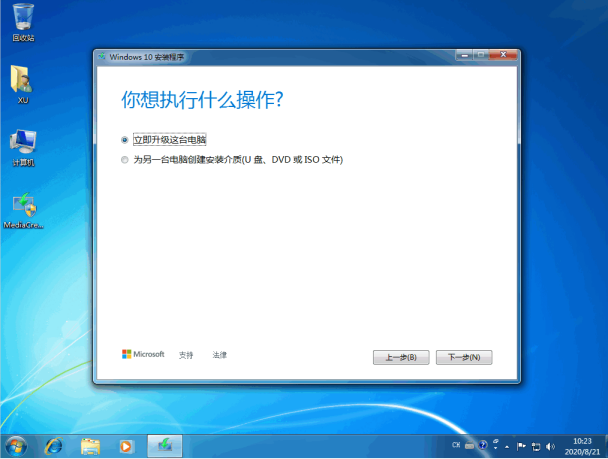
5.耐心等待系统加载完成,之后我们点击下一步。
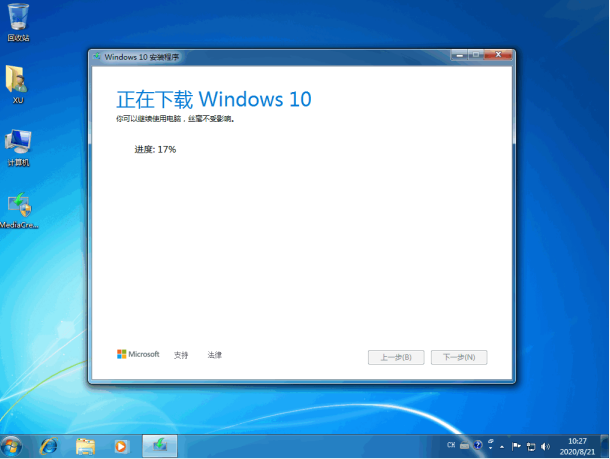
6.进入到创建win10介质的操作当中,我们需耐心等待。

7.完成后此时进入到输入产品密钥的页面,我们可以选择跳过,之后将电脑重启。
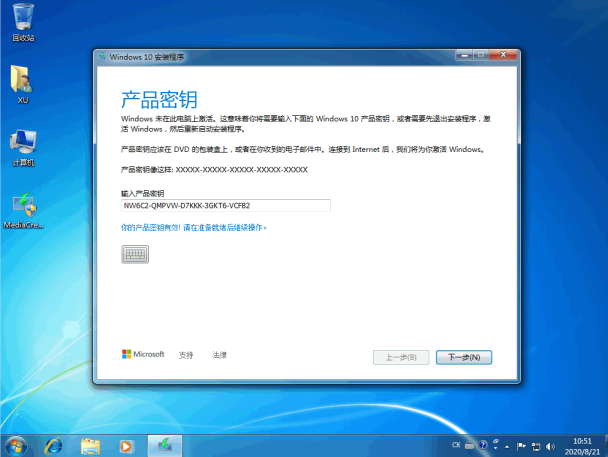
8.最后重启就会进入到win10系统当中啦。
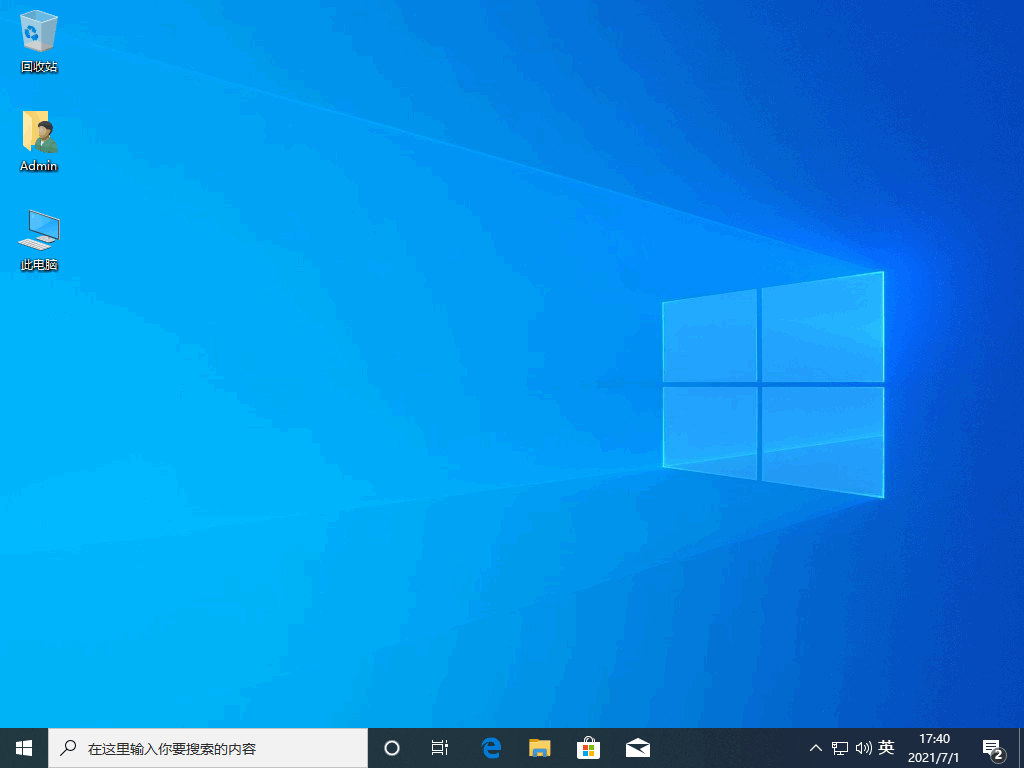
这就是微软下载win10怎么安装的步骤内容,你学会了吗。






 粤公网安备 44130202001059号
粤公网安备 44130202001059号