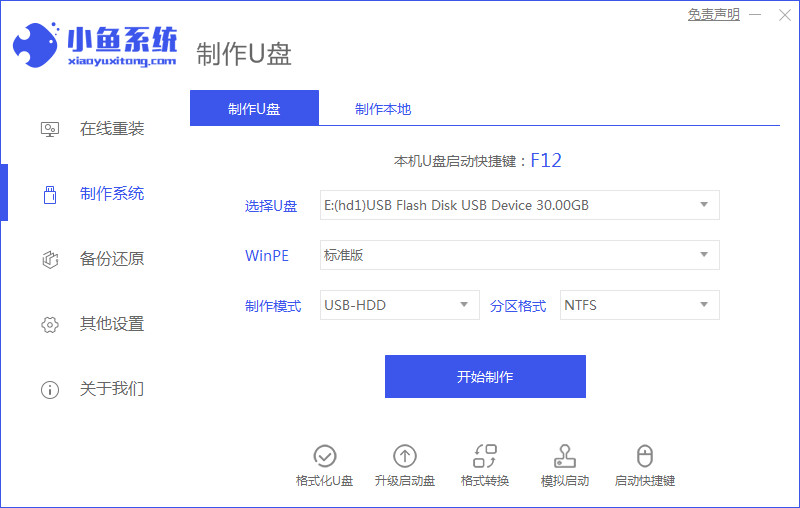
win10 u盘重装如何操作?如今很多用户在重装系统时都会选择使用u盘进行操作,那么u盘怎么重装win10系统呢?接下来,小编就把步骤带给大家。
u盘怎么重装win10
1.首先我们打开桌面上的【小鱼一键重装系统】工具,在页面下点击“制作系统”功能,选择开始制作。
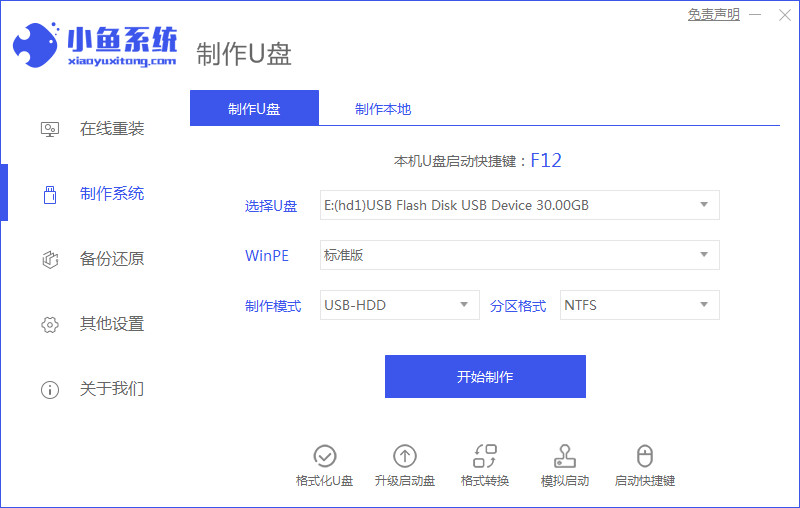
2.进入页面后,找到win10系统,我们选择“开始制作”。
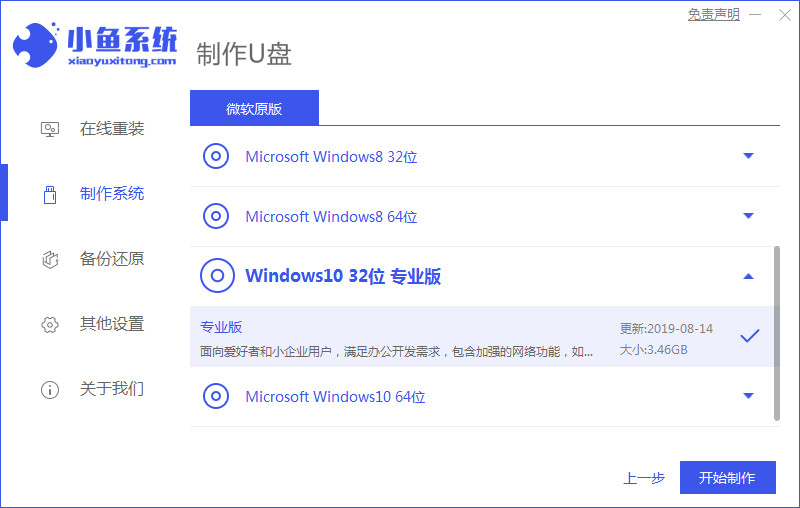
3.等待工具开始制作启动盘,我们耐心等待制作完成。
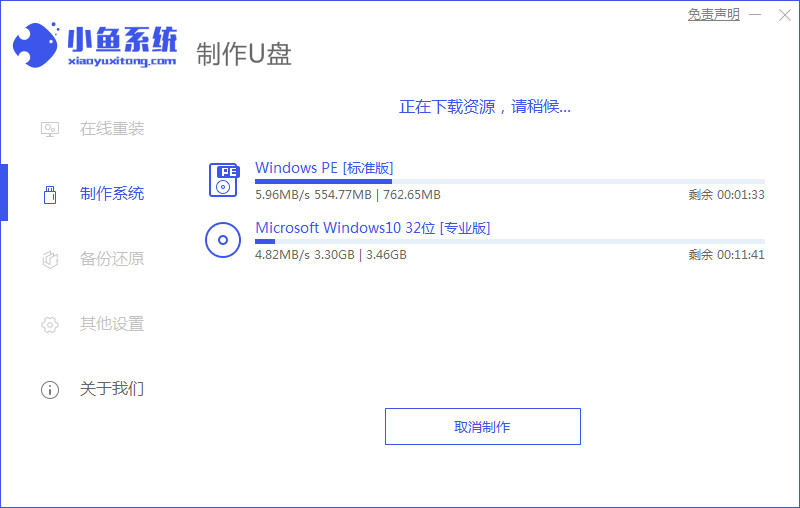
4.启动盘制作完成后,把电脑进行重启的操作。
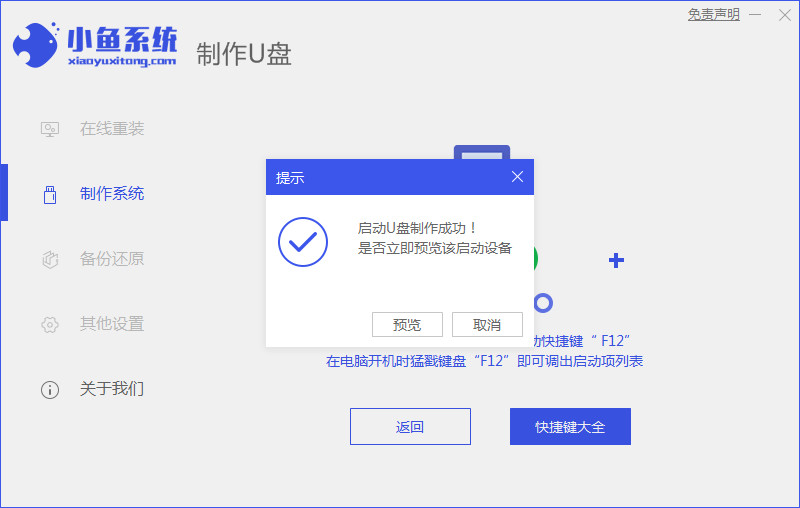
5.在开机启动的页面下按启动热键进入设置u盘启动项。
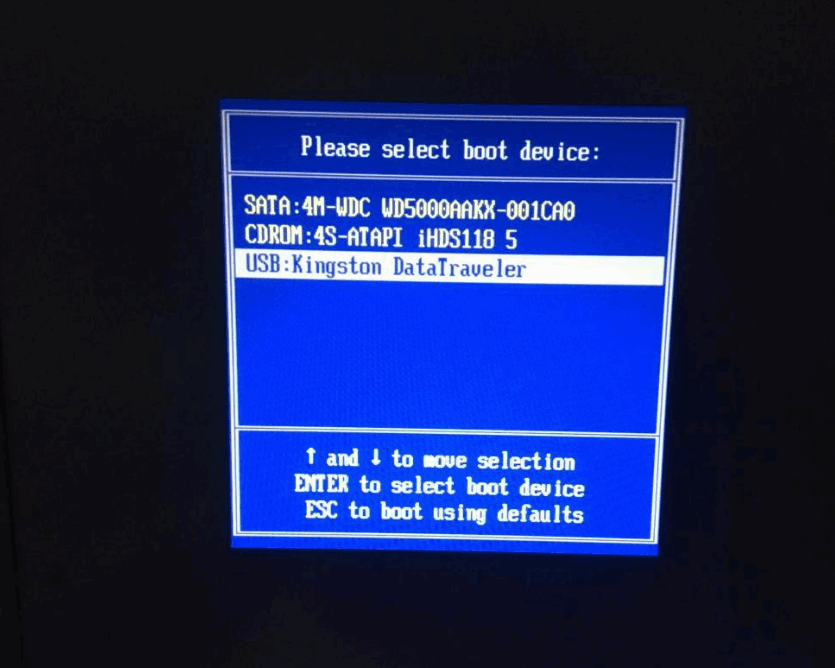
6.此时装机工具会自动进行系统的安装操作,无需我们手动干涉。
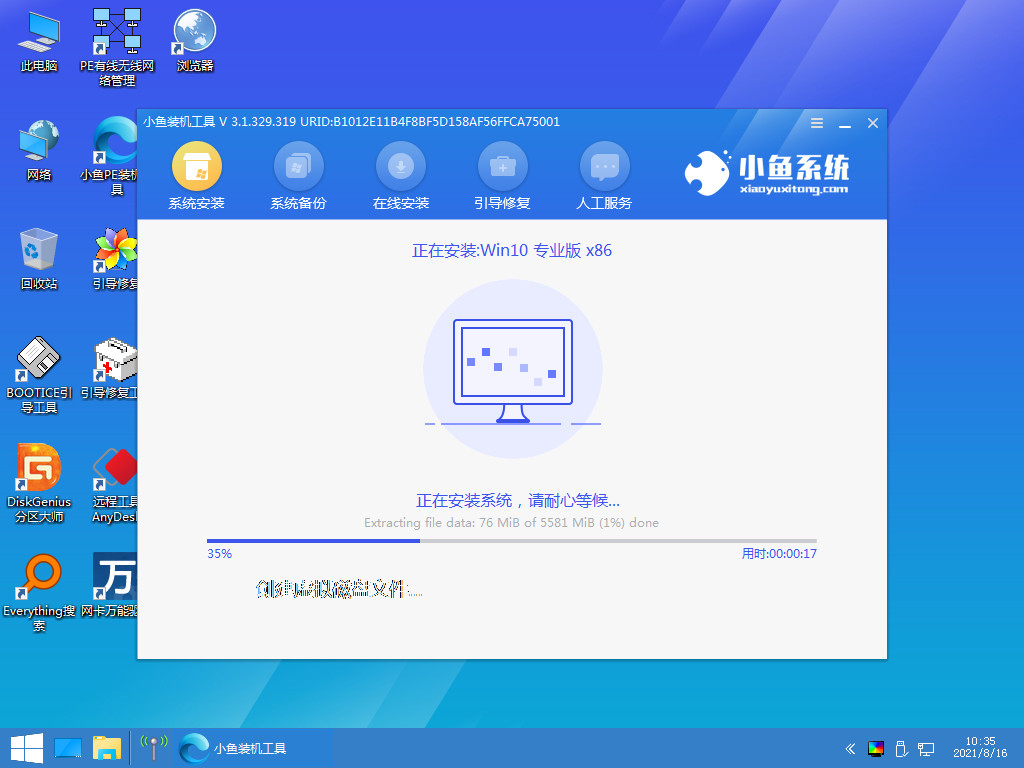
7.系统安装完成时,我们选择“立即重启”。
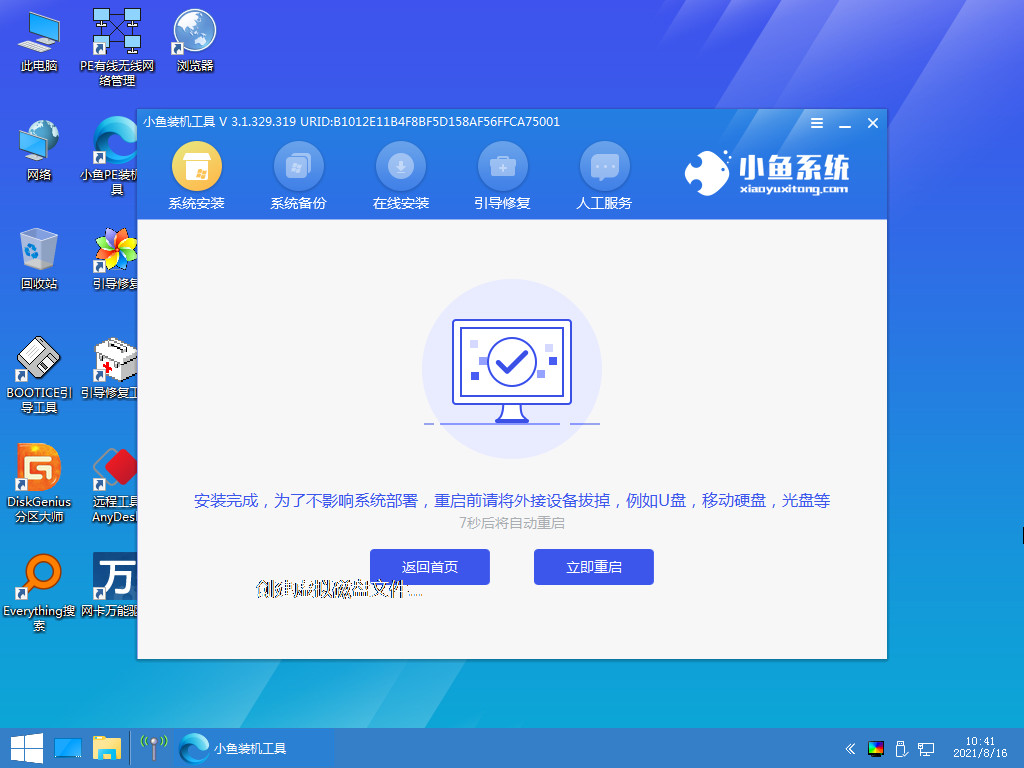
8.最后重启进入新的页面后,安装就成功啦。
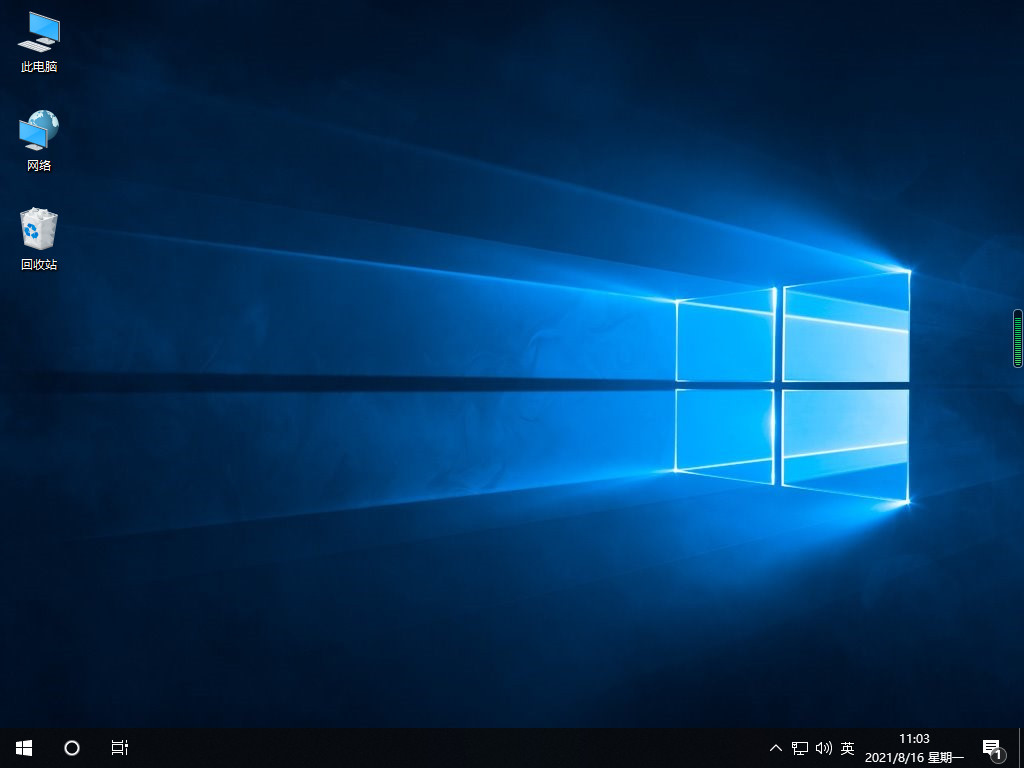
以上就是win10 u盘重装系统的步骤所在,有需要的用户可以根据上述方法进行操作。






 粤公网安备 44130202001059号
粤公网安备 44130202001059号