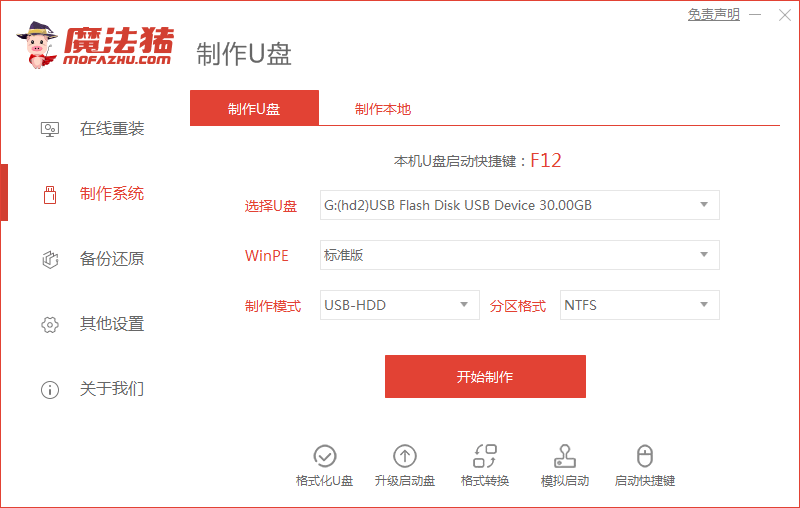
win10重装u盘如何操作?win10作为目前的主流操作系统,受到很多用户的喜爱,那么我们如何重装win10系统呢?今天,小编就把方法带给大家。
U盘重装的教程
工具/原料
系统版本:windows10
品牌型号:台式机/笔记本电脑
制作工具:8G内存空白u盘
软件版本:魔法猪系统重装大师V1940
方法步骤
1.我们把u盘插好后,打开桌面上的电脑软件,进入页面选择“制作系统”功能,点击“开始制作”按钮。
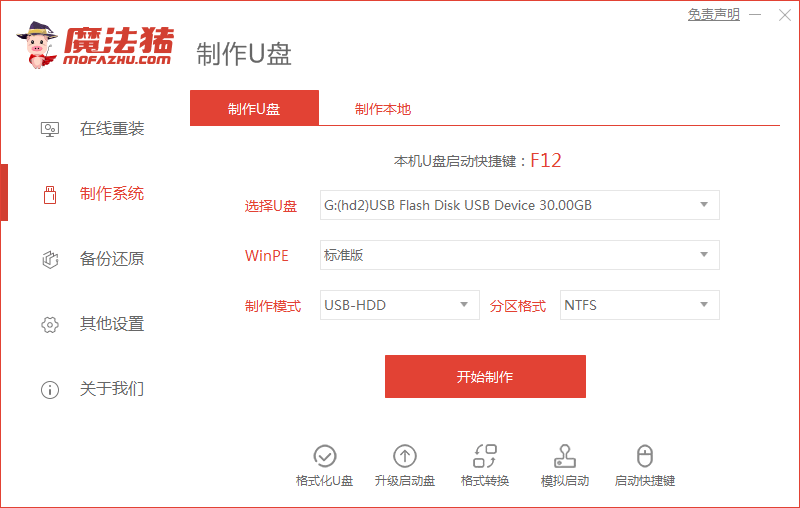
2.这里找到win10系统进行下载,点击“开始制作”。
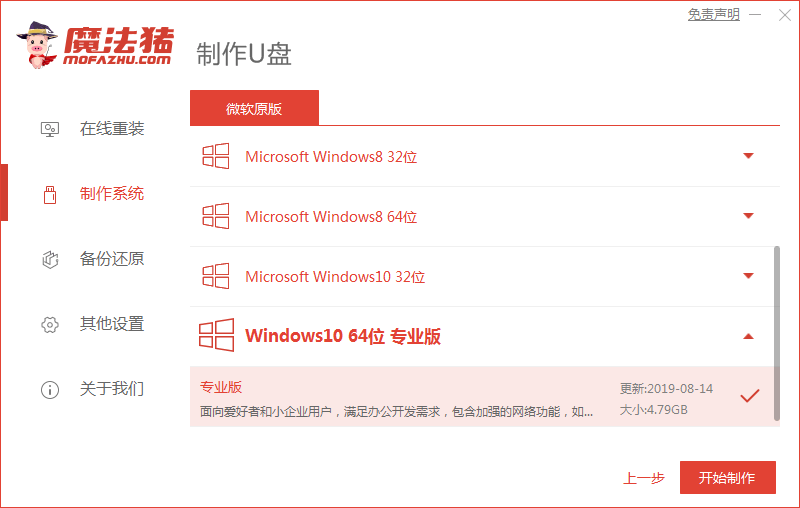
3.软件会开始制作启动盘,我们等待启动盘制作完成即可。
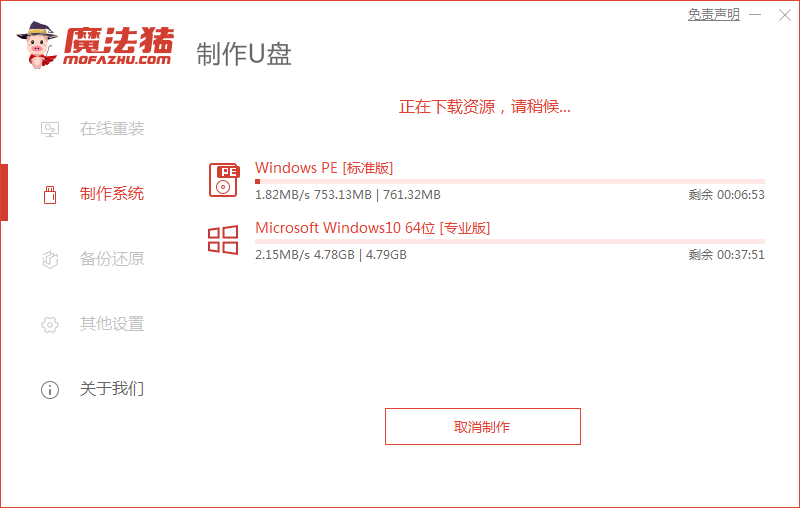
4.启动盘制作完成后,我们将电脑进行重启。
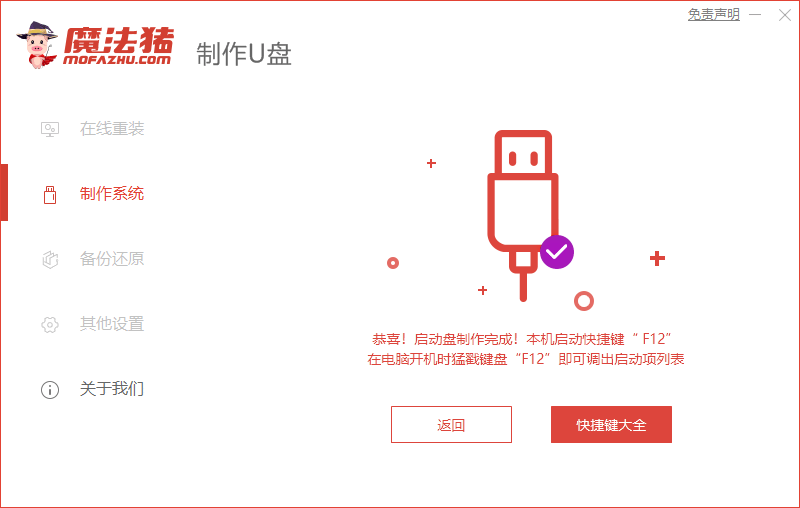
5.在开机启动时按下启动热键设置u盘启动。
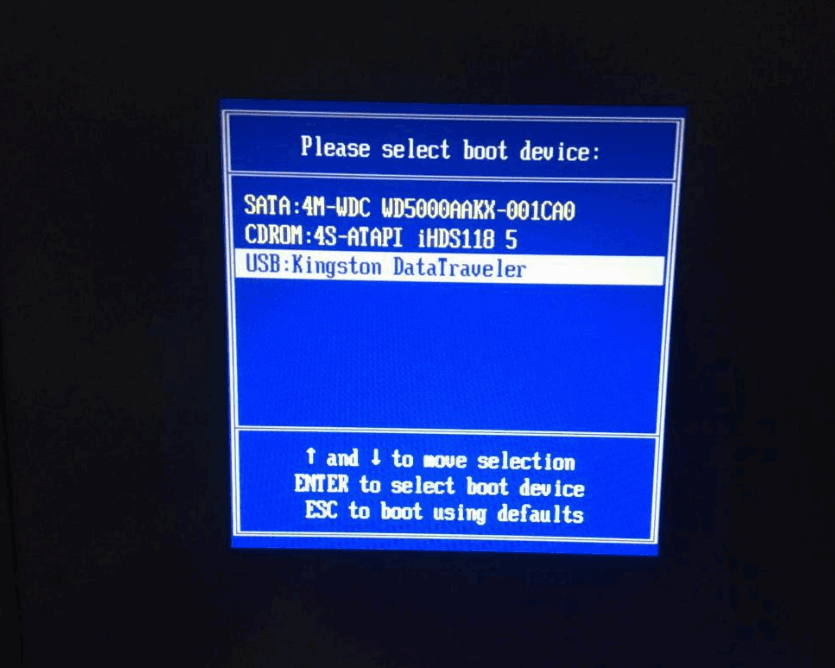
6.装机工具会自动进行系统的安装操作,我们无需手动进行干涉。
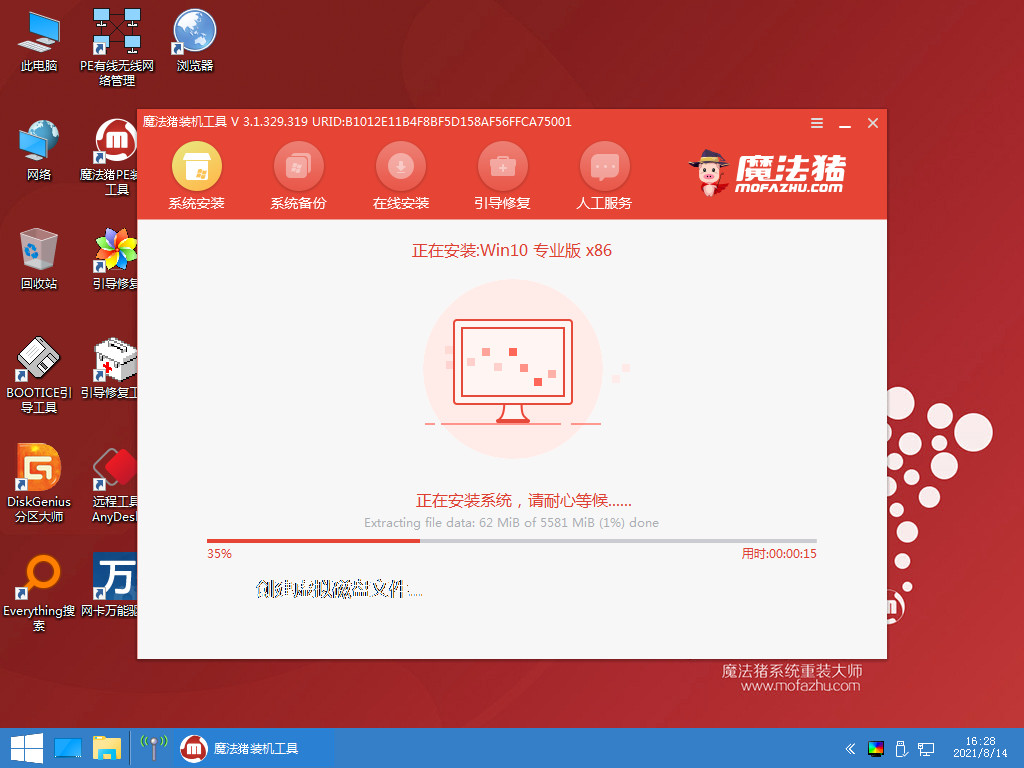
7.系统安装完成后,我们选择“立即重启”。
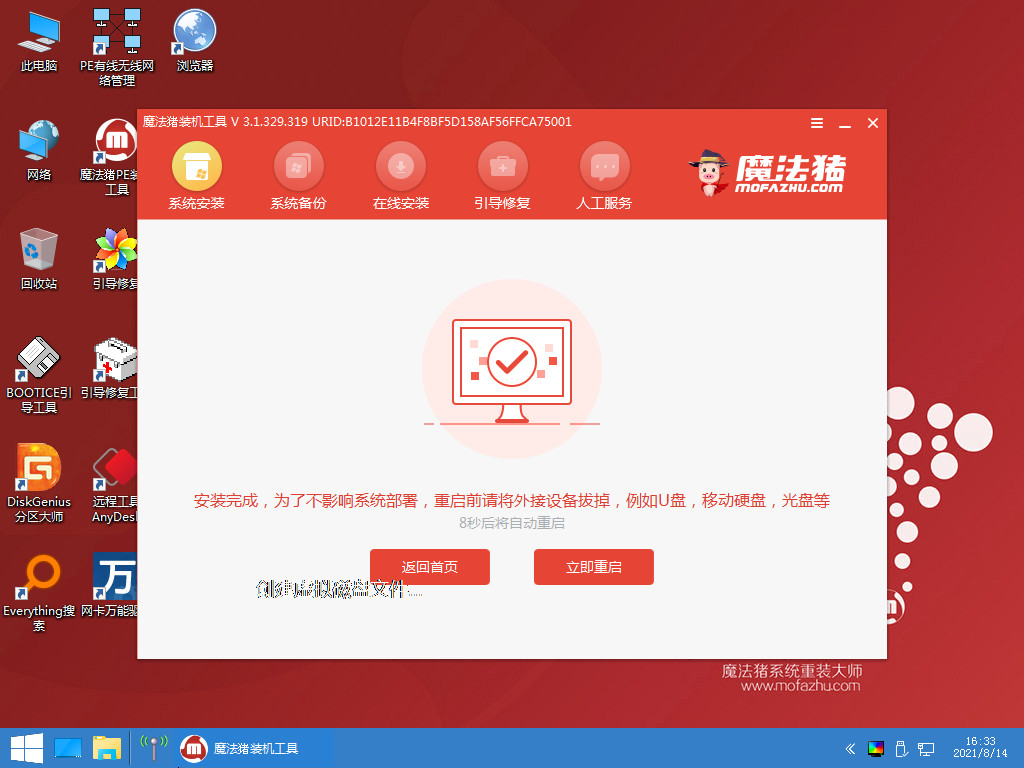
8.最后重启回到页面时,安装就成功啦。
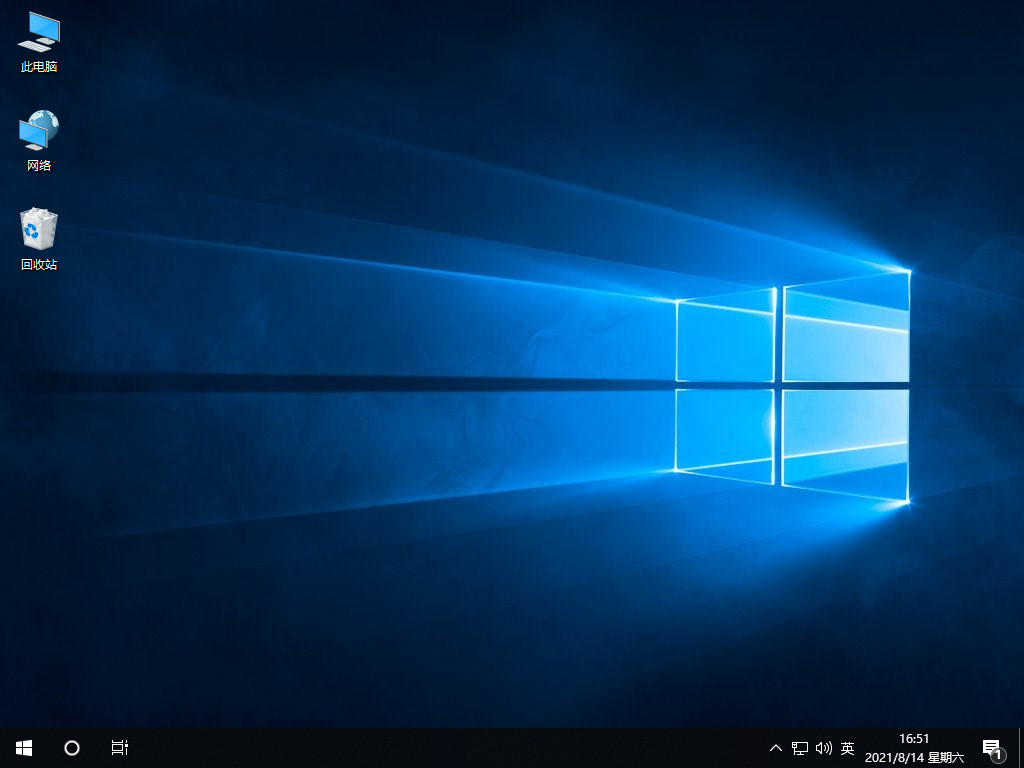
注意事项
我们在重装时,注意将桌面与C盘的重要文件进行备份
总结
打开工具点击“制作系统”功能找到win10系统进行下载
等待启动盘制作完成后将电脑重启
在开机页面按下启动热键设置u盘启动
等待装机工具开始安装系统
系统安装完成后我们再次重启电脑
最后回到新页面时安装就成功啦。
这就是U盘重装的教程所在,你学会了吗,赶快去试试吧。






 粤公网安备 44130202001059号
粤公网安备 44130202001059号