windows10系统U盘安装方法图解
- 分类:win10 发布时间: 2017年08月17日 12:02:02
想要升级windows10成为电脑系统中的V.I.P?面对新系统不知如何下手?莫慌,今天小编教你如何用U盘升级windows10,只需一个U盘,贵宾席位,还不收入囊中?下面就由我奉献给大家的一种方法:如何用U盘升级windows10的图文教程,赶快来学习吧。
想要界面视觉感丰富的win10却又手无举措的你,只需U盘一个,外加上小编给你带来的windows10怎么用U盘安装操作流程,升级win10不是梦,接下来就是小编教给大家的windows10怎么用U盘安装方法,轻松搞定,值得拥有。
windows10系统下载U盘图文教程
下载一款“MediaCreationTool”工具,制作Win10后再安装U盘。
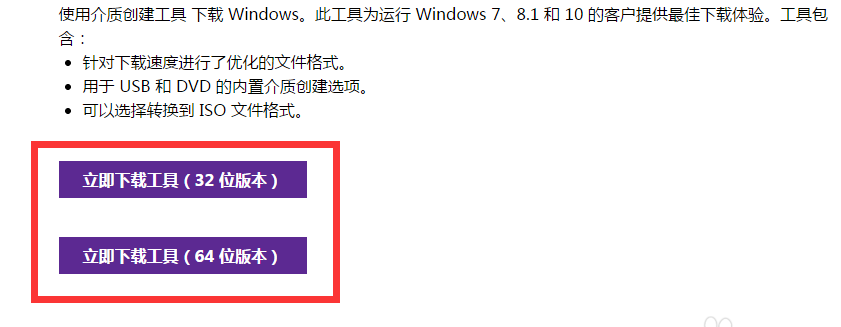
如何用U盘升级windows10(图1)
下载完成,运行该软件,选择第二个选项。
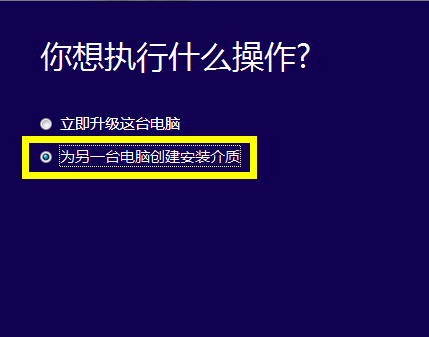
如何用U盘升级windows10(图2)
语言选择“中文”,根据实际情况选择相应的“体系结构”和“版本”即可。
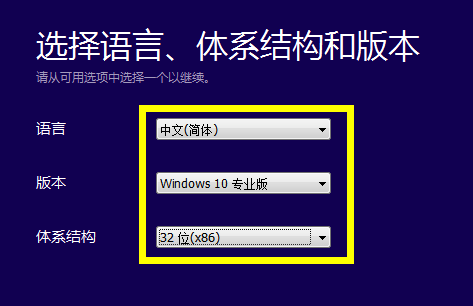
如何用U盘升级windows10(图3)
如果用该U盘来升级到Win10系统,则需要根据该电脑的基本信息设置界面。
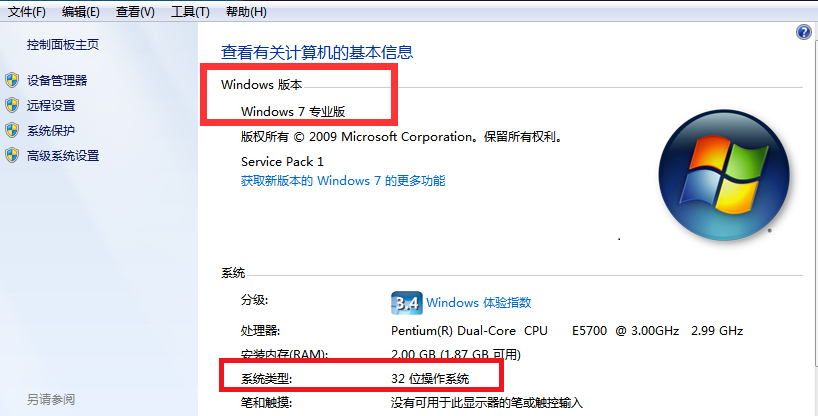
如何用U盘升级windows10(图4)
介质选择U盘,
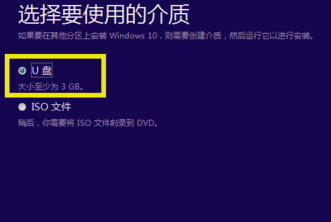
如何用U盘升级windows10(图5)
windows10自动下载,请稍后。
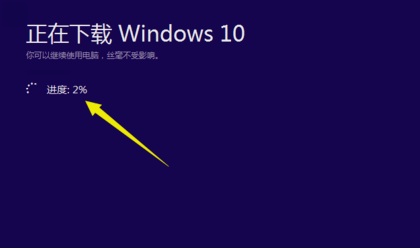
如何用U盘升级windows10(图6)
进入U盘,双击“setup.exe”,启动Win10的安装操作。
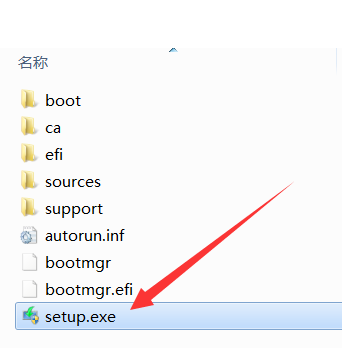
如何用U盘升级windows10(图7)
按DEL进入CMOS设置界面,选择“U盘启动”。
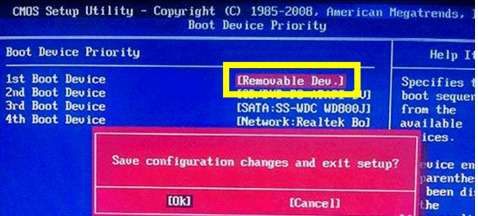
如何用U盘升级windows10(图8)
最后插入Win10启动U盘,重新启动该电脑,根据安装向导操作完成Windows10安装

如何用U盘升级windows10(图9)
以上就是小编带给大家的教程,心动就操作起来吧。
猜您喜欢
- win10输入法切换不了,详细教您win10输..2018/08/16
- 联想电脑怎么还原系统win102022/05/15
- 老司机教你微软官网win10教程..2019/03/29
- win10x怎么打开虚拟键盘2021/02/12
- 0x80070057,详细教您更新win10出现错..2018/10/08
- 华硕电脑win10如何重装系统2022/06/06
相关推荐
- 详细教您win10不小心进入访客系统怎么.. 2021-03-12
- win10无法进入安全模式怎么办,详细教.. 2017-11-16
- 华硕游戏本重装系统win10过程.. 2021-10-04
- win7系统如何设置开机启动项.. 2016-10-29
- win10家庭版升级专业版方法步骤.. 2022-03-14
- win10易升工具怎么安装win10系统.. 2022-03-09




 粤公网安备 44130202001059号
粤公网安备 44130202001059号