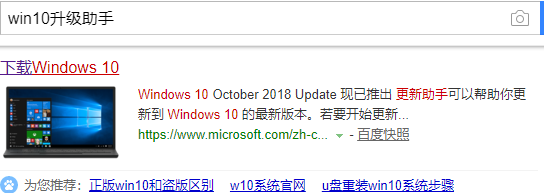
微软是世界最大的电脑软件提供商,主要产品有Windows操作系统以及office办公软件。现在微软操作系统已经升级为win10 ,下面,我就给大家介绍一下在微软官网下载win10系统的方法
如何下载win10系统呢?虽然现在很多网站都可以下载win10系统。但是难免会下载到一些垃圾软件。对此,我给大家整理了微软官网下载win10的方法,有需要就一起来了解一下吧
1、网页搜索win10升级助手,点击下载Windows10进入
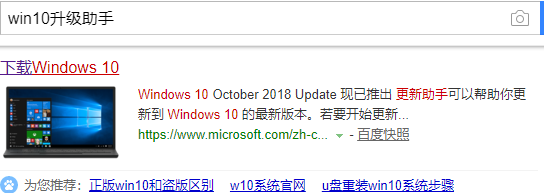
win10图-1
2、插入大于8G的空U盘,点击立即更新
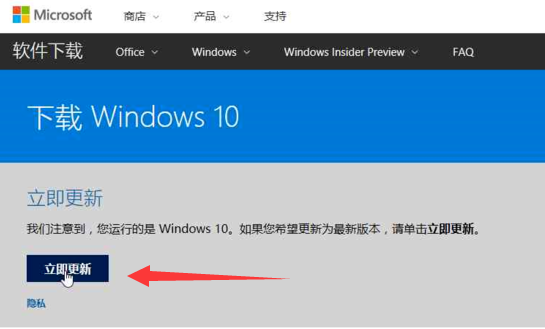
下载win10图-2
3、点击提示框中的运行
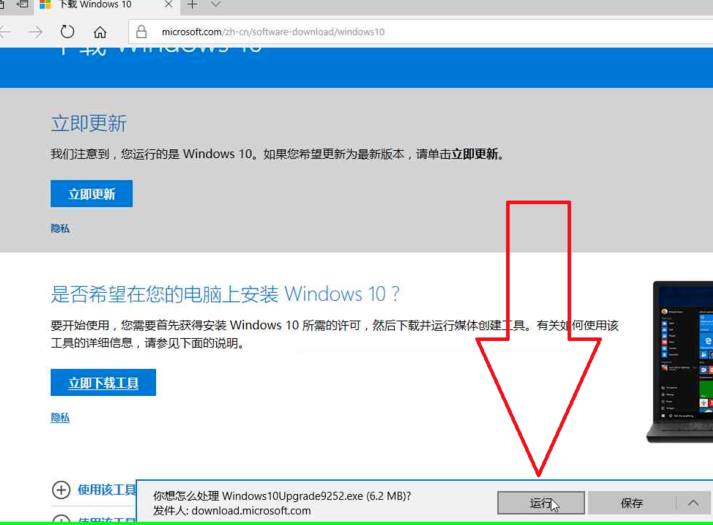
微软图-3
4、点击任务栏上的运行中的应用程序
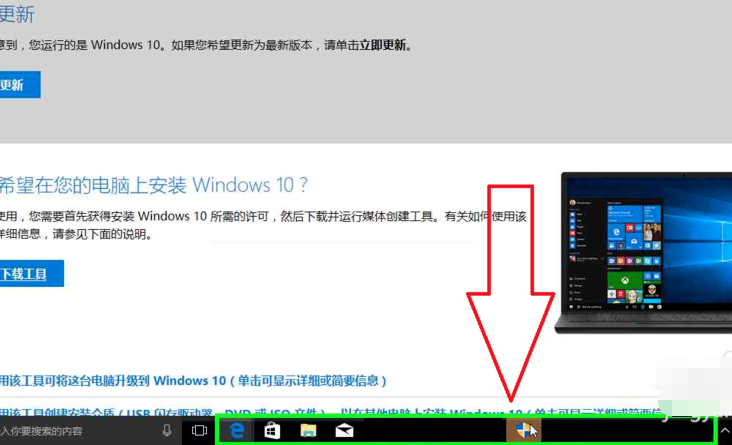
微软官网下载win10图-4
5、点击退出微软 Windows 10 易升
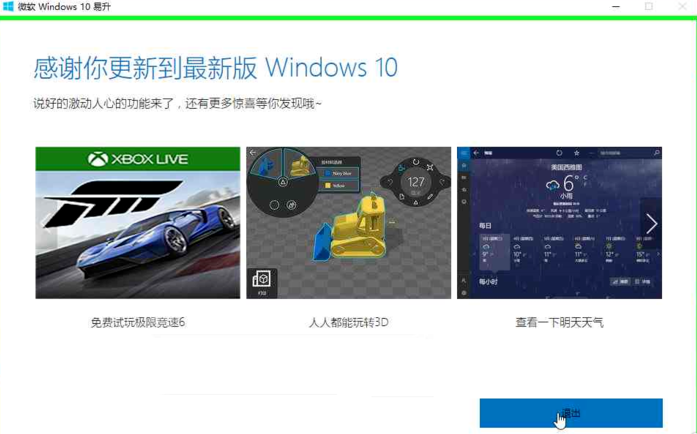
win10图-5
6、回到网页上的下载Windows10界面中,点击"立即下载工具 "
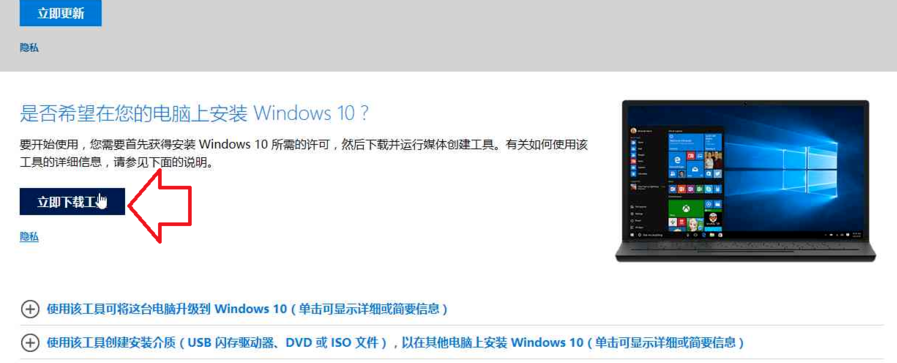
微软官网下载win10图-6
7、点击运行
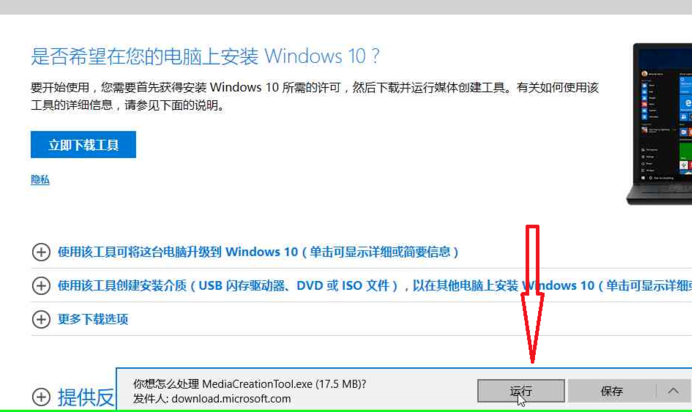
下载win10图-7
8、点击任务栏中的"运行中的应用程序 "
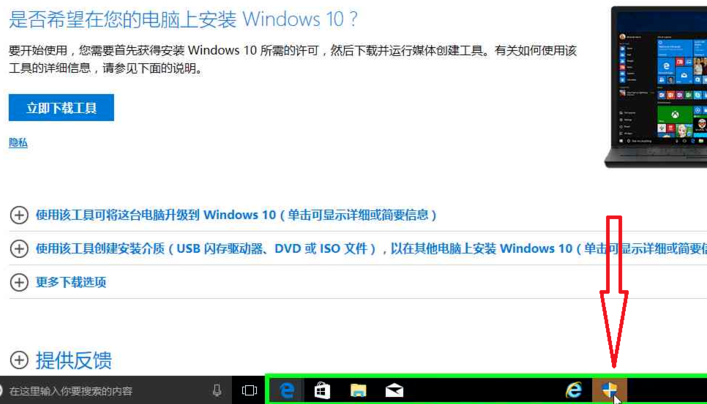
下载win10图-8
9、弹出安装向导,点击我接受
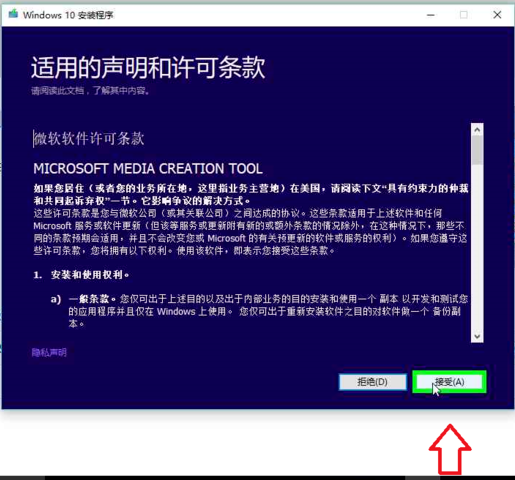
下载win10图-9
10、有两个选项,小编这里选择"为另一台电脑创建安装介质(U 盘、DVD 或 ISO 文件) ",之后点击下一步
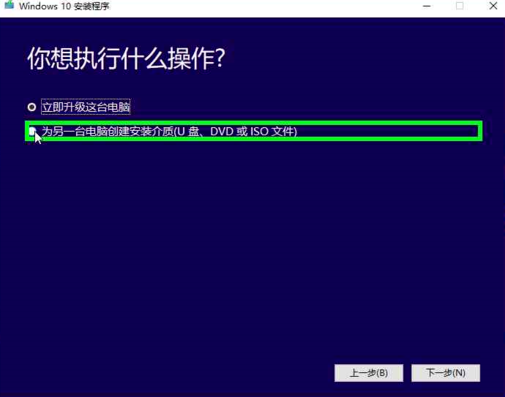
win10图-10
11、勾选"对这台电脑使用推荐的选项",查看电脑适合什么位数的系统
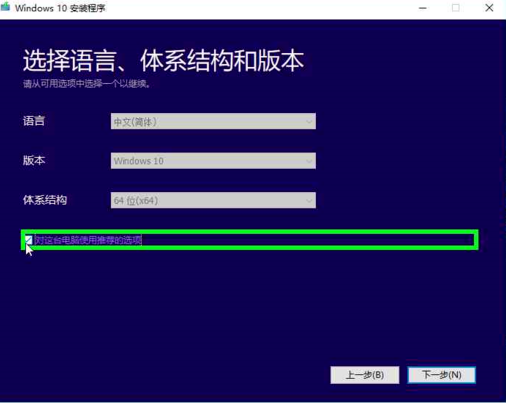
下载win10图-11
12、取消勾选对这台电脑使用推荐的选项,点击"体系结构 "的下拉框,选择两者,点击下一步
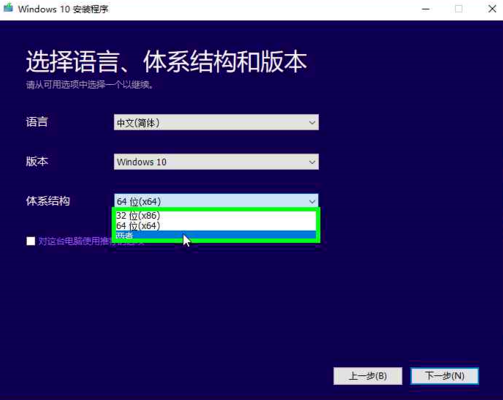
微软官网下载win10图-12
13、点击确定
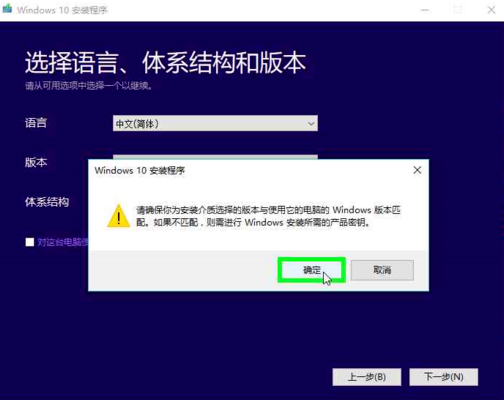
win10图-13
14、选择U盘,点击下一步
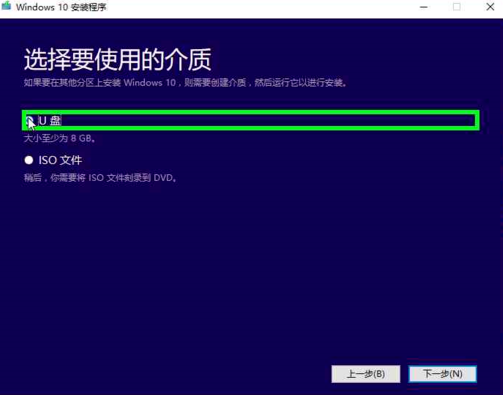
win10图-14
15、选择U盘盘符,点击下一步
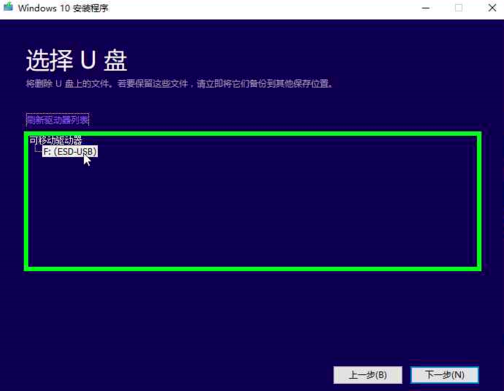
下载win10图-15
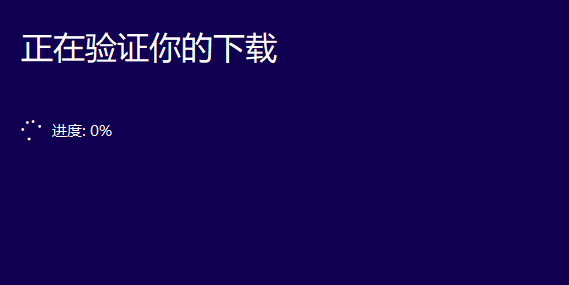
微软官网下载win10图-16
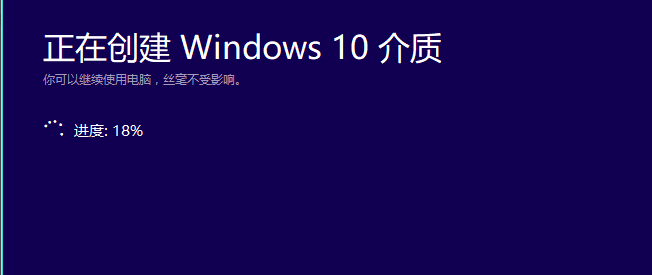
win10图-17
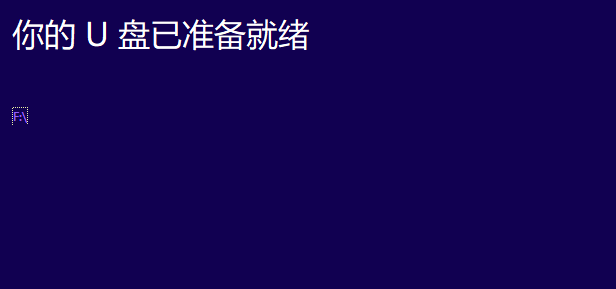
微软图-18
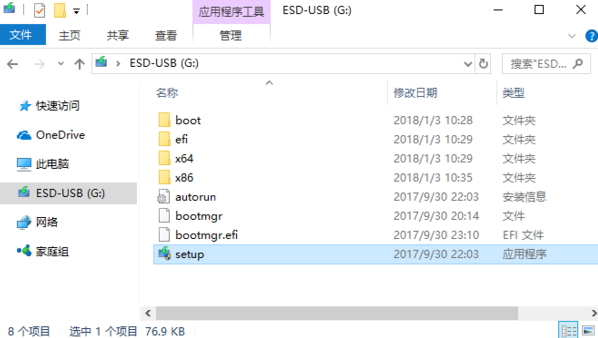
win10图-19
以上就是微软官网下载win10的详细步骤了,你学会了吗?






 粤公网安备 44130202001059号
粤公网安备 44130202001059号