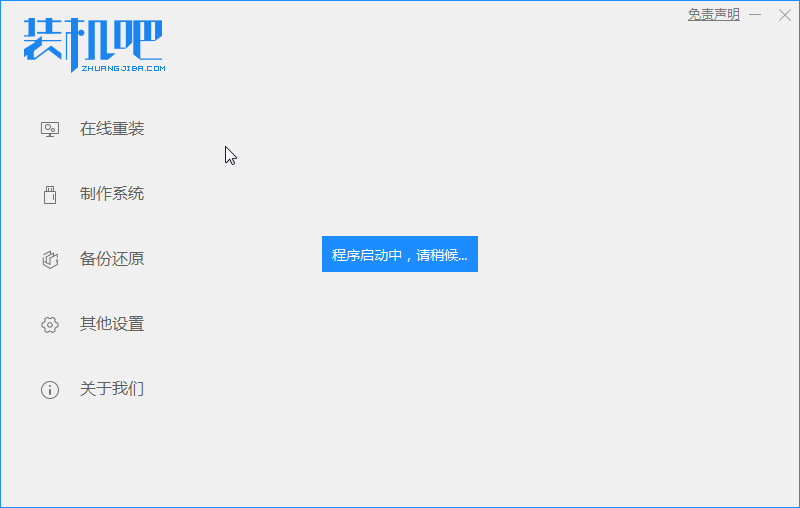
如果你问装系统win10多少钱,那就要分多种环境因素了,一则是到某宝购买微软官方正版密匙,价格一千几百是少不了的,二是通过网上查找密匙或者激活工具,这里的话只需要安装系统的费用,一般外面店里帮你安装都是收个三五十,还得自己扛过去,若是使用装机吧系统重装软件,那么就完全可以自己在家安装系统了。
这里以不能正常使用的电脑为例,我们来看看具体的系统重装方法
1、先准备一个大小不少于8G的U盘,下载装机吧一键重装系统软件打开;
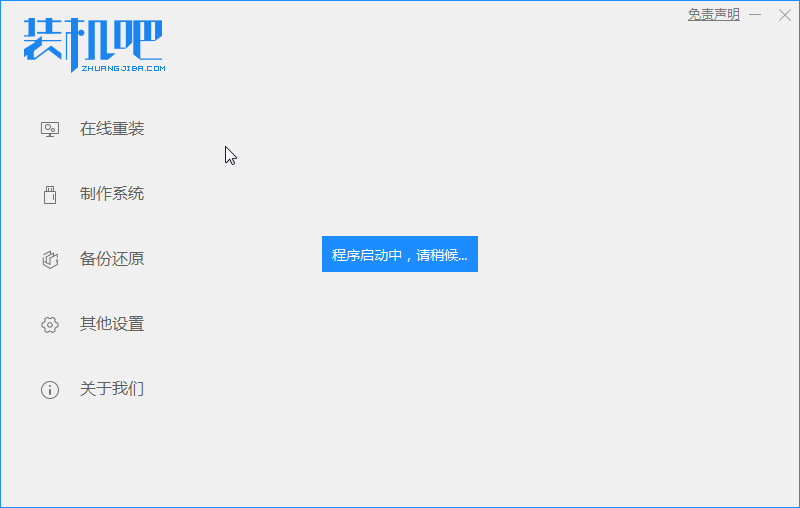
2、软件自动启动检测,这里不需理它,完成后会自动进入下一步;
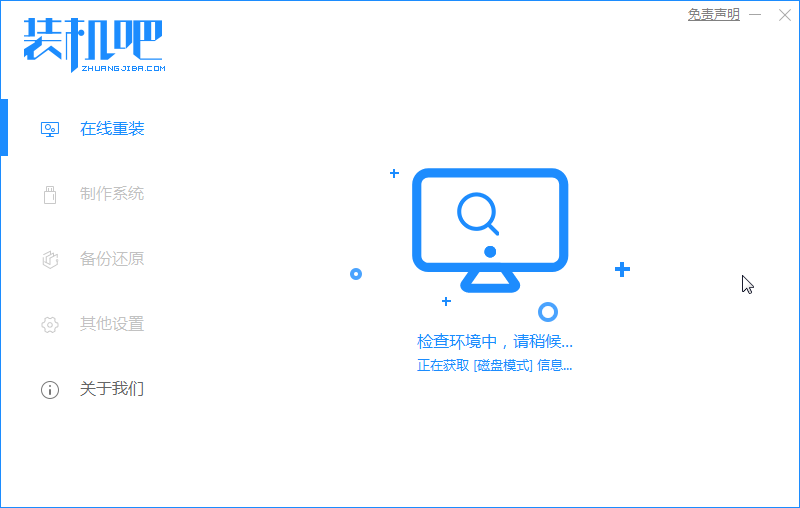
3、在此时将咱准备好的U盘插入电脑主机,注意如有重要数据要提前拷贝走;
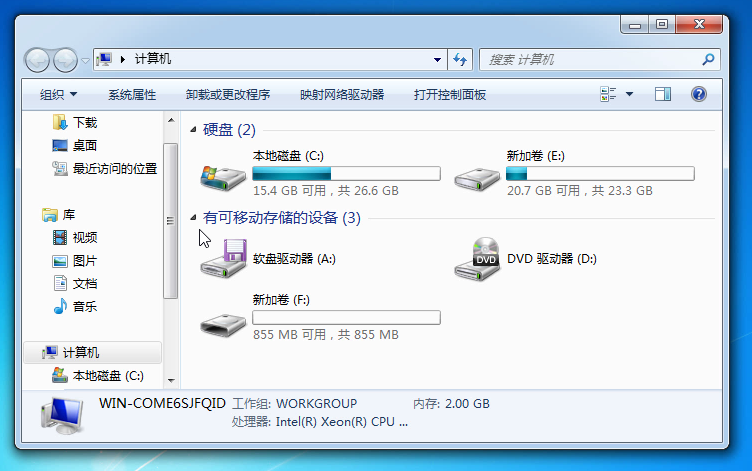
4、左侧功能切换到“制作系统”,此时看到U盘已经被装机吧识别则可以点击“开始制作”按钮;
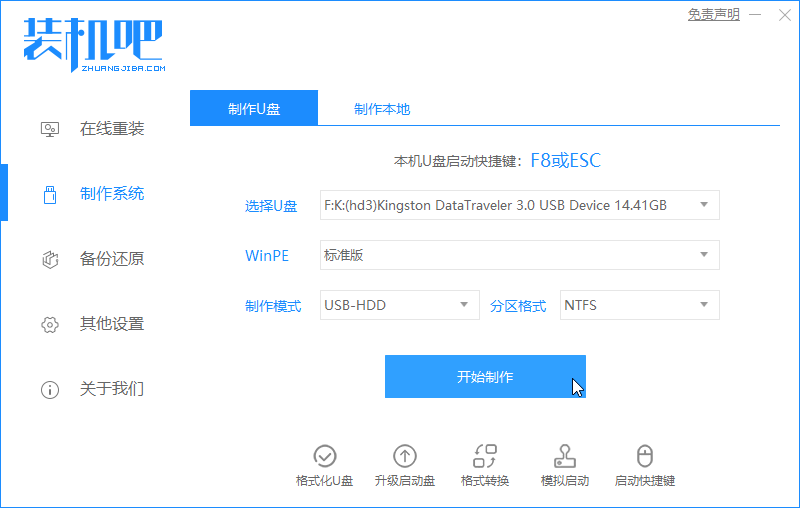
5、然后选择我们需要安装的系统版本,也就是windows10系统,一般都是64位,然后点击“开始制作”按钮;
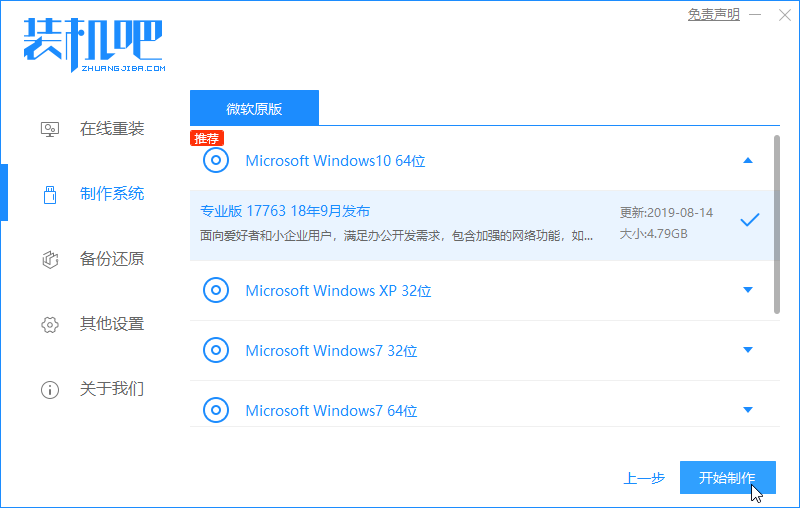
6、弹出提示,再次点击“确定”按钮;
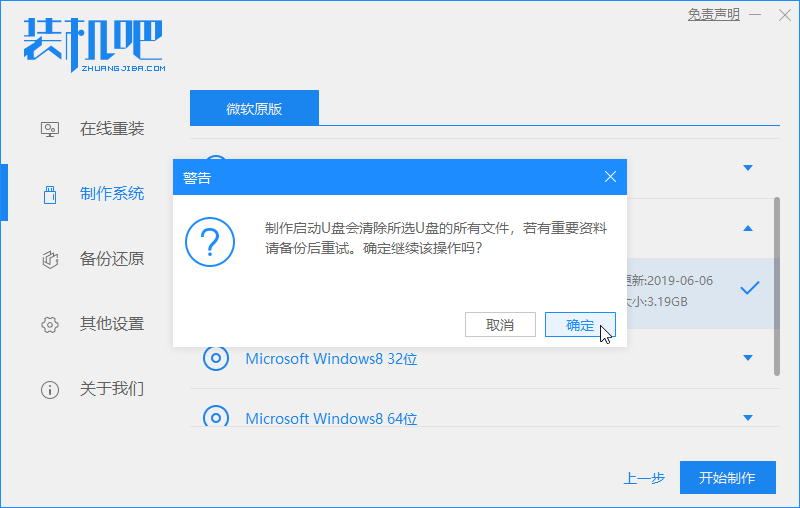
7、开始在线下载微软官方原版系统镜像文件以及U盘工具需要用到的PE工具;
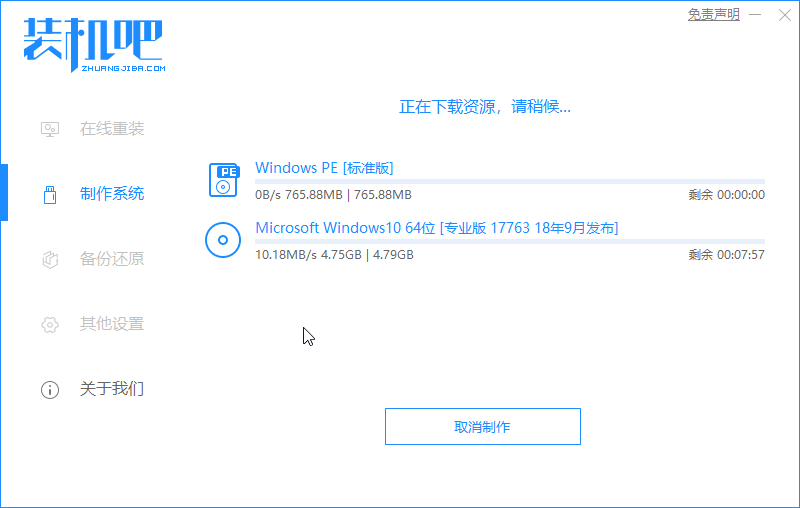
8、下载完成后进行U盘工具的制作环节;
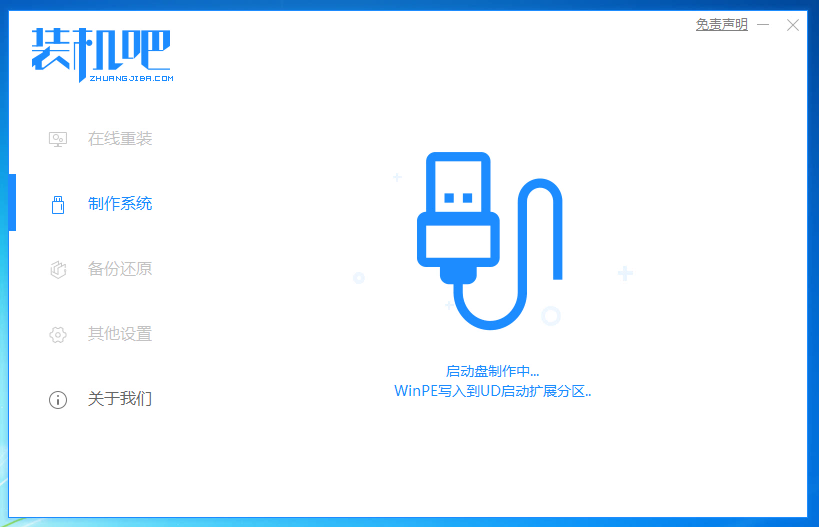
9、提示制作成功,这时候就可以使用了。
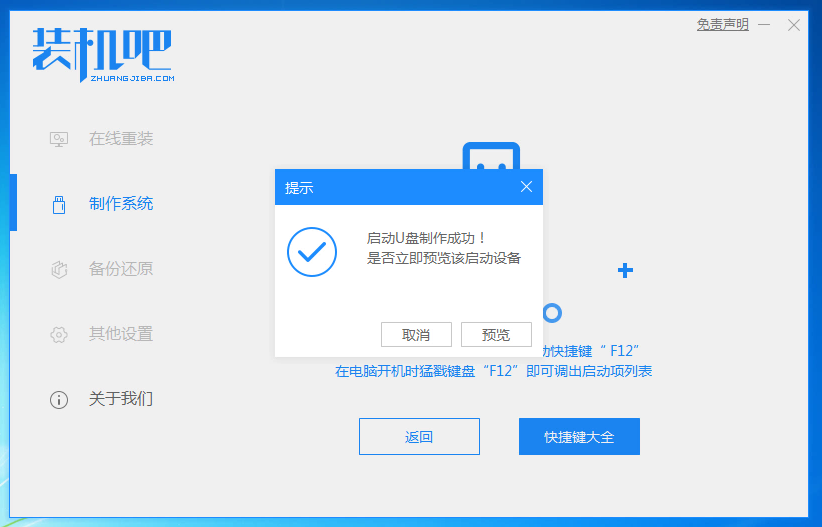
10、根据自己的电脑品牌或者主板品牌查看bios启动快捷键;
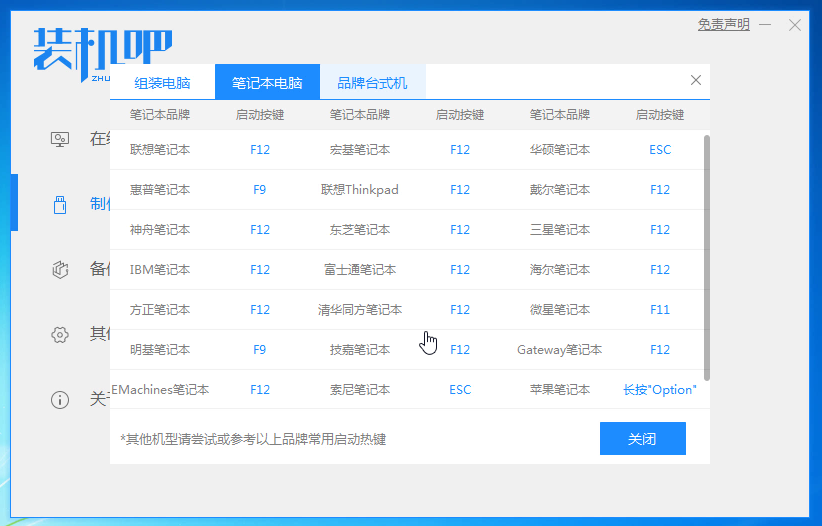
11、插入U盘工具到需要安装系统的电脑,进入BIOS选择U盘启动为第一顺序(或者直接快捷进入),这里我们选择默认第一项PE回车;
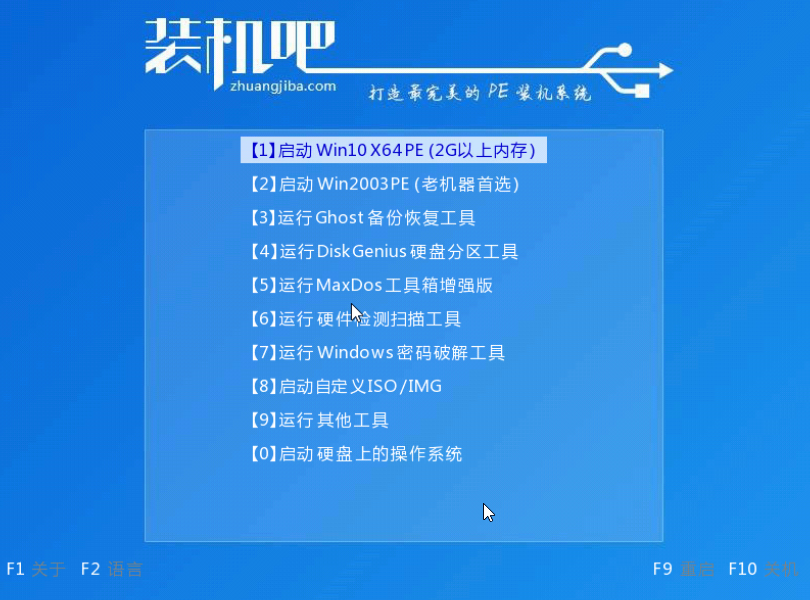
12、登录PE桌面,点击打开“装机吧一键装机”工具;
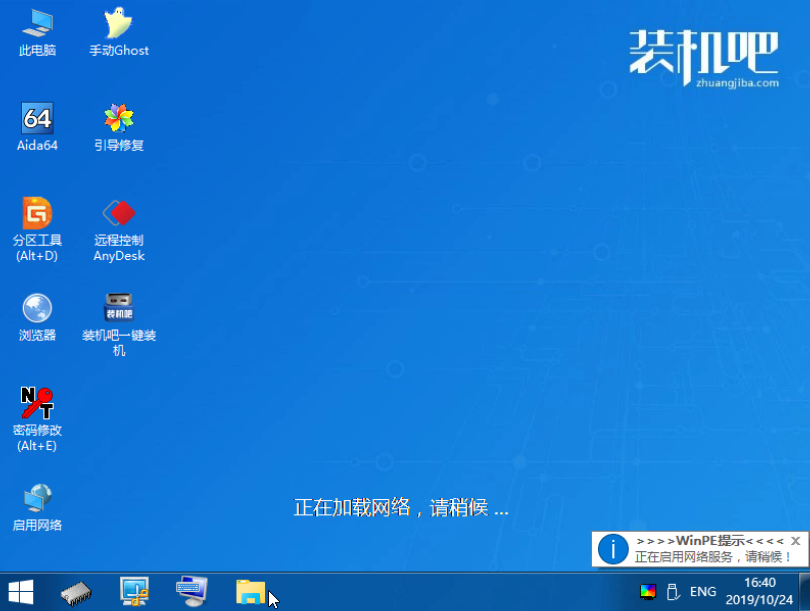
13、这里选择我们选择专业版即可,点击系统后面的“安装”按钮;
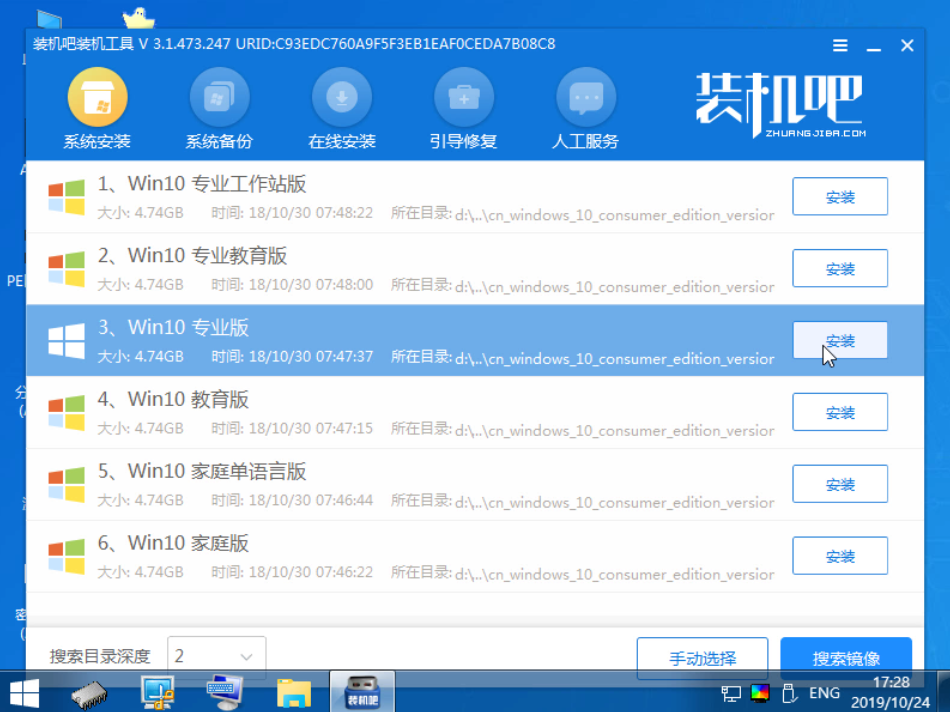
14、接着进入的是这个界面,点击右下角“开始安装”按钮;
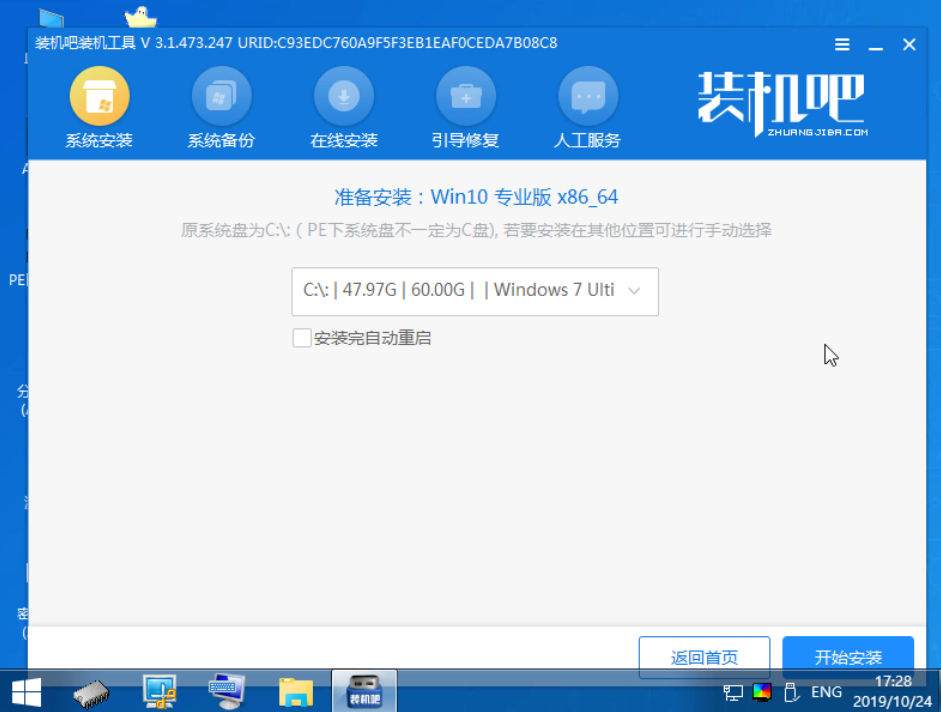
15、再次弹出确认安装的系统版本;
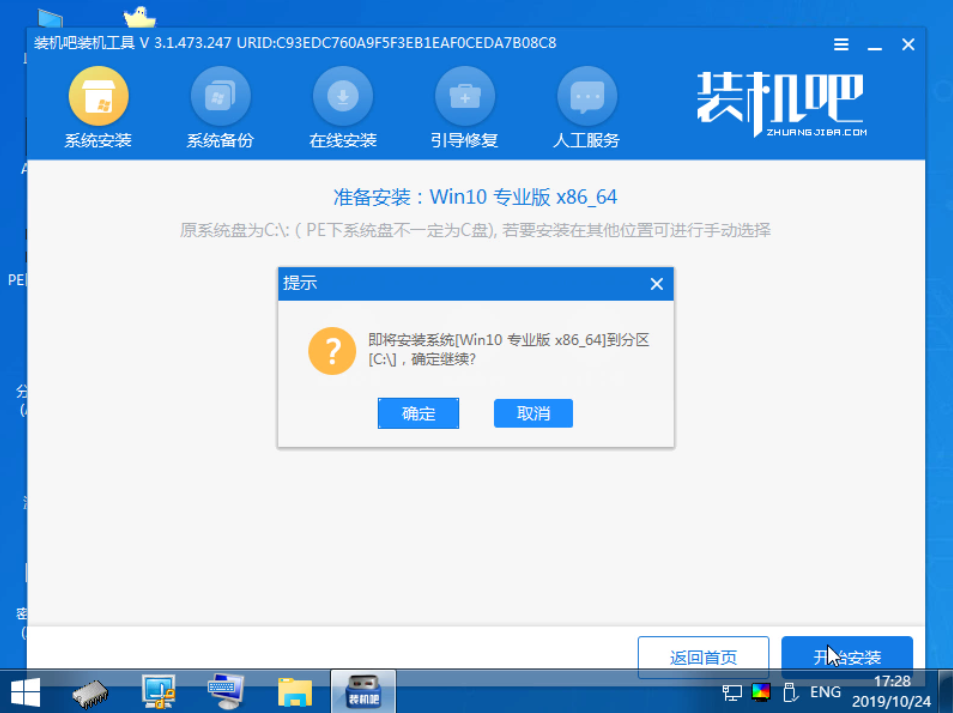
16、系统安装进度界面;
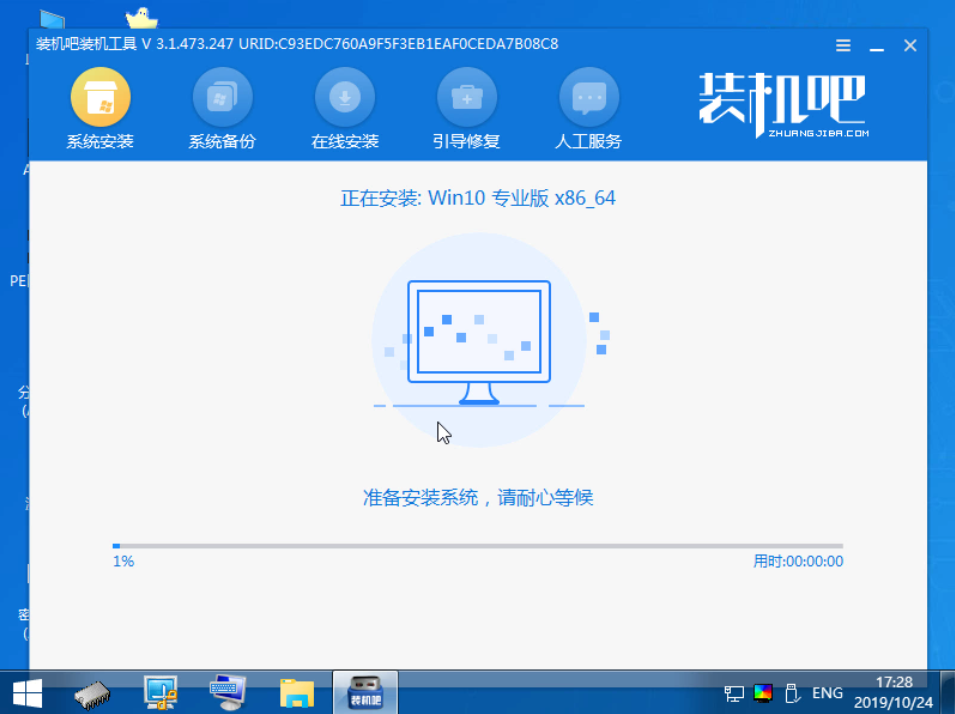
17、完成后提示如下图的,我们确认点击“立即重启”;
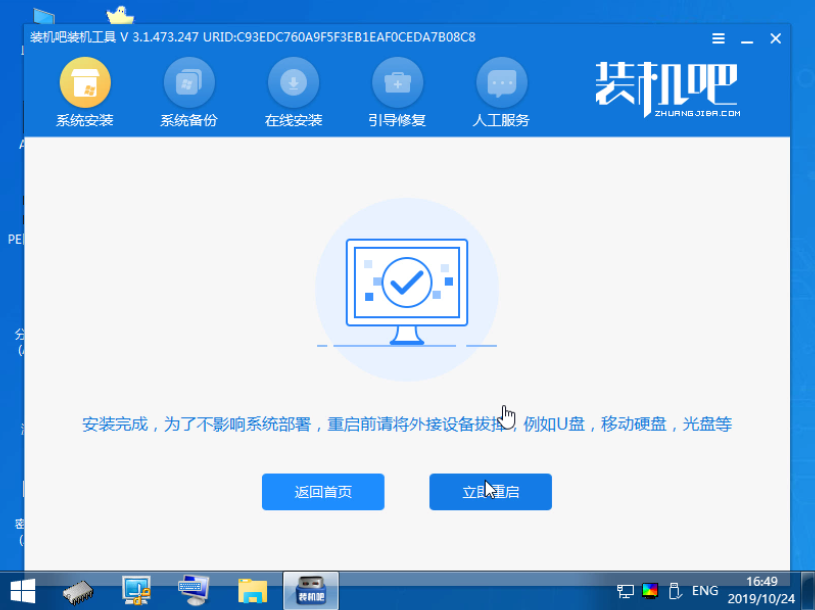
18、电脑经过多次自动重启安装部署系统、驱动等,最终成功进入桌面,win10系统就安装成功了。
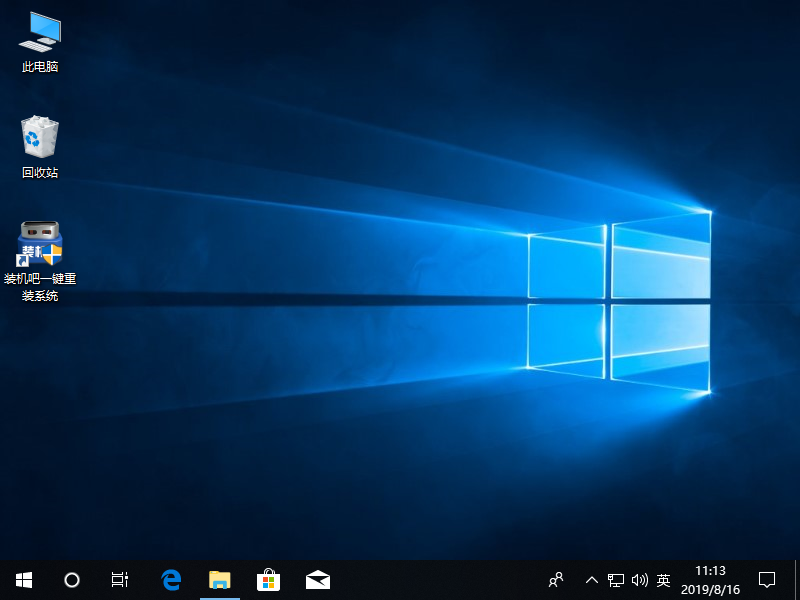
以上就是电脑装系统win10不花钱的方法,大家都可以学习一下,对于日常维护电脑系统非常






 粤公网安备 44130202001059号
粤公网安备 44130202001059号