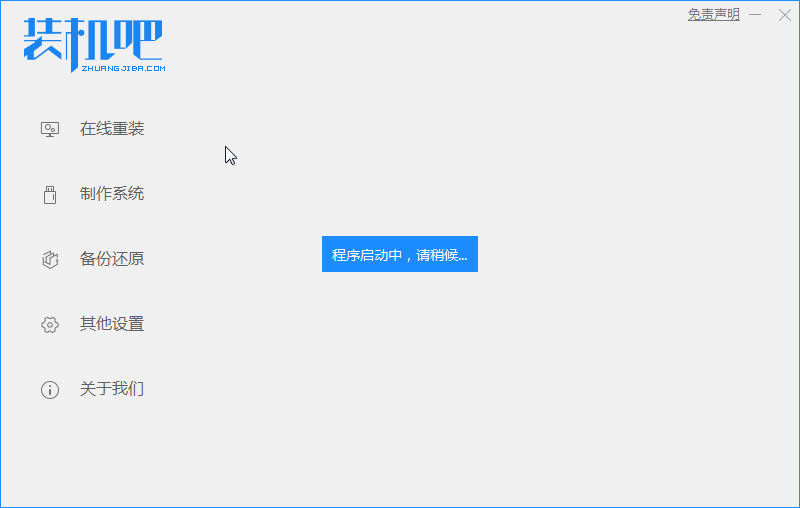
目前windows10系统全面普及,越来越多的用户选择升级到win10系统,本文针对win7系统升级win10系统的用户提供了一个简单方便的升级程序,就是使用咱装机吧一键重装系统软件的U盘启动来升级win10系统,下面看具体步骤方法。
最近小编我在网上看到有好多的粉丝小伙伴留言询问小编我关于电脑win7升级win10的方法教程,接下来小编我就来好好为大家介绍一下吧。
1、先下载装机吧一键重装系统工具,在桌面打开,同时准备一个U盘(建议8G以上)
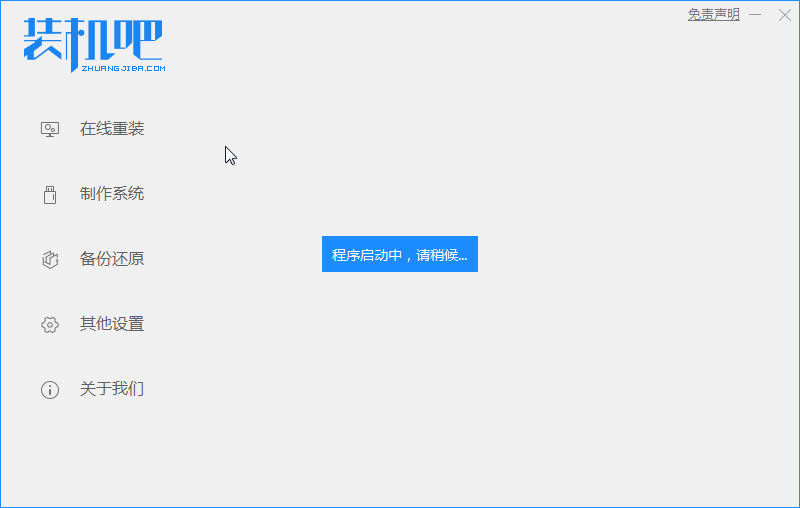
2、软件依然会自动检测硬件环境;
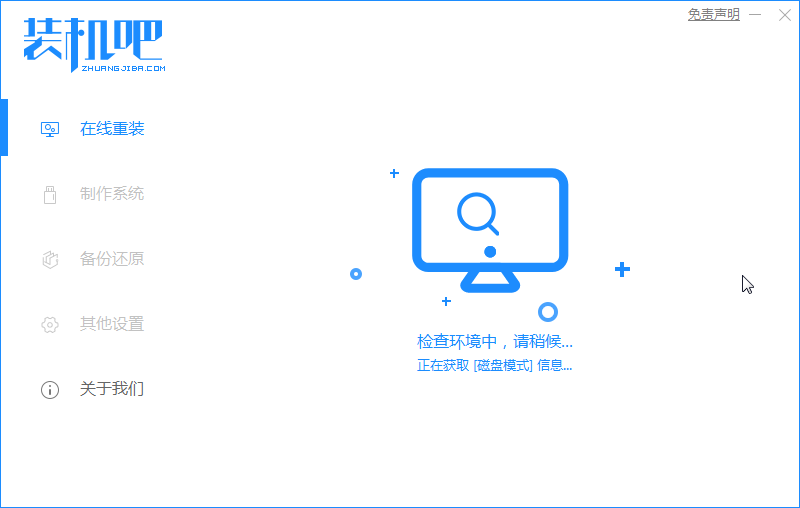
3、这里看到的是插入U盘之后的效果;
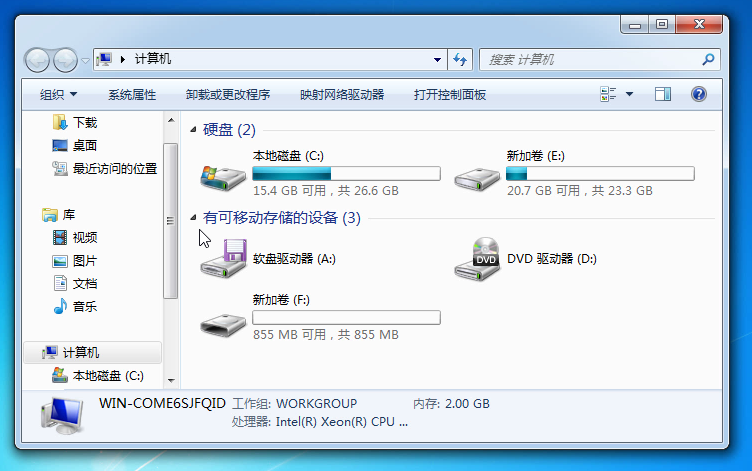
4、将选项卡选择在“制作系统”上,查看该选项下已经读取到U盘,那么点击“开始制作”按钮;
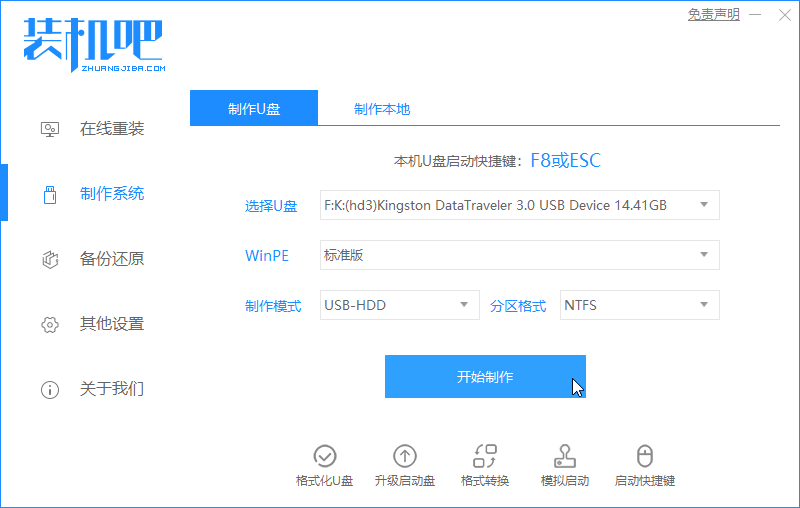
5、然后选择需要选择我们需要升级的windows10原版镜像,点击对应系统后面的“开始制作”按钮;
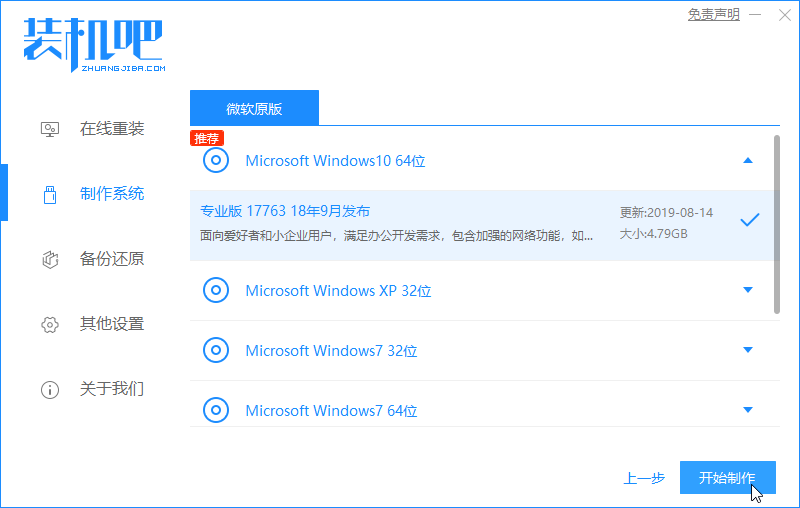
6、会弹出提示即将格式化U盘,如果内有需要的文件请先提示转移;没问题的情况下点击“确定”进入下一步;
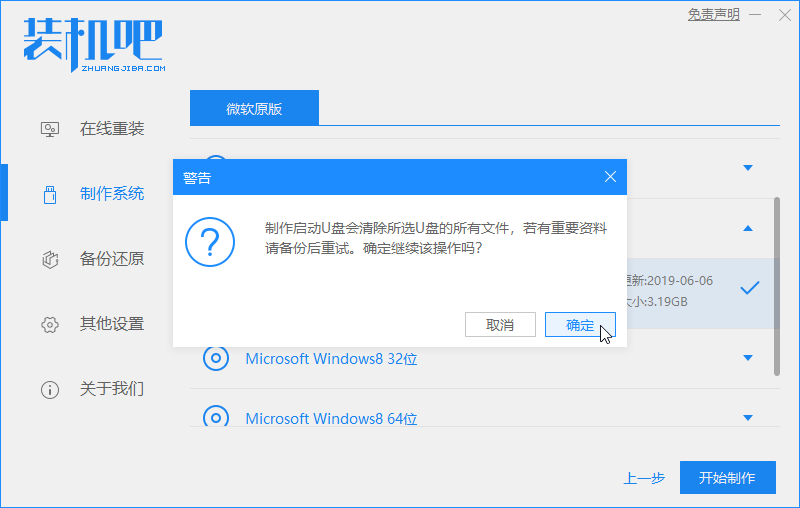
7、软件开始下载windows10系统镜像文件;
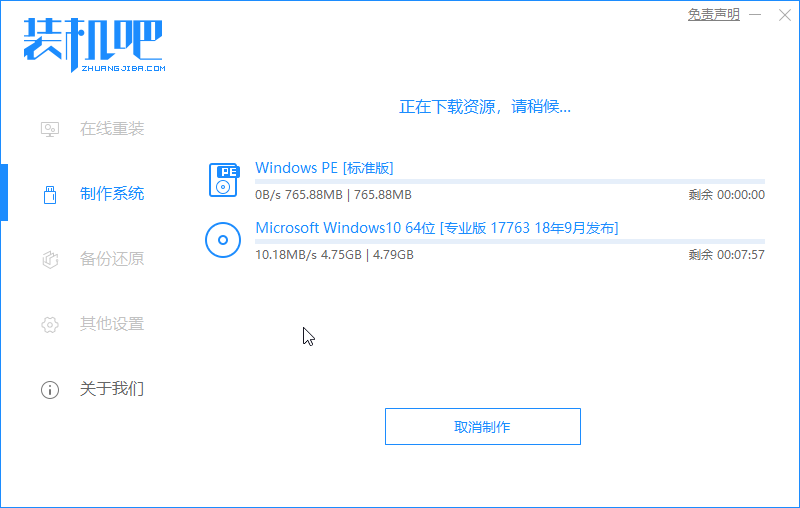
8、将win PE写入;
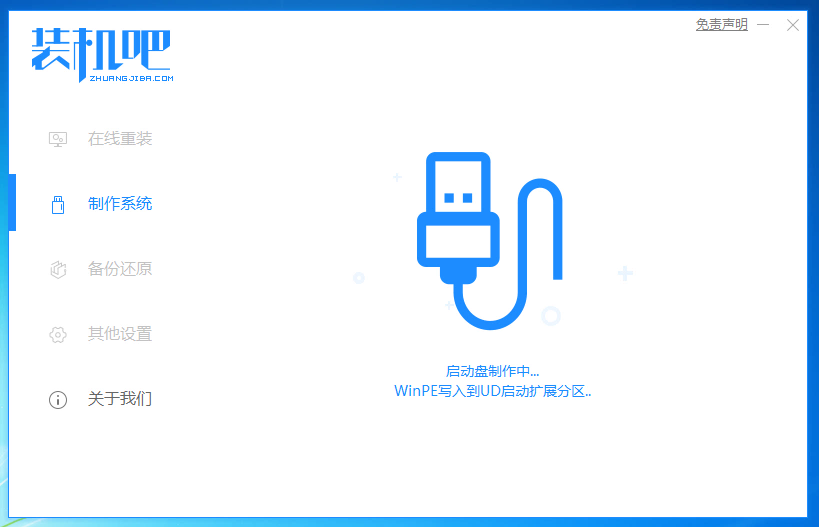
9、制作完成,这个时候U盘就具备了PE环境的功能,可以对本机或者其它电脑进行安装系统了;
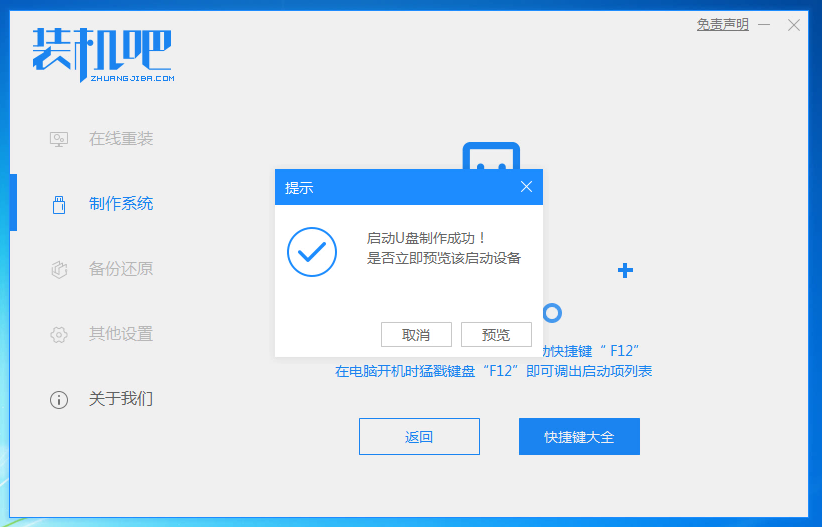
10、这里我们是给本机安装,可以查看一下自己电脑是什么品牌或者主板类型,记住开机启动进入PE的快捷方式;
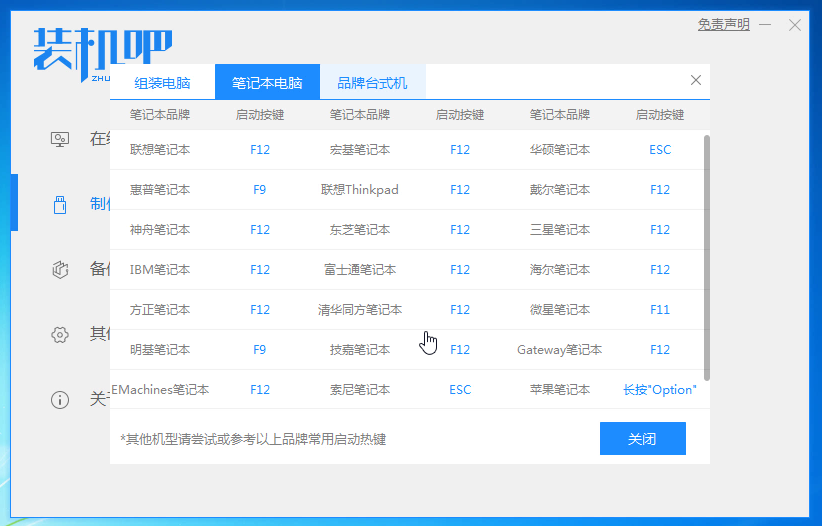
11、进入PE功能界面,我们选择默认第一项即可,回车确定;
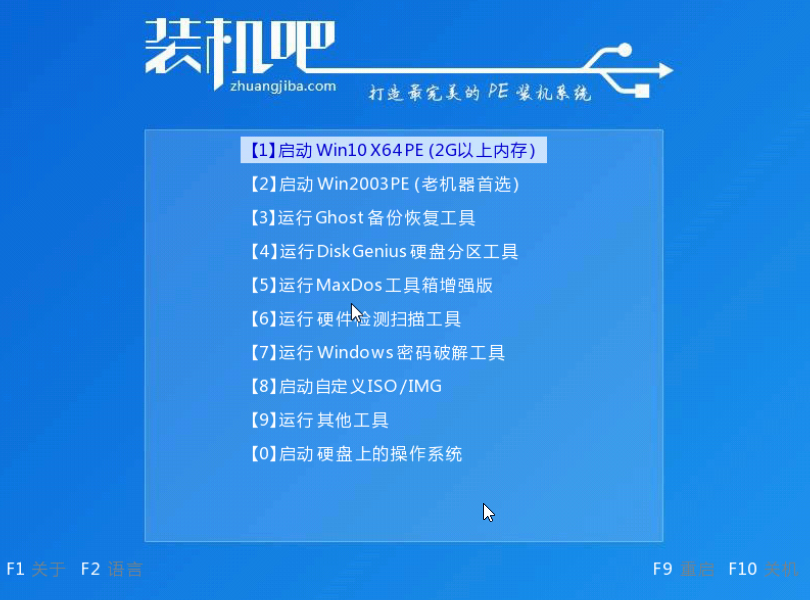
12、进入PE桌面,点击打开桌面上的装机吧一键装机软件;
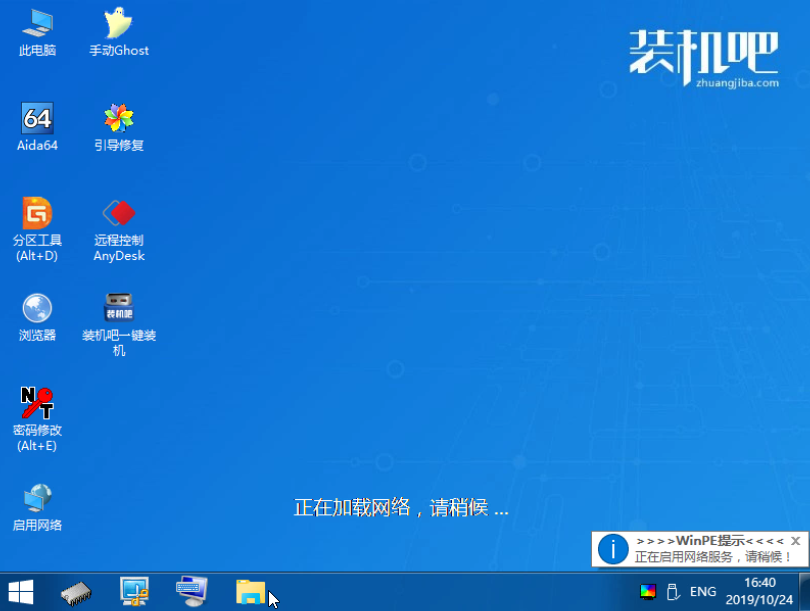
13、这里会提示你选择安装的系统版本,我们选择win10系统点击对应的“安装”按钮即可;
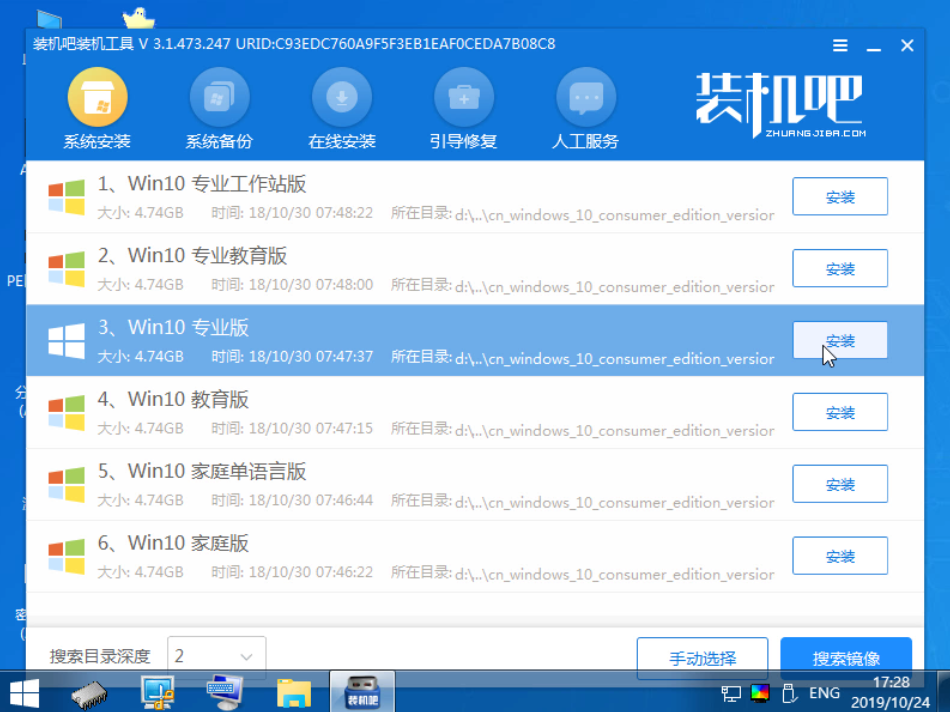
14、确定安装的目标磁盘目录,点击“开始安装”;
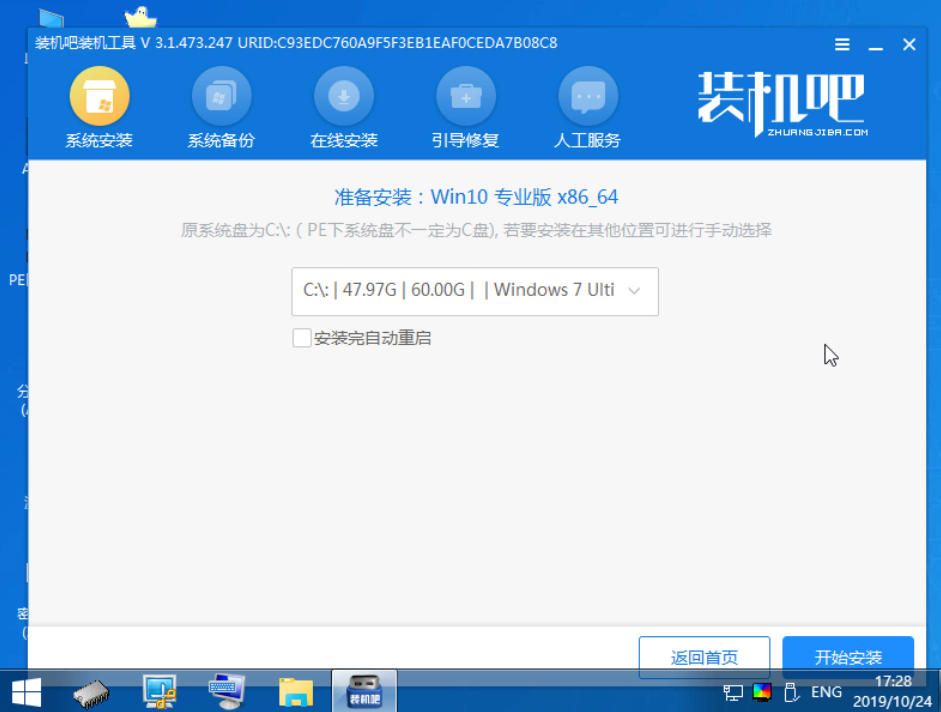
15、再次确认安装;
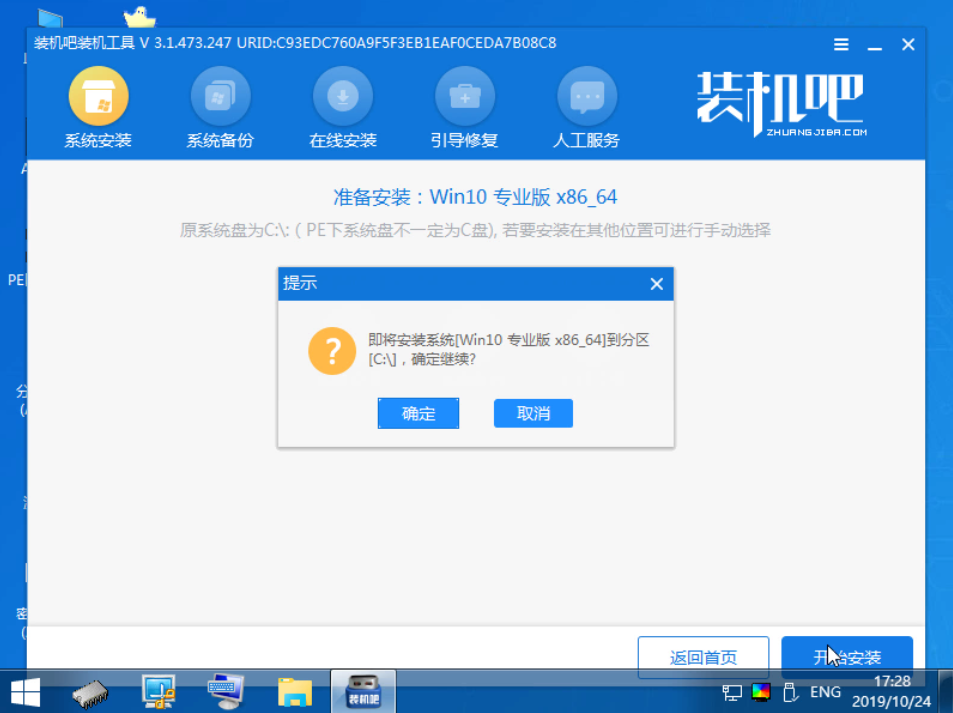
16、接下来的步骤都是自动的;
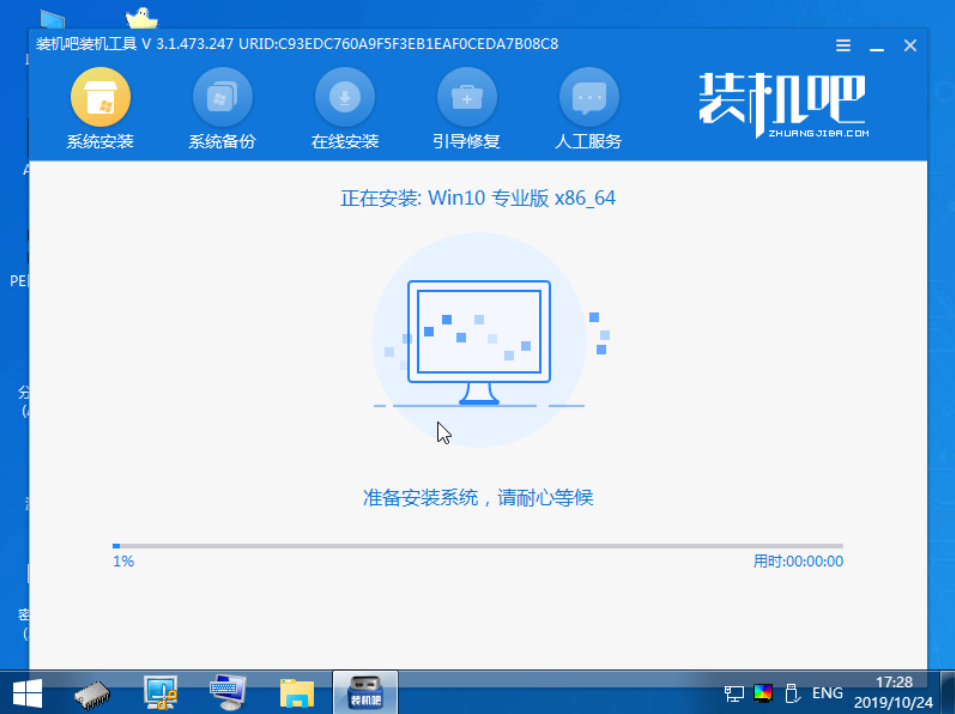
17、完成后点击“立即重启”按钮;
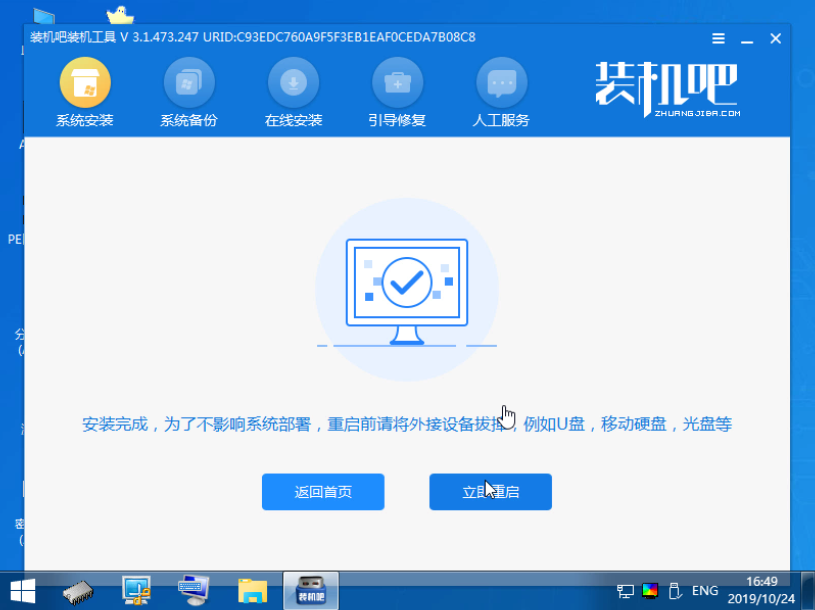
18、经过系统自带进行部署和驱动安装后,多次重启最后进入正常win10系统桌面就可以使用了。
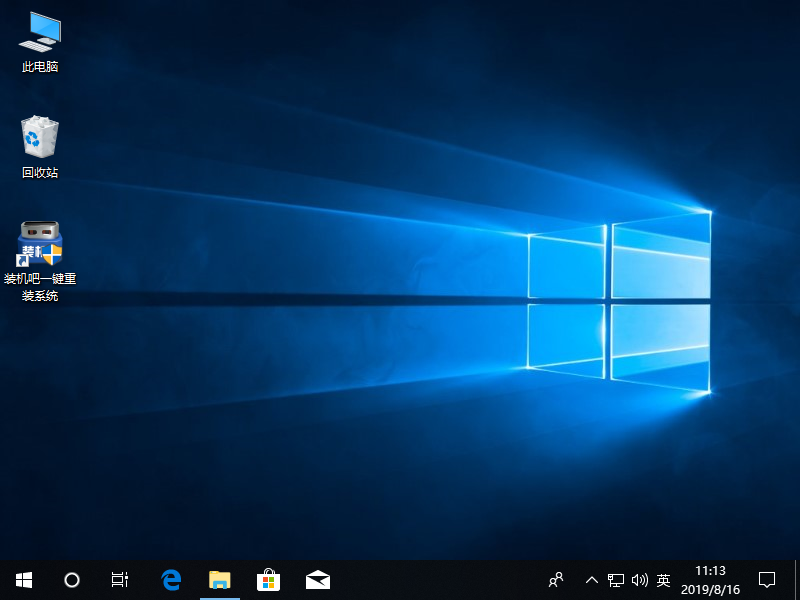
以上就是win7系统升级win10系统最简单高效、靠谱的方法,使用过程中有什么问题可以随时咨询软件上的在线技术客服。






 粤公网安备 44130202001059号
粤公网安备 44130202001059号