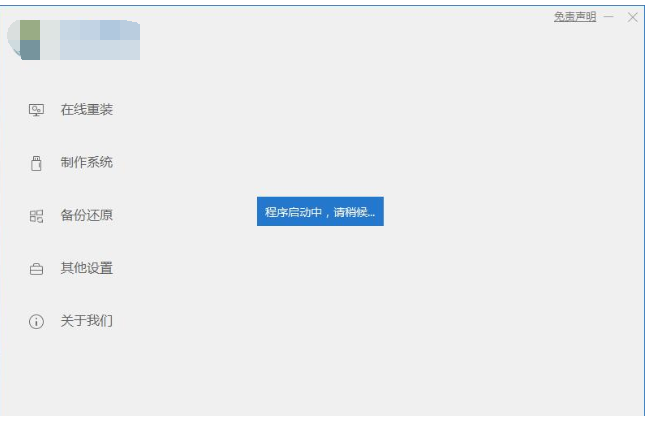
电脑太卡,垃圾太多,没有什么好办法,想要重装系统但是又不会怎么办,那就跟小编一起往下看吧。
1、首先我们打开我们的重装软件,等软件自动检测电脑环境。
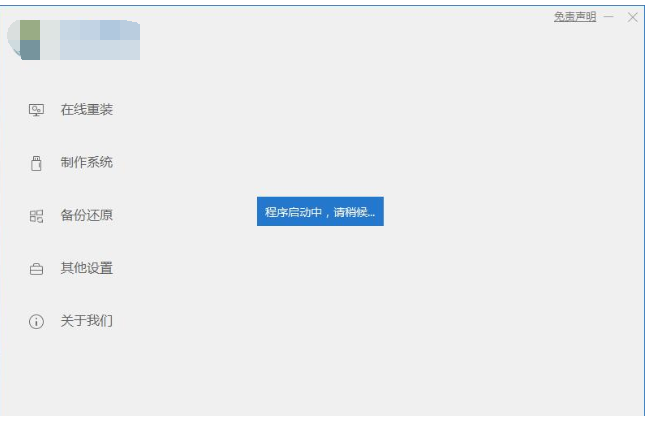
2、接着我们可以选择自己想要的系统安装,这里小编建议安装软件推荐适合电脑的操作系统。然后点击安装选项。
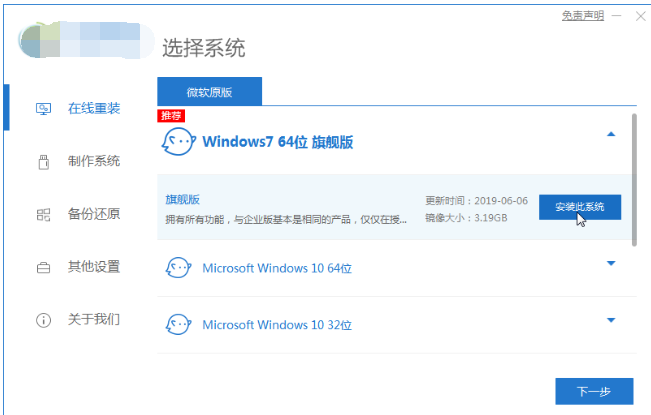
3、接着我们可以选择自己电脑常用的软件,再点击下一步即可。
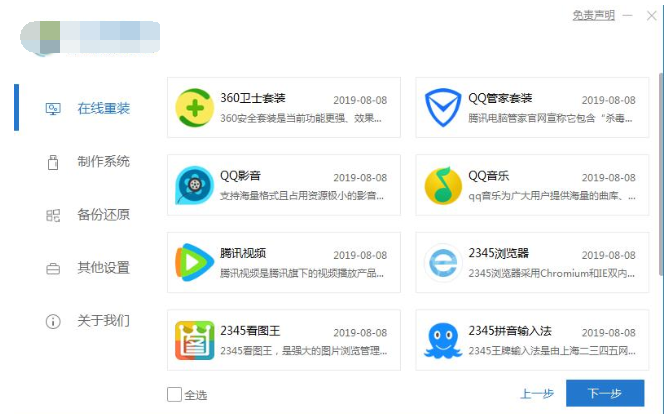
4、接着等软件下载好你所需要的系统,及其他资源,保持等待即可。
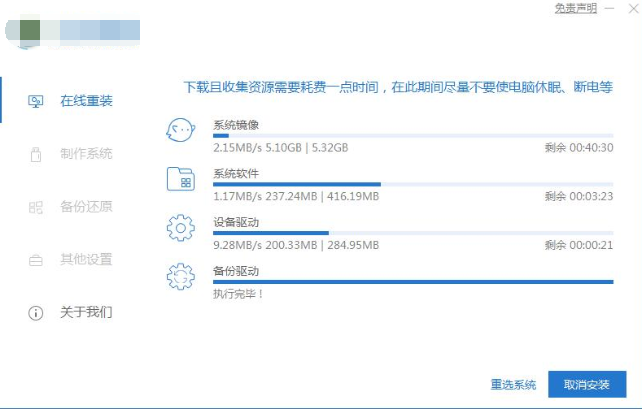
5、接着下载完成后软件会自动进入部署环节,部署完成之后就会自行重启。
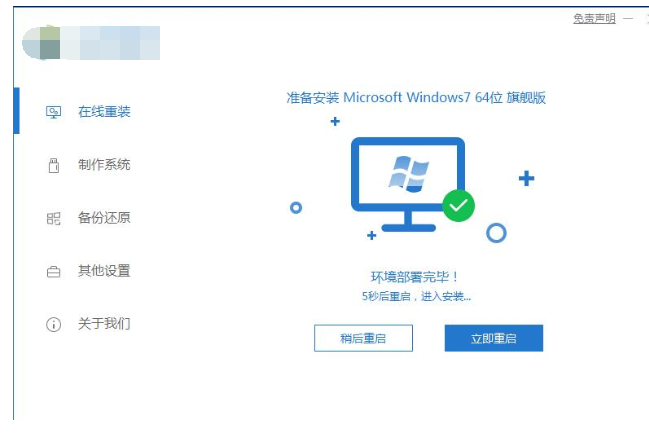
6、最后我们到达桌面后,就代表系统已经安装完成。
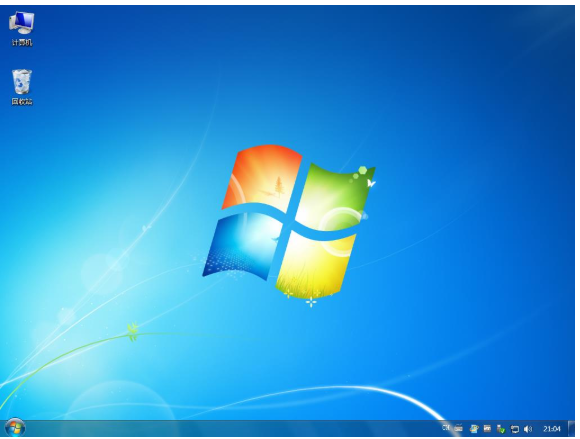
以上就是小编带来的电脑系统重装详细图文教程,供老铁们参考学习,需要解决这个问题的老铁们,抓紧用起来吧。






 粤公网安备 44130202001059号
粤公网安备 44130202001059号