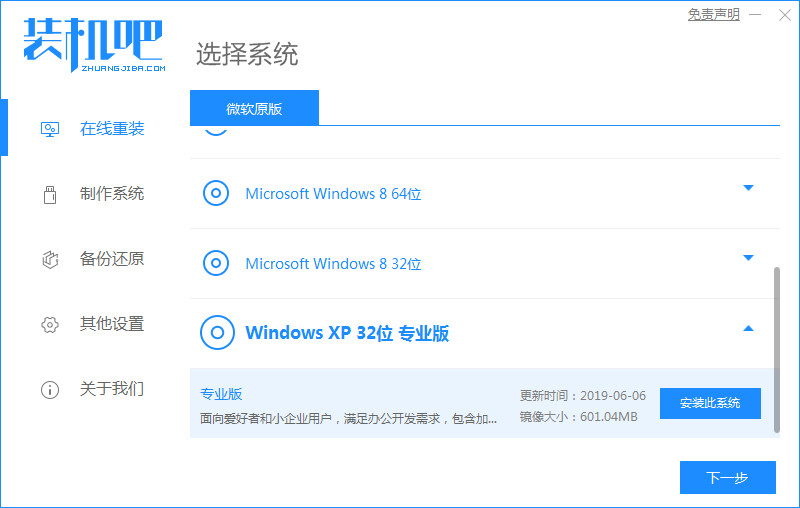
我们都知道系统使用久了会出现卡顿的现象,此时清理垃圾是没用的我们只能通过重装系统来解决问题,那么如何一键重装xp系统呢?接下来小编就把xp系统安装图解教程分享给大家,
xp系统安装步骤如下:
1.首先我们需要下载一个装机吧一键重装系统软件,在官网上下载安装即可。官网地址:/
2.安装完成后,我们打开软件,选择需要安装的xp系统,点击”安装此系统“。
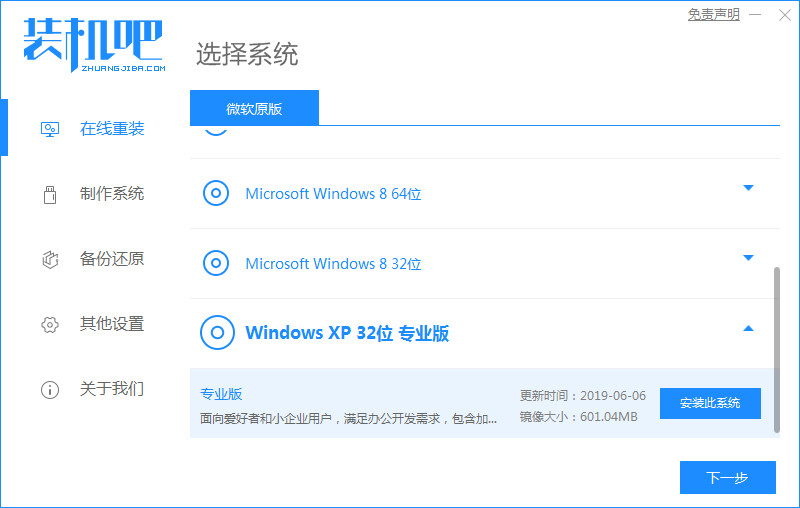
3.然后选择需要下载的系统软件,勾选完成后点击下一步。
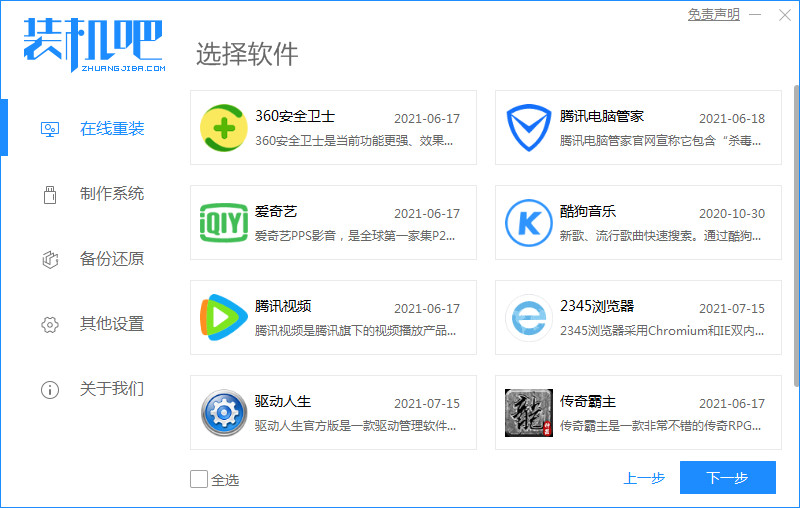
4.开始下载系统镜像文件及数据资料,我们等待下载完成就好了。
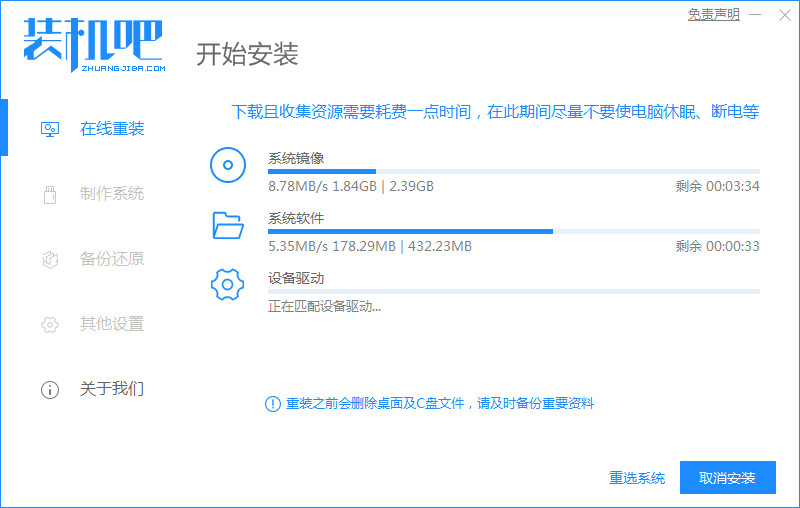
5.下载完成后会提示我们需要重启电脑,这时我们点击”立即重启“。
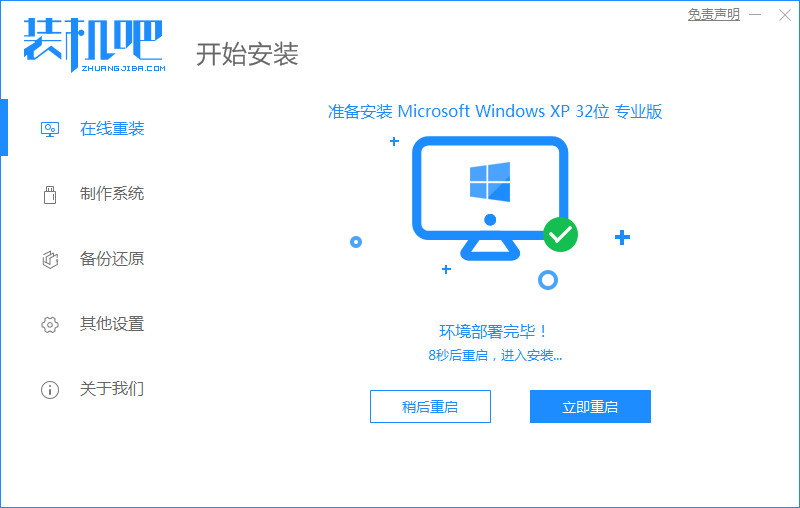
6.当重启进入到启动项页面的时候,我们选择第二个选项”ZhuangJiba PE“进入到系统。
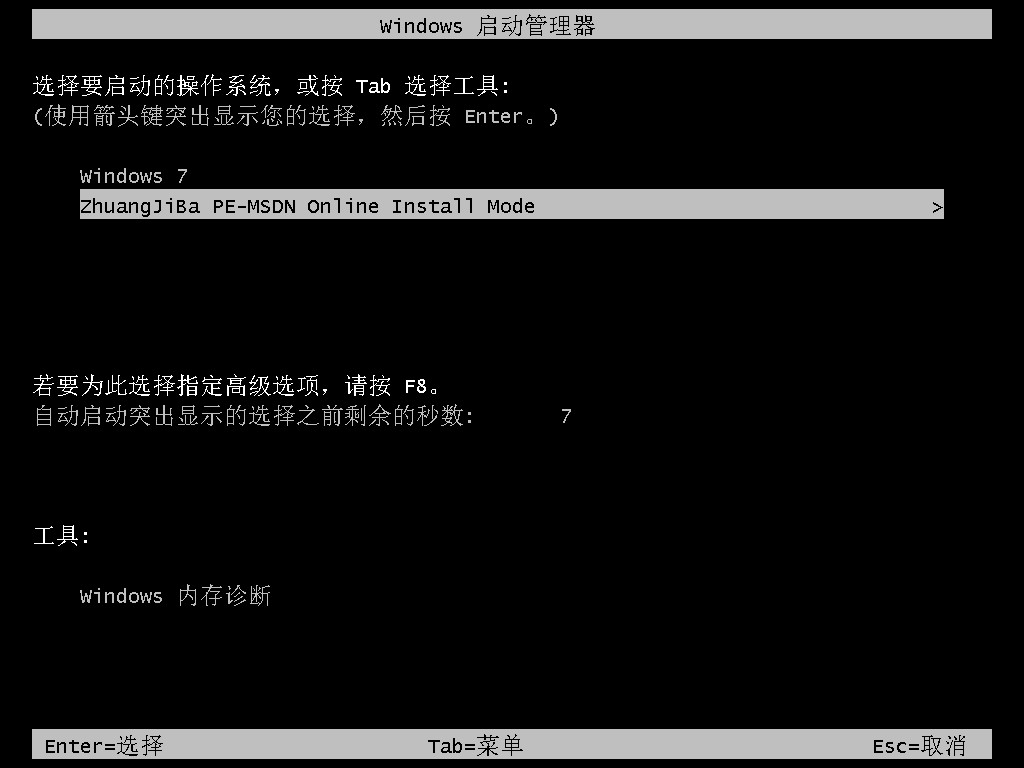
7.进入到系统桌面后,打开我们的装机吧装机工具,开始自动安装系统镜像文件资料。
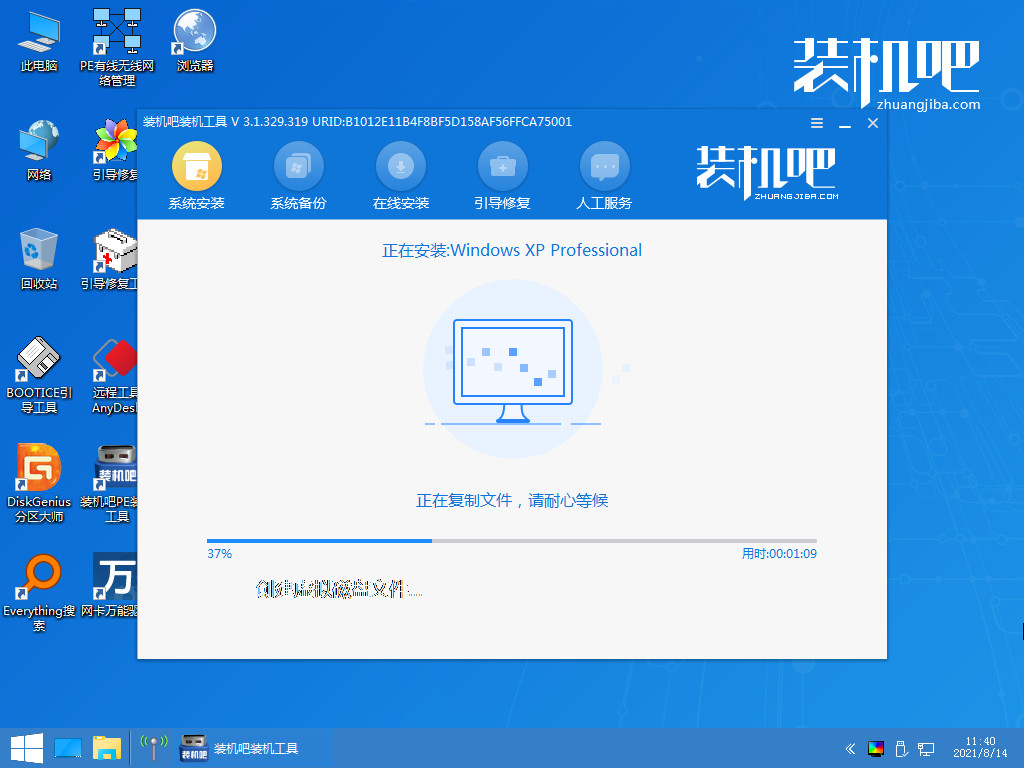
8.安装完成后,我们再次点击”立即重启“按钮。
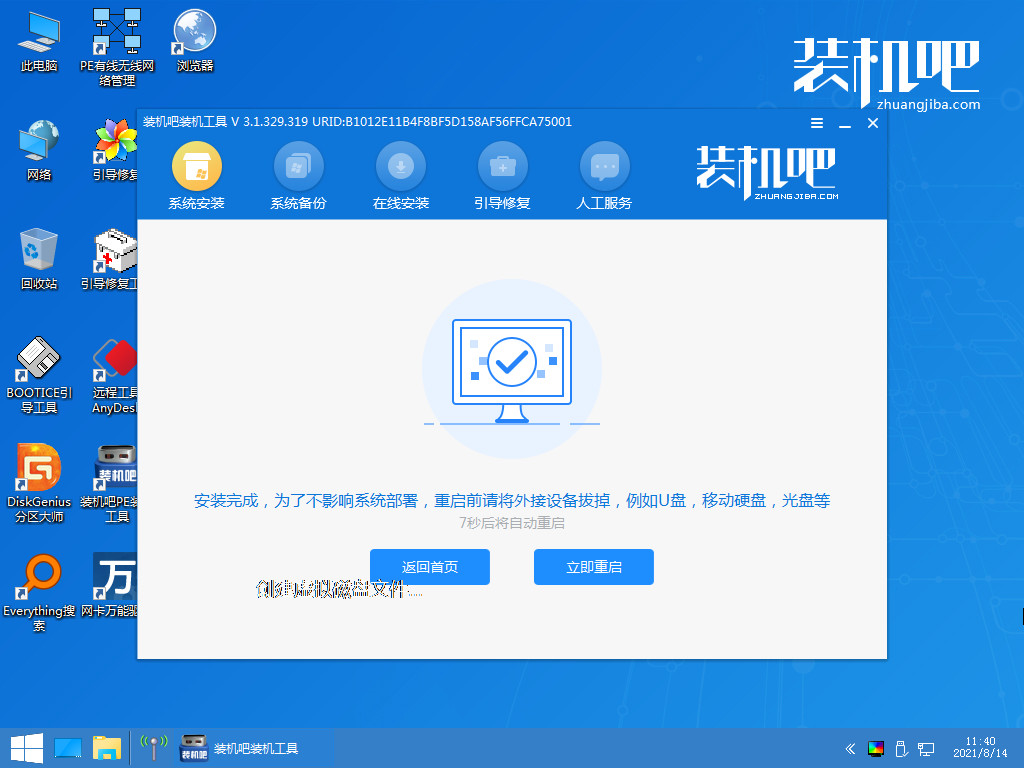
9.当系统重启进入到XP系统页面时,安装就完成了。
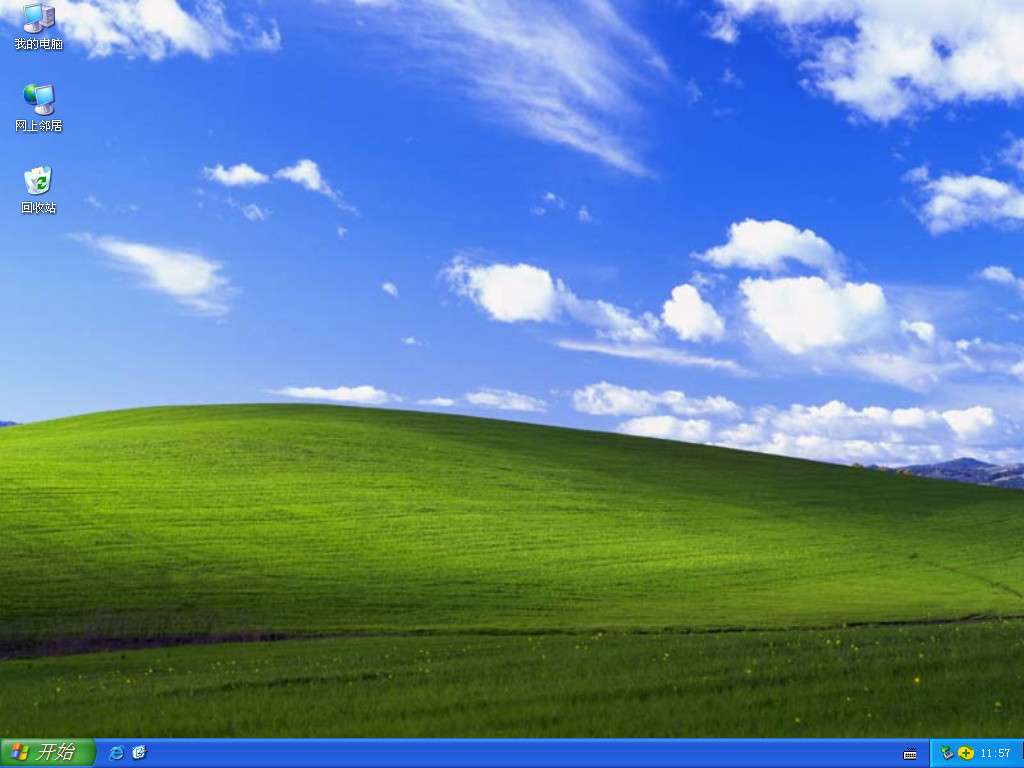
以上就是xp系统安装图解内容,你学会了吗。






 粤公网安备 44130202001059号
粤公网安备 44130202001059号