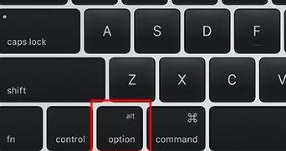
苹果macbook怎么重装系统?不管什么电脑,都会遇到需要重装系统的时候,macbook也不例外,即便价格高昂,还是会出现系统问题,如果系统故障已经影响到正常使用,就需要重装系统,那么mac怎么重装系统呢?快来跟小编一起看看吧。
mac重装系统方法如下:
1.首先我们需要准备一个8G内存的u盘,制作好需要重装的mac系统。
2.重装系统不保留任何设置和数据,需要备份硬盘所有数据。
3.最新稳定版mac os x系统,可以通过App Store下载。
3.然后我们插入u盘启动电脑,长按Option键。
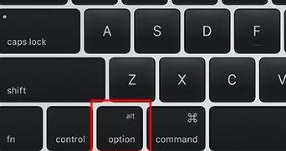
5.我们在启动界面选择菜单中,选择黄色的U盘图标,点击进入下一步操作。
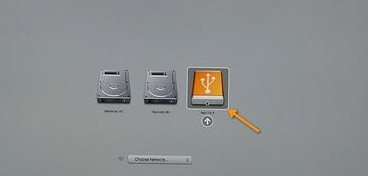
6.然后我们需要选择操作系统语言,选择”以简体中文作为主要语言“。
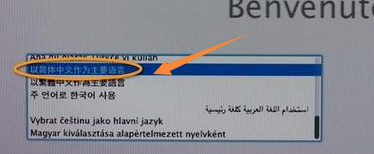
7.接着我们在实用工具窗口中点击”磁盘工具“,继续。
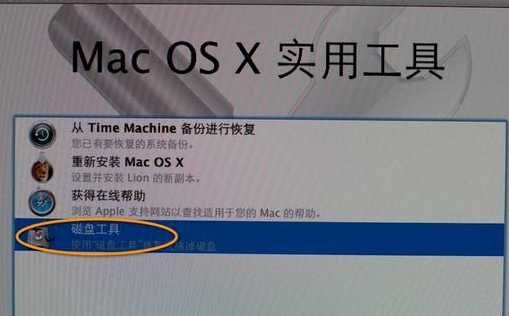
8.选择要安装系统的硬盘,点击”分区“,分区布局选择”1个分区“,格式选择”Mac OS扩展(日志式)“,点击应用。
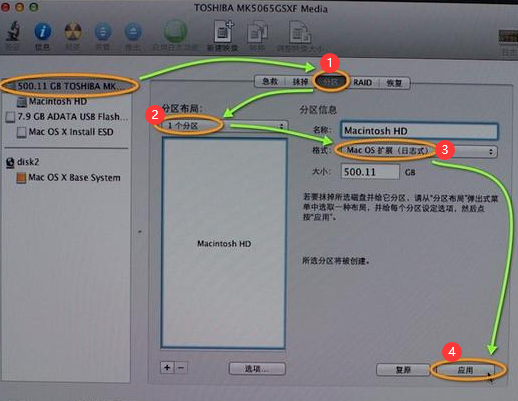
9.会弹出提示窗口,提示我们分区数据将被抹掉,点击”分区“就好。
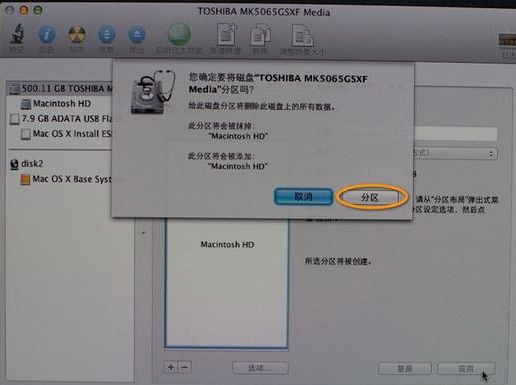
10.完成分区后,点击左上角关闭图标,点击退出即可。
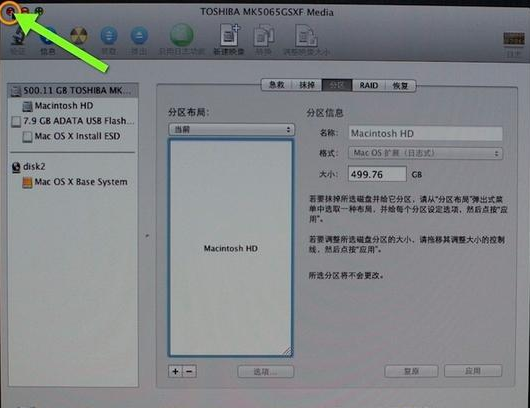
11.然后我们返回实用工具,点击”重新安装Mac OS X“,继续。
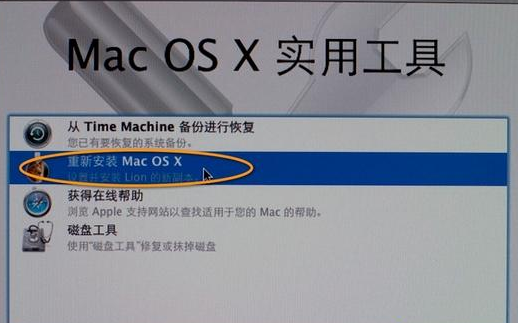
12.打开安装向导,点击”继续“。
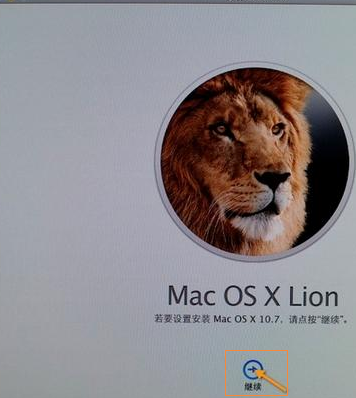
13.我们点击同意软件许可协议,点击已经分区的硬盘,比如Macintosh HD,点击”安装“。
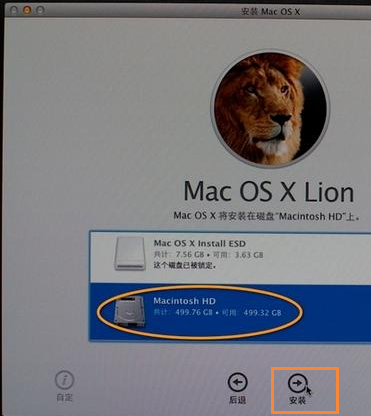
14.开始执行mac os x系统安装准备,重启之后开始安装,安装过程20分钟至30分钟左右。
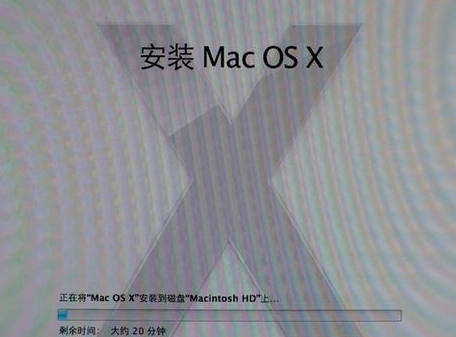
15.系统安装完成后自动重启,进入欢迎界面,点击继续进行mac系统配置。
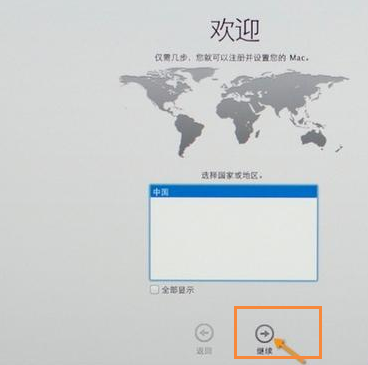
关于mac怎么重装系统的方法到这就完成啦,如果你需要重装mac系统的话,可以用上述方法,希望能帮助到大家。






 粤公网安备 44130202001059号
粤公网安备 44130202001059号