一键重装系统win7|详细教您最简单的方法
- 分类:重装系统 发布时间: 2018年01月18日 14:00:13
win7系统是微软的一个非常经典的系统,也是目前为止使用了量最大的PC操作系统,一键重装系统win7是最简单的安装win7方法,这里给大家介绍最简单的win7系统重装方法。
系统之家一键重装系统是一个非常不错的重装系统工具,可以帮助大家一键重装系统win7等,方便小白用户装机,安装过程只需简单的流水线操作过程即可完成,大家可以试试看。
一键重装系统Win7步骤:
1、下载系统之家一键重装系统工具,官网地址:chongzhuang.windowszj.com
2、打开运行系统之家一键重装系统软件,打开前先关闭所有的杀毒软件,避免因拦截造成重装过程失败。
3、打开软件后默认打开一键装机界面,这里选择系统重装。
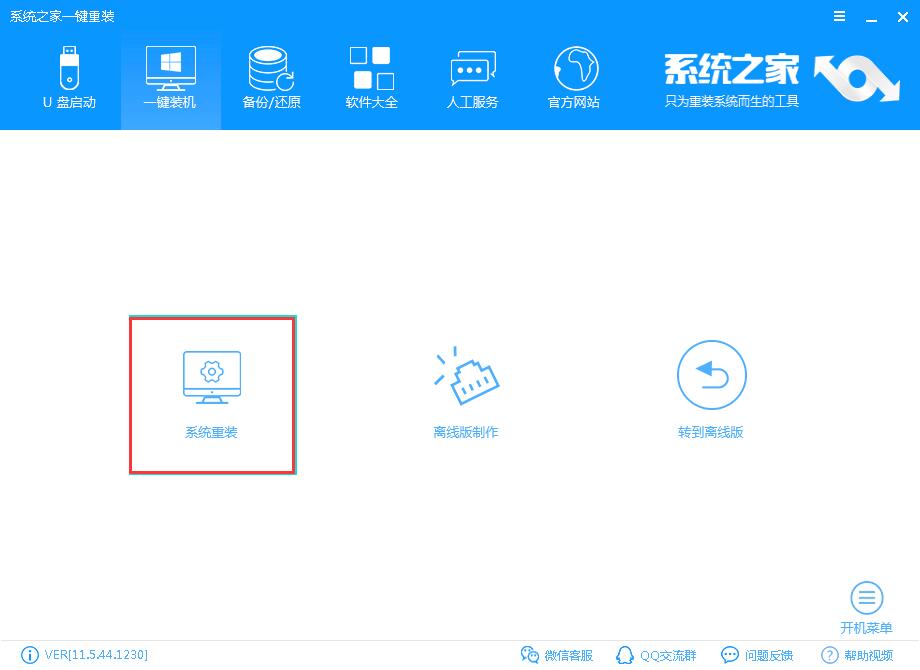
重装系统电脑图解-1
4、 检测电脑的系统及硬件环境,点击下一步。
5、 选择系统,选择Win7系统,点击下一步。
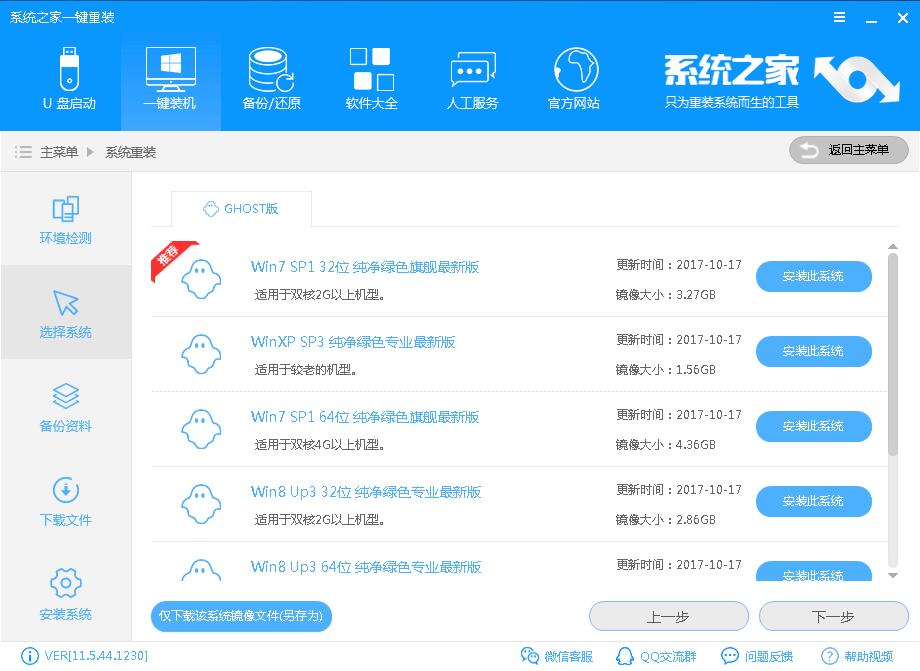
一键重装系统win7电脑图解-2
6、 可以选择备份系统盘(C盘)的资料,如果没什么重要的资料建议不备份,以免浪费大量的时间,点击下一步后点击安装系统。
7、 开始下载Win7系统镜像文件,耐心等待下载完成即可。
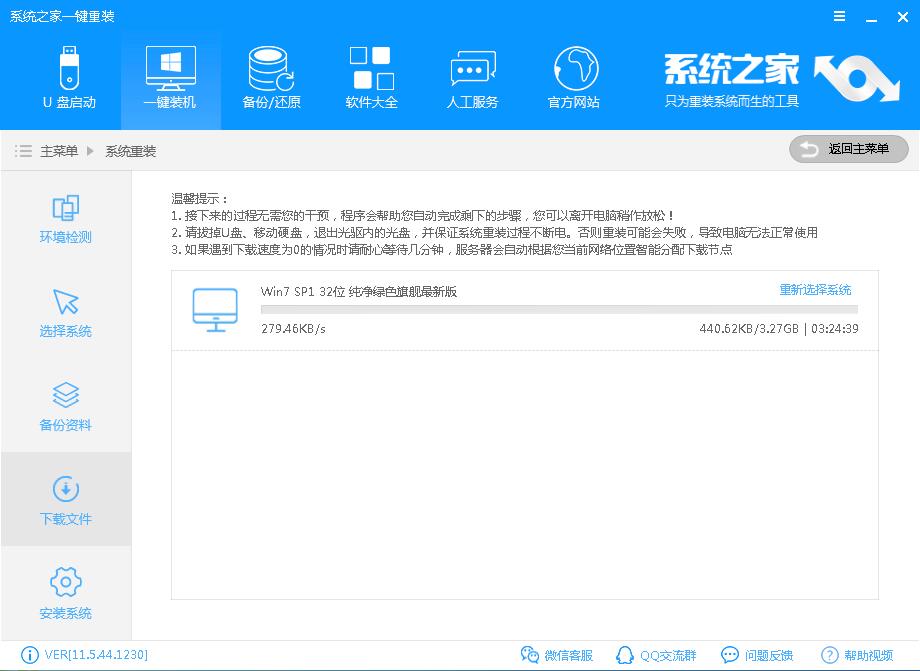
重装系统电脑图解-3
8、 系统下载完成后,系统之家软件将会校验系统文件MD5值,完成后会自动重启进行系统重装。
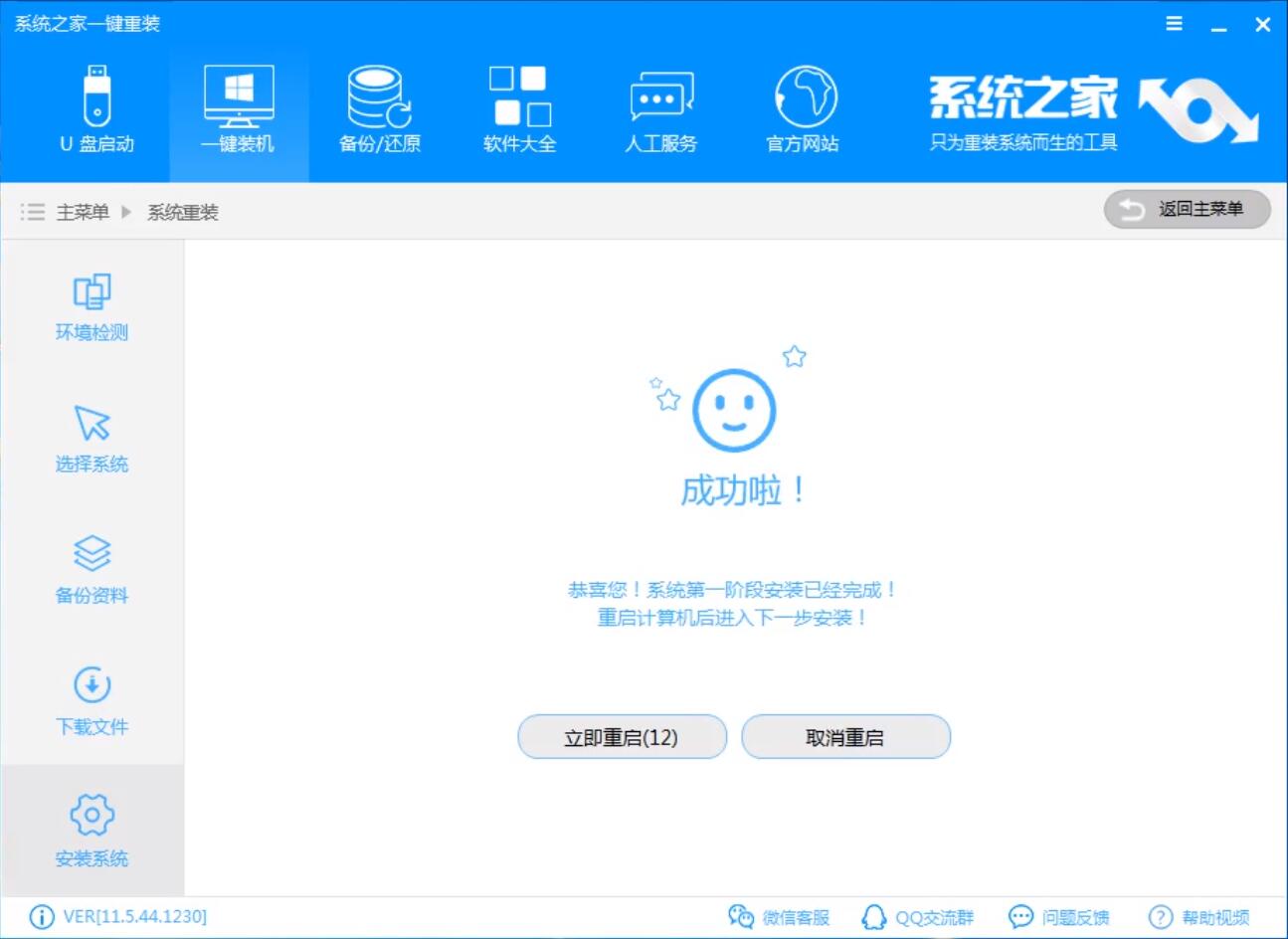
重装系统电脑图解-4
9、 重启系统后选择 系统之家一键重装 DOS-GHOST系统安装模式,也可以选择PE安装模式,或者让他自己运行,不操作。
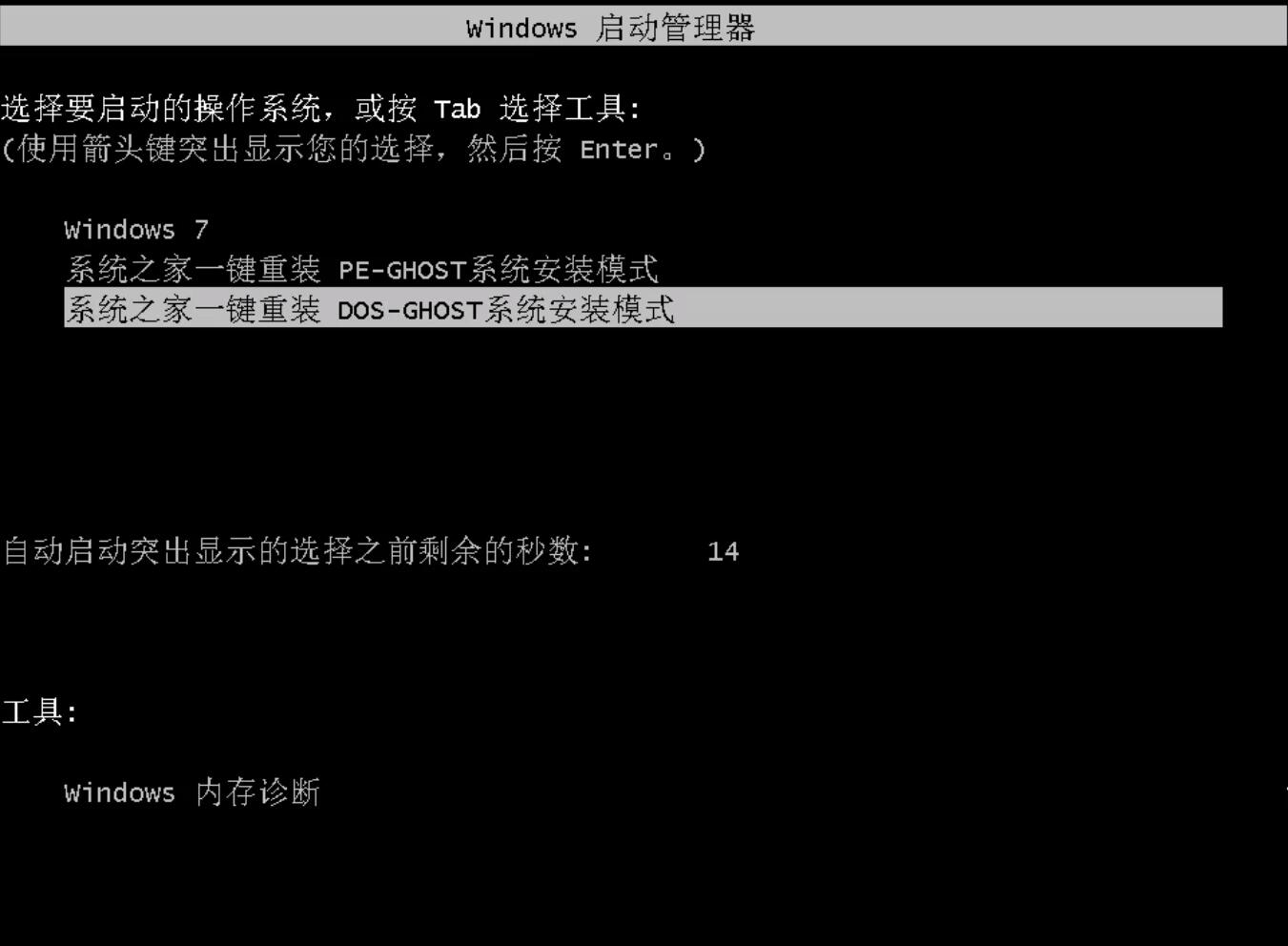
一键重装电脑图解-5
10、 之后进入Ghost还原系统过程,这个过程完成后会自动重启电脑。
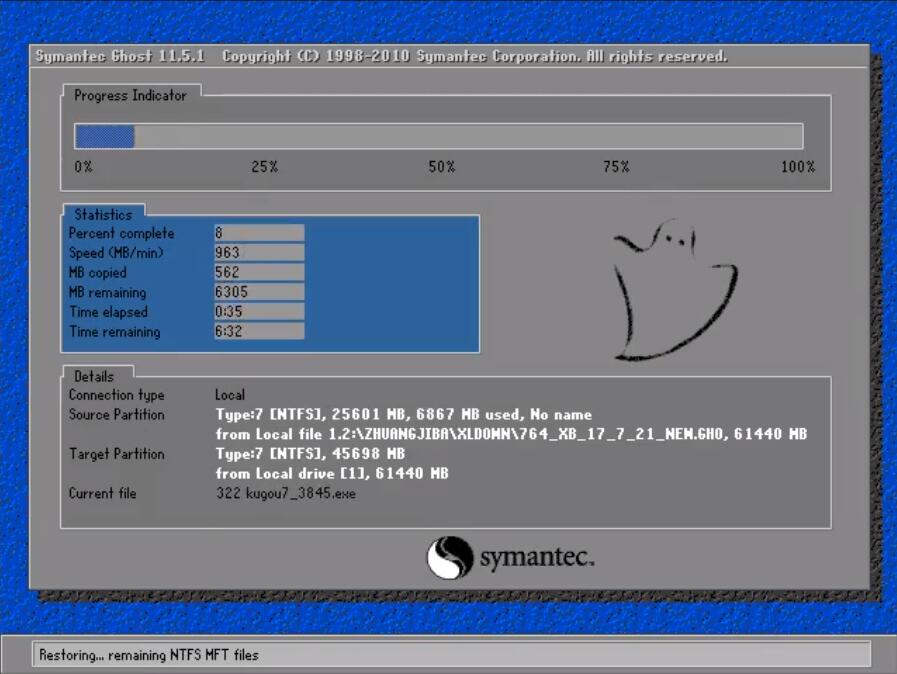
重装win7电脑图解-6
11、 重启后进去系统的部署安装过程,设置系统及安装驱动程序,期间会多次重启电脑系统,这是正常现象。

一键重装系统win7电脑图解-7
12、进入到桌面后一键重装Win7系统就完成了。
以上即是一键重装系统win7的操作方法,这个是重装系统的方法中最简单的重装win7方法了,大家有需要重装系统的话可以用这个方法,也可以重装除win7外的其他系统,如win10等。
猜您喜欢
- 联想笔记本一键还原,详细教您怎么使用..2018/04/10
- 系统xp安装怎么操作2022/09/02
- 电脑重装系统后文件还能恢复吗..2022/05/29
- 装机高手告诉你win7怎么重装系统..2017/06/12
- 传授一键ghost怎么用2019/05/13
- 一键还原精灵装机版,详细教您一键还原..2018/04/19
相关推荐
- 怎么使用u盘装原版win10系统.. 2021-03-19
- 详解电脑一键装机哪个软件好用.. 2021-06-01
- 华硕笔记本怎么进u盘启动重装系统.. 2021-12-03
- 360系统重装大师如何卸载 2022-10-13
- 电脑怎么重装系统简单又快速的方法.. 2022-02-21
- 360系统重装怎么操作 2022-10-03




 粤公网安备 44130202001059号
粤公网安备 44130202001059号