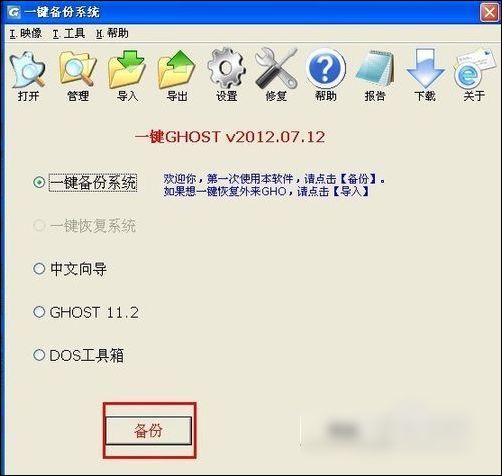
ghost是系统的镜像克隆版本,大家把自己做好的干净系统用ghost来备份,在系统出现问题时可以帮助我们快速恢复系统。下面,我就给大家介绍一下一键ghost的使用方法,赶紧来了解一下吧
近来有不少小伙伴询问小编一键ghost的使用方法,一键ghost可以一键备份和还原系统,使用方法比较简单,但是有些界面是英文,对于我们这些小菜鸟来说这就比较困难了。接下来,我就教大家具体的使用步骤
1、打开安装好的一键ghost,选择一键备份系统,点击备份
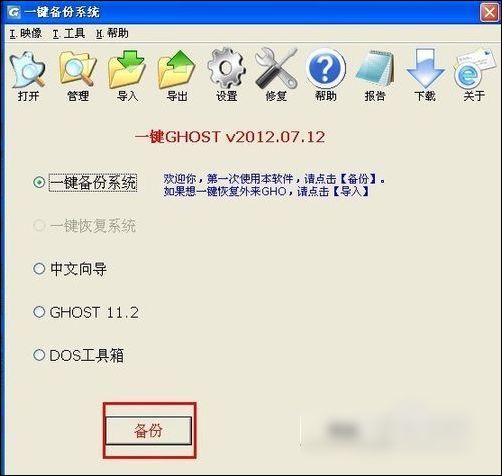
ghost图-1
2、备份完成后选择一键还原系统
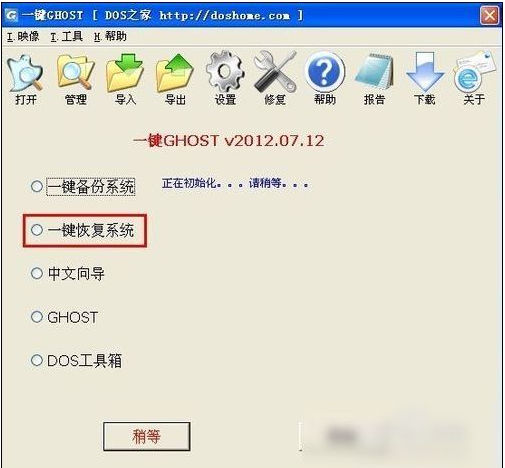
一键ghost使用教程图-2
3、然后点击上方的导出,选择备份的镜像文件,点击确定
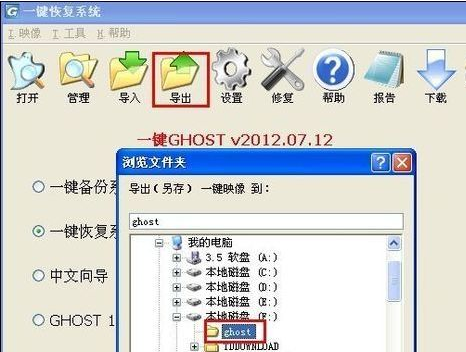
ghost图-3
4、重启电脑,选择一键GHOST,然后一路Enter键,来到一键GHOST主菜单,选择GHOST11.2,进入到GHOST操作界面。
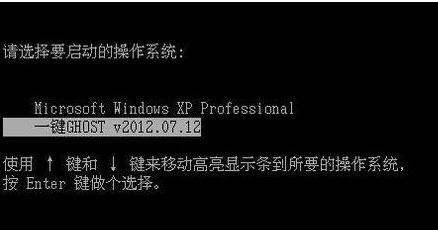
一键ghost图-4
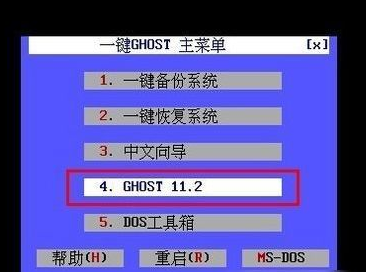
一键ghost使用教程图-5
5、光标移动到local选项,回车,选择Partition选项,回车。之后选择From Image选项即可进入GHO文件选择界面。
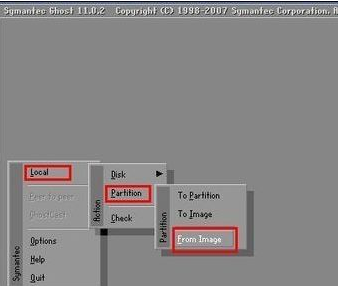
ghost图-6
6、选择刚才备份GHO文件的目录,注意查看是否是你想要选择的那个盘符。
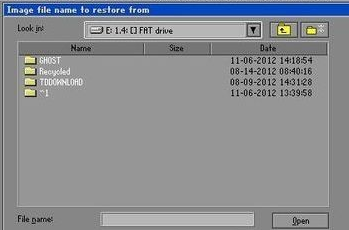
一键ghost怎么用图-7
7、之后一路回车就可以还原系统了,注意安装目录选择的是系统盘C盘
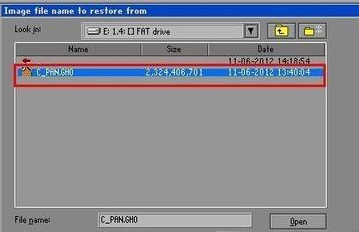
ghost图-8






 粤公网安备 44130202001059号
粤公网安备 44130202001059号