
电脑系统使用的时间久后,容易出现一些系统问题,比如说运行速度变慢,经常容易出现蓝屏死机等情况,这个时候我们考虑更新一个新的系统了。那么如何重装系统呢?简单的方法就有一键重装系统的方式,下面小编就给大家演示一个简单的电脑重装系统步骤。
具体的步骤如下:
1、首先先网上搜索“小白系统官网”打开,然后下载小白三步装机版工具,选择需要安装系统,然后点击立即重装。(安装前注意备份好电脑系统盘的重要资料)

2、无需操作,软件自动开始下载系统镜像等。
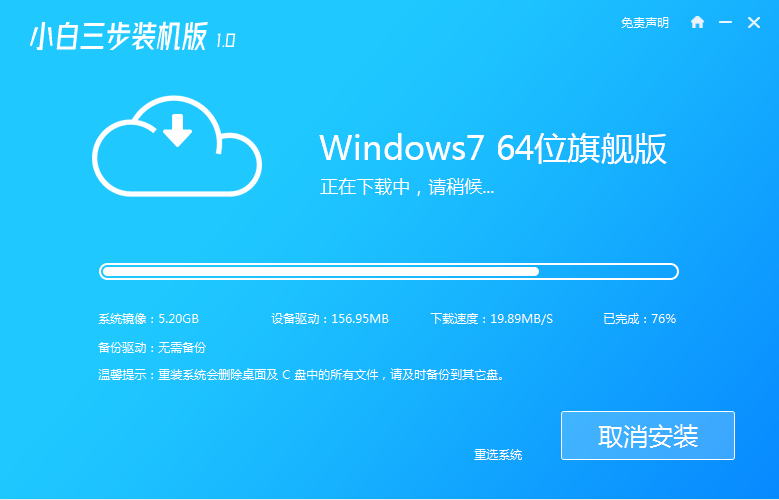
3、安装部署win7系统过程中。
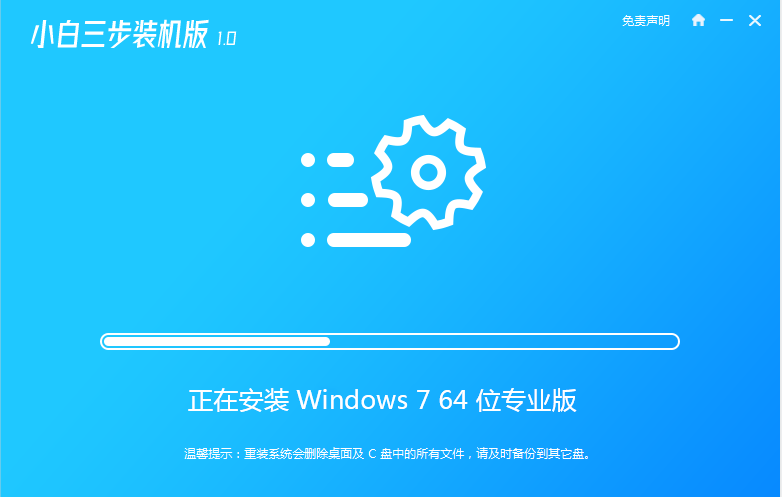
4、部署完成后,可以选择立即重启。
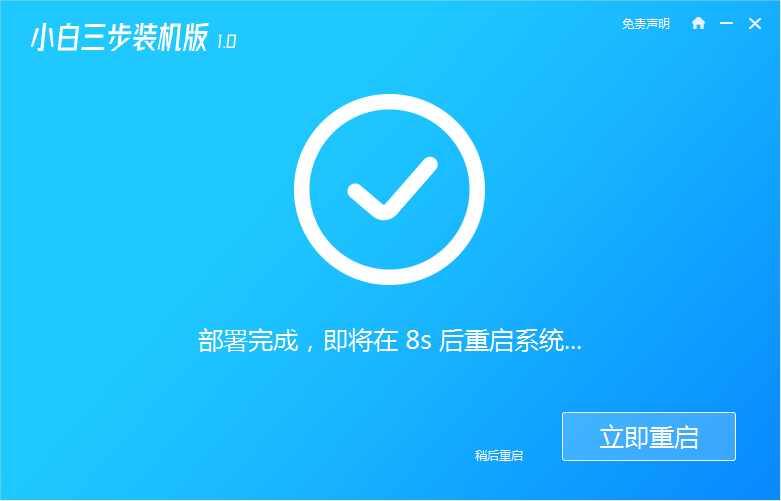
5、重启系统后,选择xiaobai-pe系统进入。
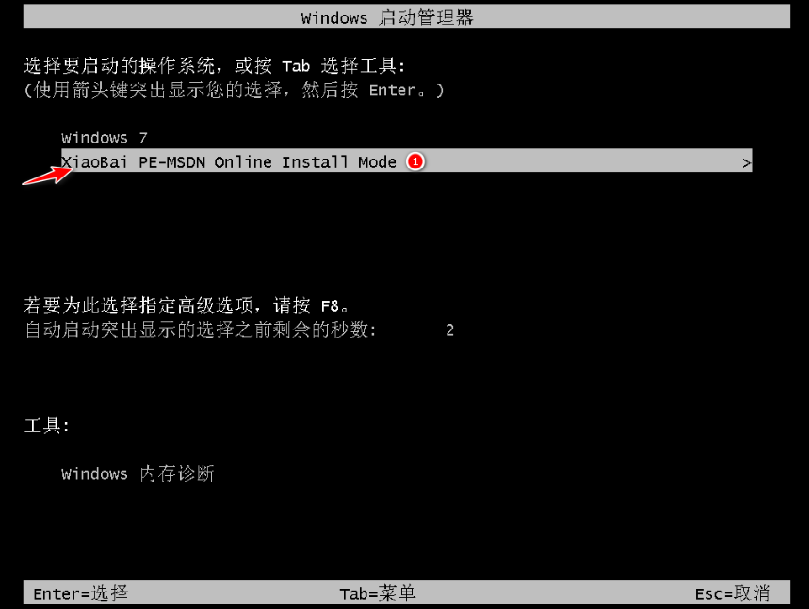
6、进入pe后,小白装机工具会自动打开进行系统安装。
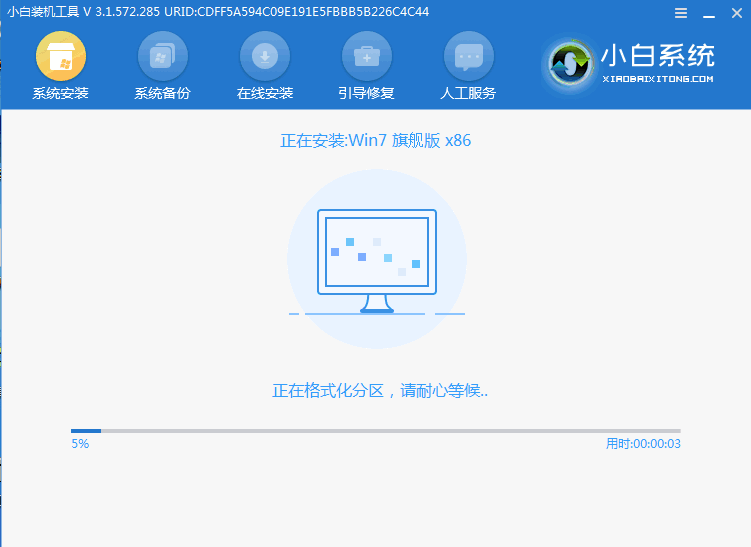
7、等待安装成功后,选择立即重启,重启后等待安装完成进入系统即可。

以上便是借助小白三步装机版工具给电脑重装系统步骤,操作非常简单,有需要的小伙伴可以参照教程进行操作。






 粤公网安备 44130202001059号
粤公网安备 44130202001059号