制作个性u盘启动盘教程
- 分类:重装系统 发布时间: 2017年09月28日 14:00:02
制作个性u盘启动盘教程需要用到什么工具呢?一个好的u盘工具制作u盘启动盘是非常方便快捷简单的,那么你们知道什么才是最好的制作u盘启动盘工具吗?下面就让我来介绍下小白一键u盘安装系统工具制作个性u盘启动盘。
1、双击打开小白一键u盘安装系统工具,将准备好的u盘插入电脑的usb接口,小白一键u盘安装系统工具会自动识别u盘,点击“开始制作”旁下拉菜单,选择“u盘分区”栏相关进行制作的模式,若想个性化设置的朋友可点击“高级设置”,个性化设置过程可参考:”小白一键u盘安装系统工具个性化设置教程“,如图所示:
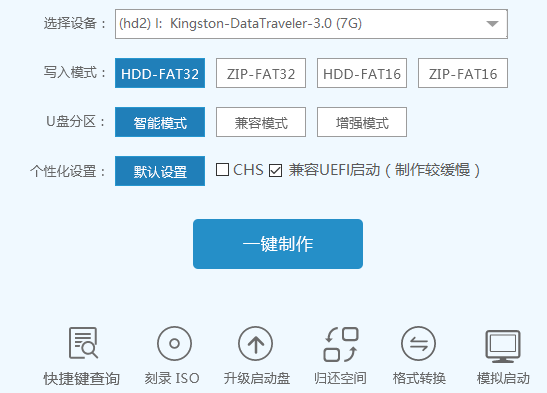
2、我们点击“开始制作”后会弹出一个警告窗口:“本操作将会删除所有数据,且不可恢复”,若是u盘有重要资料则需要备份起来,确认备份完成或者没有重要资料可以清除后我们点击“确定”,若是选择无损制作的用户则会弹出“无损制作有风险,无法完全保证u盘数据不丢失”的警告窗口,如图所示:
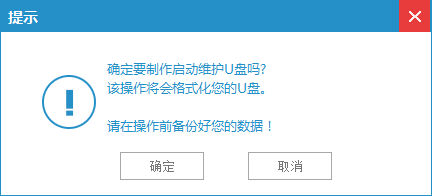
3、接着开始制作u盘启动盘,整个过程视情况而定,二至五分钟不等,如图所示:
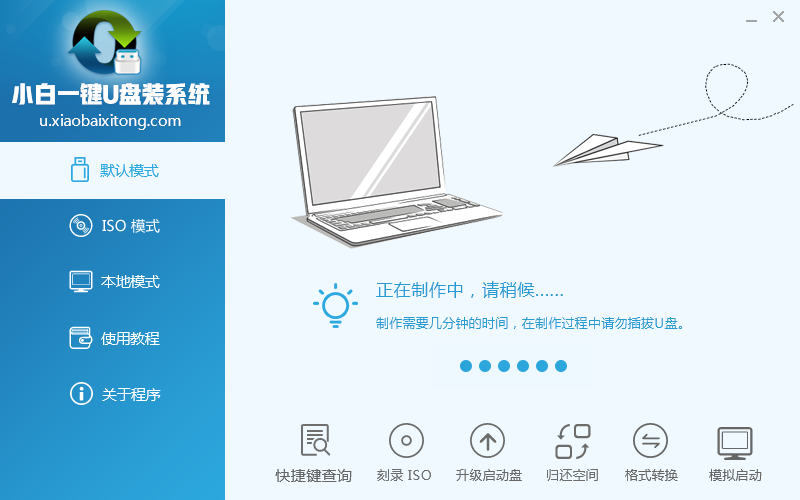
4、u盘启动盘制作完成后,会弹出一个小白一键u盘安装系统工具信息提示窗口:“制作启动u盘成功,要用模拟启动测试u盘启动情况吗?”我们点击“确定”测试制作完的u盘启动盘是否可用。
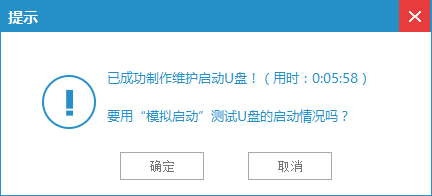
综上所述,这就是小编给你们介绍的制作个性u盘启动盘教程,制作u盘启动盘就选择小白一键u盘安装系统工具,支持全新的uefi启动模式,消除设置难点,轻松使用u盘启动盘解决故障;界面人性化、交互良好,操作起来无难度,实现一键极速安装!
猜您喜欢
- 笔记本电脑怎样重装系统win7旗舰版..2021/11/25
- 小编教你u盘制作启动盘步骤..2019/02/12
- 教你电脑无法开机如何重装系统..2018/12/10
- 小编教你戴尔笔记本重新启动一直转圈..2021/06/14
- 示例东芝笔记本如何重装系统..2019/05/06
- 电脑系统重装软件哪个好2022/06/12
相关推荐
- 联想驱动一键安装,详细教您联想电脑怎.. 2018-01-20
- 联想一键恢复,详细教您联想一键恢复怎.. 2018-02-28
- xp11年版本安装的教程 2022-03-24
- 电脑重装系统教程光盘重装步骤演示.. 2021-11-26
- 钻研电脑开不了机怎么重装系统.. 2019-07-22
- 炫龙电脑一键重装系统win10 2019-08-21




 粤公网安备 44130202001059号
粤公网安备 44130202001059号