电脑软件小白一键重装推荐安装方法图解
- 分类:重装系统 发布时间: 2017年09月28日 16:00:00
电脑软件在我们生活中非常常见,使用简单、方便,为了方便大家使用电脑,今天推荐给大家的电脑软件,操作简单,适用于绝大部分用户使用.
小编理解到大家都需要一键重装的方法,毕竟如果有电脑软件可以一键重装系统的话,我想这个会特别适合我们使用,鉴于最近想知道这个方法的朋友越来越多,小编在这里就要把电脑软件小白一键重装的方法分享给大家了。
电脑软件小白一键重装推荐安装
今天先简单的和大家介绍一下小白的两种常用的功能,分别是在线一键安装和一键制作u盘PE启动盘
我们打开下载好的小白一键重装,

电脑软件(图1)
进入软件后,我们可以看到整个操作页面非常简洁,功能的设计也非常丰富,我们点击系统重装
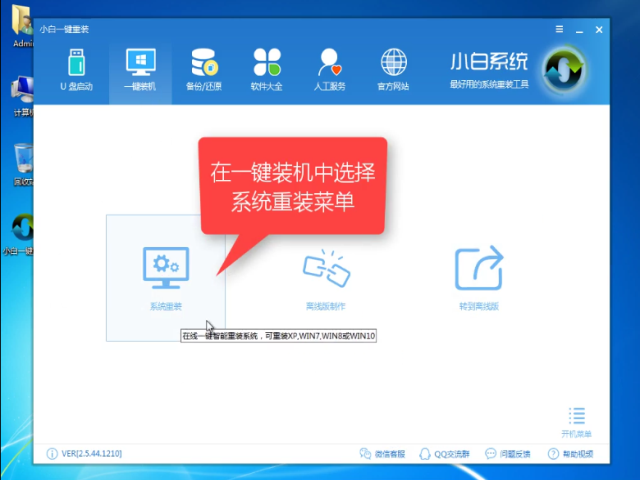
电脑软件(图2)
经过检测后,我们可以选择所要安装的系统,从xp到win10各个系统都应有尽有
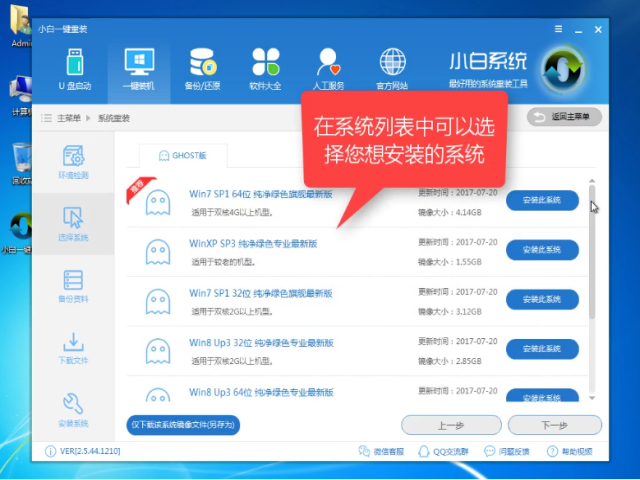
电脑软件(图3)
选择完后,软件将会全速下载,小编亲测过后,速度高达近10兆,几分钟就下载完了,等待制作完成后重启电脑
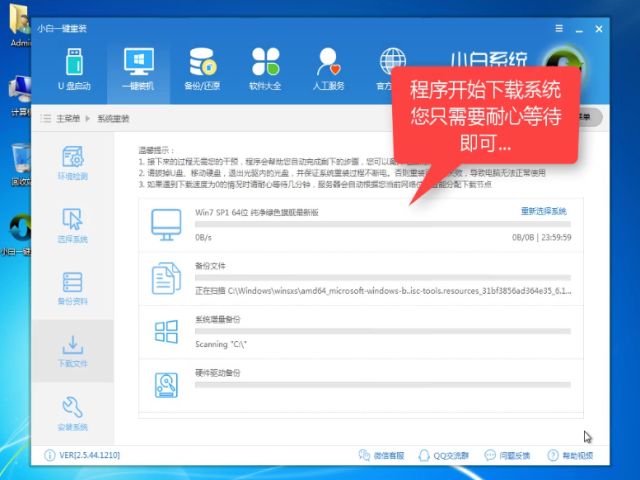
电脑软件(图4)
在选择系统界面上,选择DOS模式,如果不能安装,选择PE模式安装,
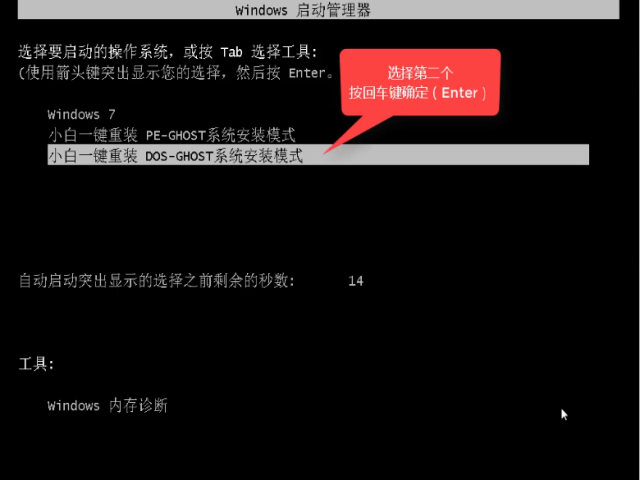
电脑软件(图5)
系统安装中,这个过程大约在半个小时左右

电脑软件(图6)
安装好可看到桌面非常干净,并不想某些系统安装软件一样,捆绑安装一堆软件。
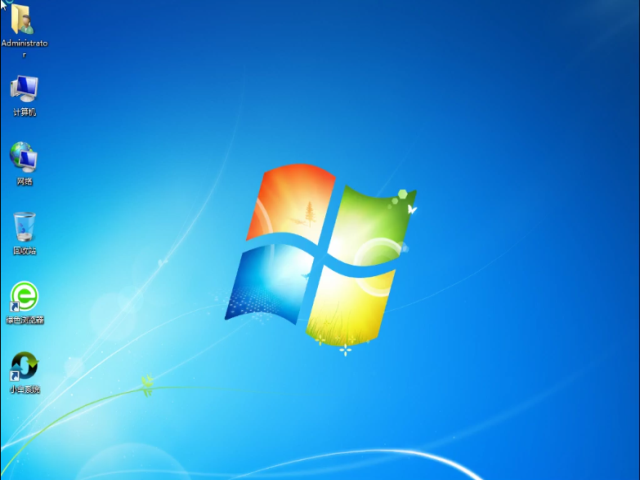
电脑软件(图7)
接下里向大家简单的讲讲U盘PE启动盘的制作步骤,我们点击U盘模式
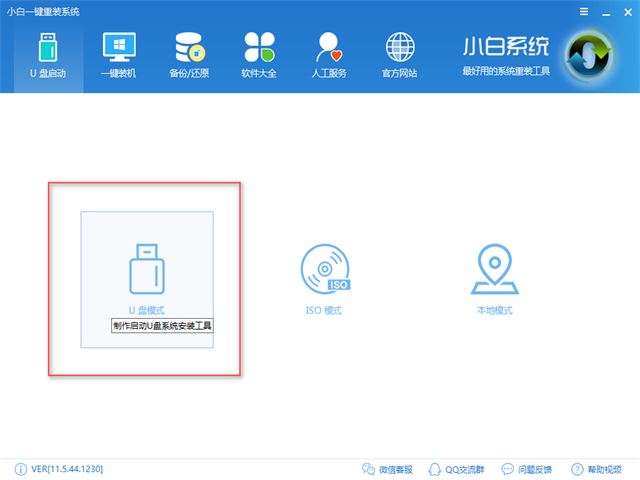
电脑软件(图8)
选择好要制作的U盘,点击一键制作启动U盘,
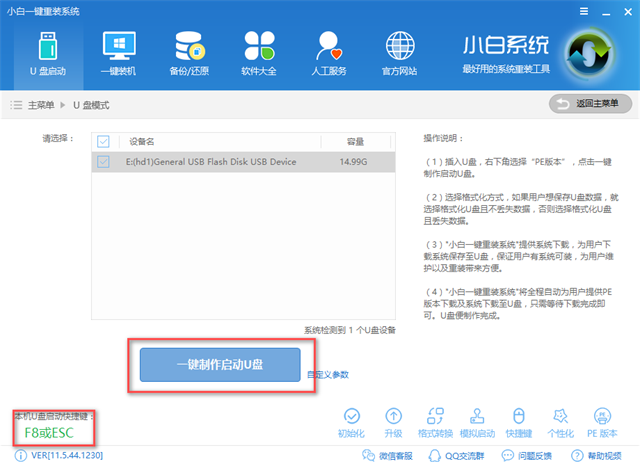
电脑软件(图9)
询问是否要保存数据,选择不丢失数据,点击确定,
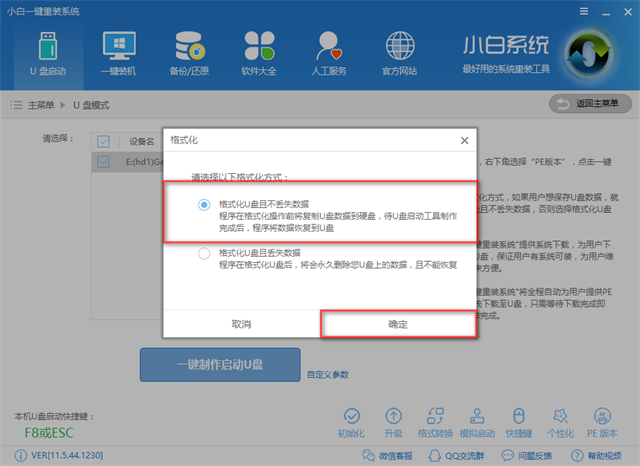
电脑软件(图10)
选择所需安装的系统镜像,点击下载且制作U盘
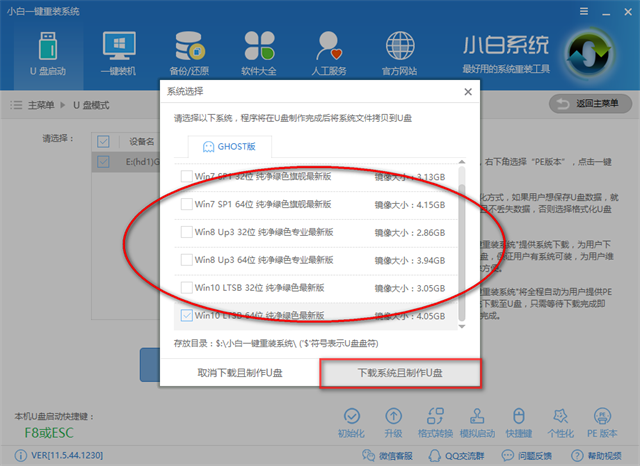
电脑软件(图11)
等待U盘制作完成后提示成功,可以在左下角看见,
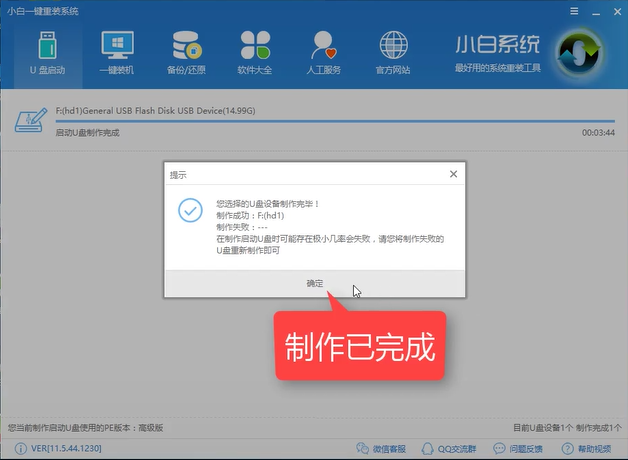
电脑软件(图12)
我们设置好bios启动项后重启就可以看到进入PE系统的界面了,选择第二个【PE】新机型即可。
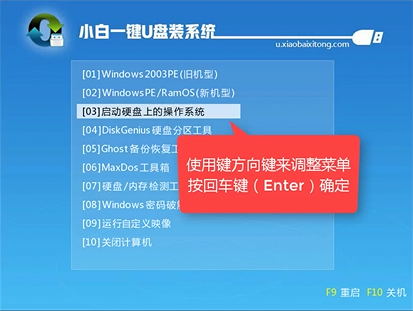
电脑软件(图13)
以上就是小白一键重装系统电脑软件的常用的两大功能,可满足就大多数电脑系统的安装,感兴趣的朋友可以前去官网查看详细的视频教程和图文教程。
猜您喜欢
- 电脑重装系统的步骤教程2021/09/16
- 图文演示电脑重装w7系统教程..2021/11/09
- 小编教你小白一键重装系统..2017/08/17
- xp系统镜像下载一键安装的教程..2022/03/24
- 一键重装系统win7的步骤教程..2021/06/26
- 炫龙电脑一键重装系统win7详细步骤..2019/09/16
相关推荐
- 金山重装系统教程 2021-07-22
- 图文展示雷蛇电脑系统win10下载教程.. 2021-03-31
- 极速一键重装系统可靠吗 2022-06-12
- 自己可以重装系统吗 2022-06-06
- 黑鲨一键重装系统,详细教您如何重装系.. 2018-01-27
- 电脑死机怎么重装系统修复.. 2021-11-17




 粤公网安备 44130202001059号
粤公网安备 44130202001059号