小编教你如何用系统之家一键系统重装大师
- 分类:重装系统 发布时间: 2017年09月28日 18:00:00
小编理解到大家都需要系统之家一键系统重装的方法,毕竟无论是这款系统还是这个软件都特别适合我们使用,鉴于最近想知道这个方法的朋友越来越多,小编在这里就要把系统之家一键系统重装的方法分享给大家了。
很多朋友都知道系统之家一键重装windows,其实还是因为系统之家一键重装windows的使用方法简单,可操作性强,所以才受到众多好评,得到用户们的青睐,为了让大家更好的了解系统之家一键重装,今天小编将分享给大家一个关于系统之家一键重装windows的使用教程
一键系统重装系统之家教程
我们搜索【系统之家一键重装大师】
进入官网,点击下载
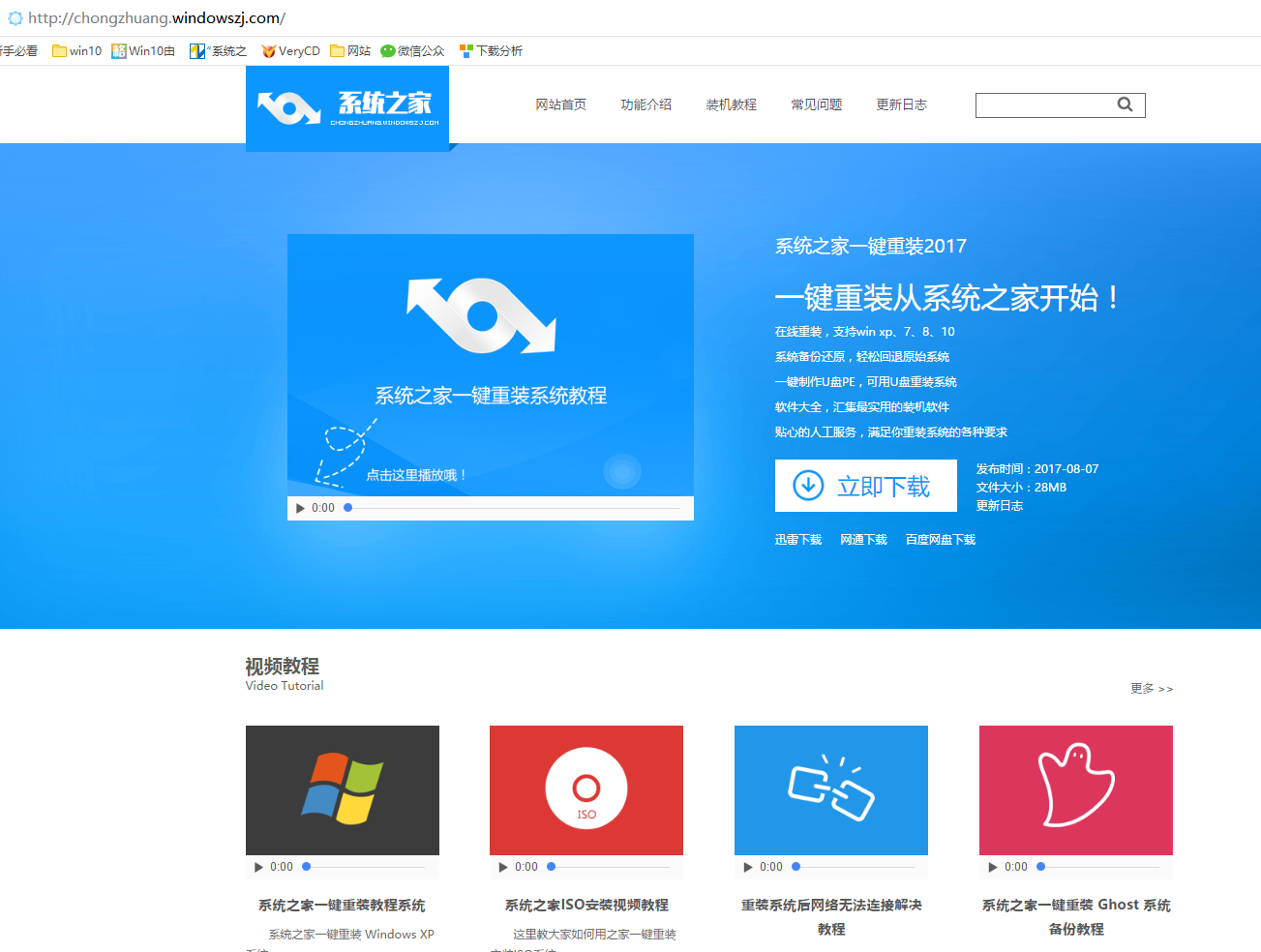
系统之家一键系统重装(图1)
在开始安装之前,我们先确认磁盘空间是否充足,避免安装失败。
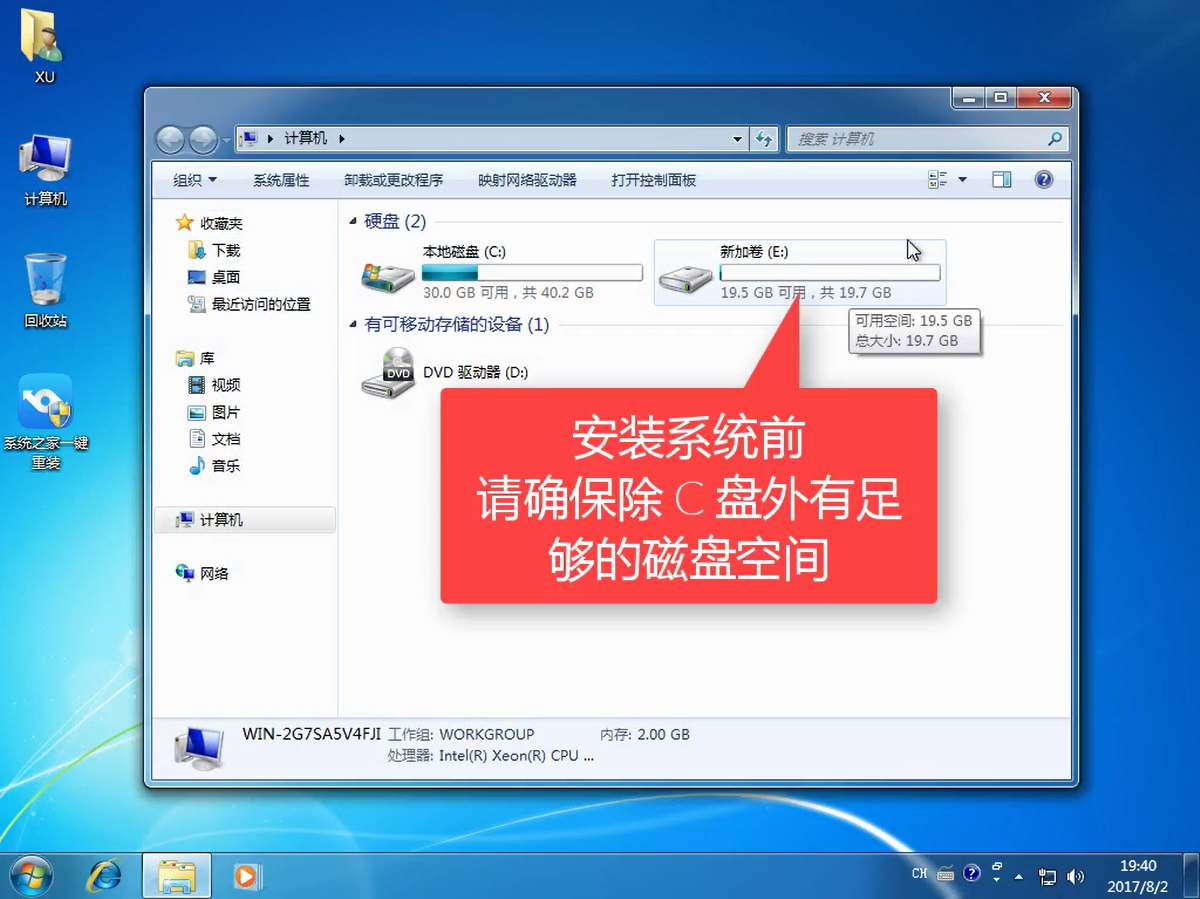
系统之家一键系统重装(图2)
打开软件之前,建议将相关安全软件关闭,避免无法启动
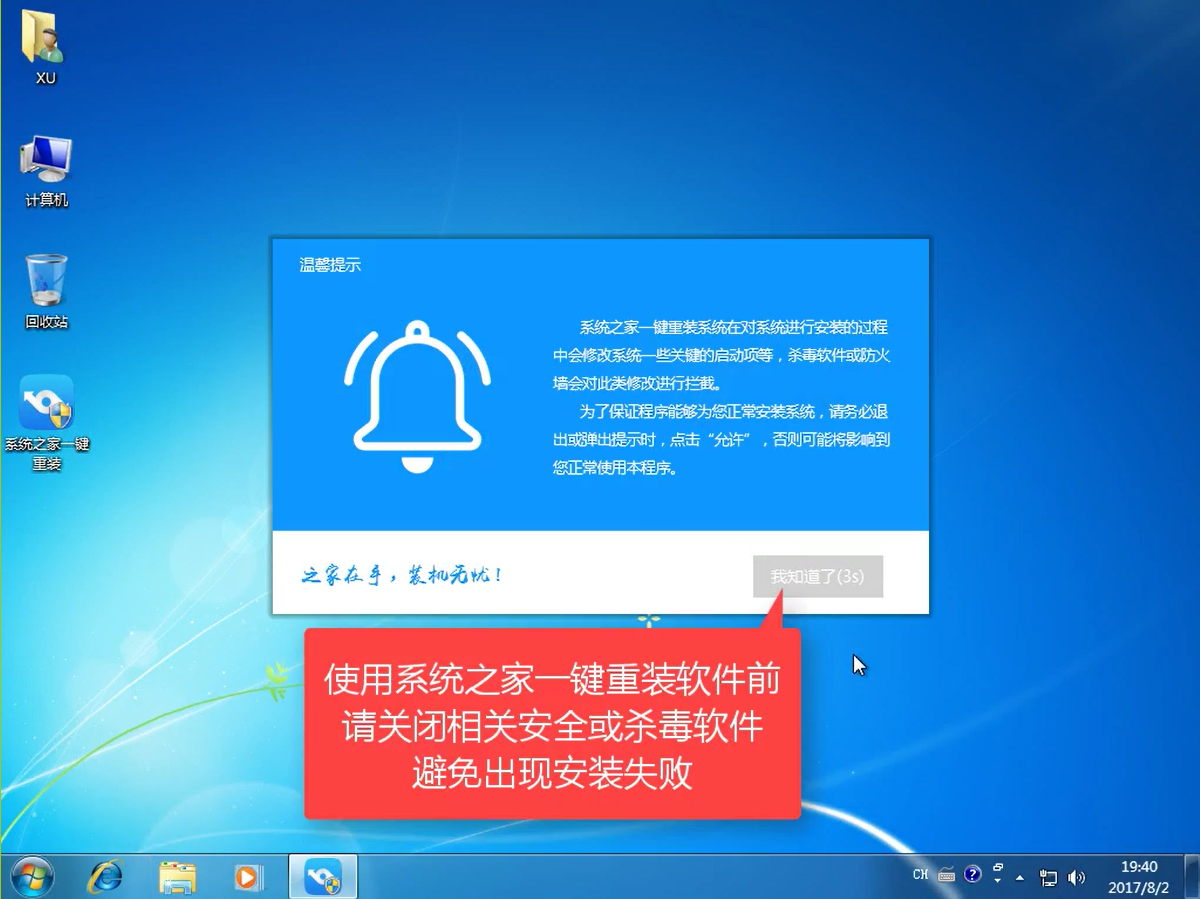
系统之家一键系统重装(图3)
打开软件后,既然本期我们讲一键重装,那么我们就直奔主题,点击【系统重装】
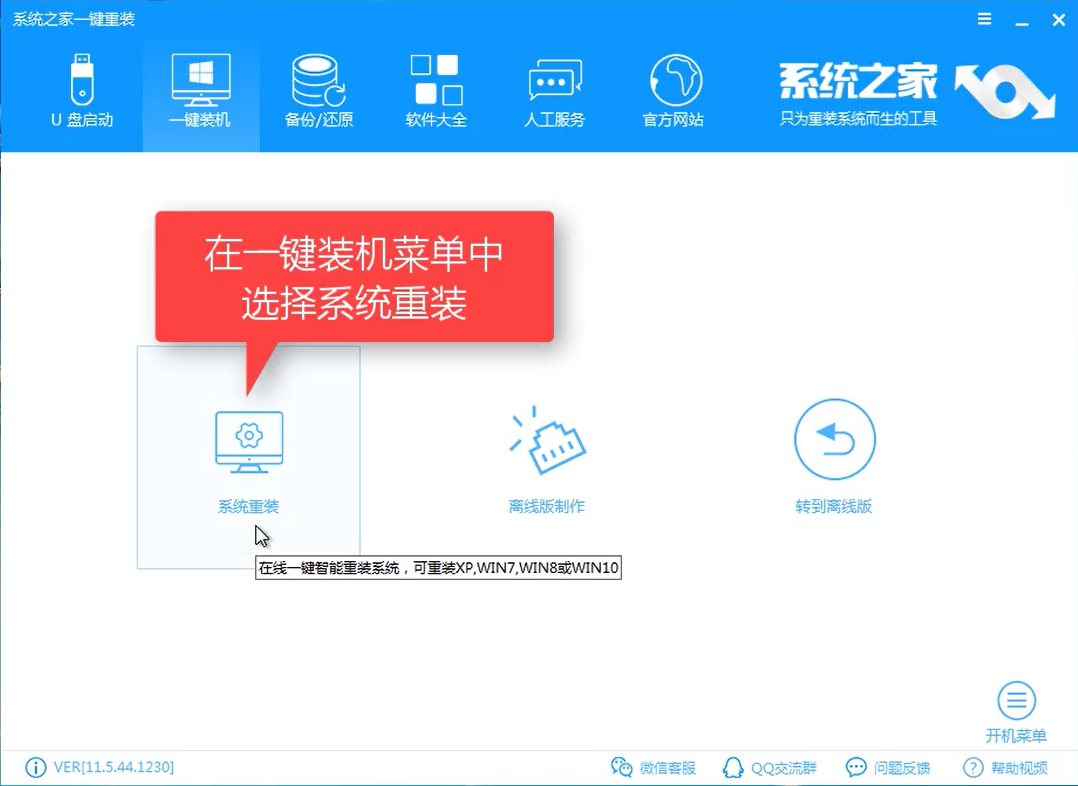
系统之家一键系统重装(图4)
软件检测装机环境,
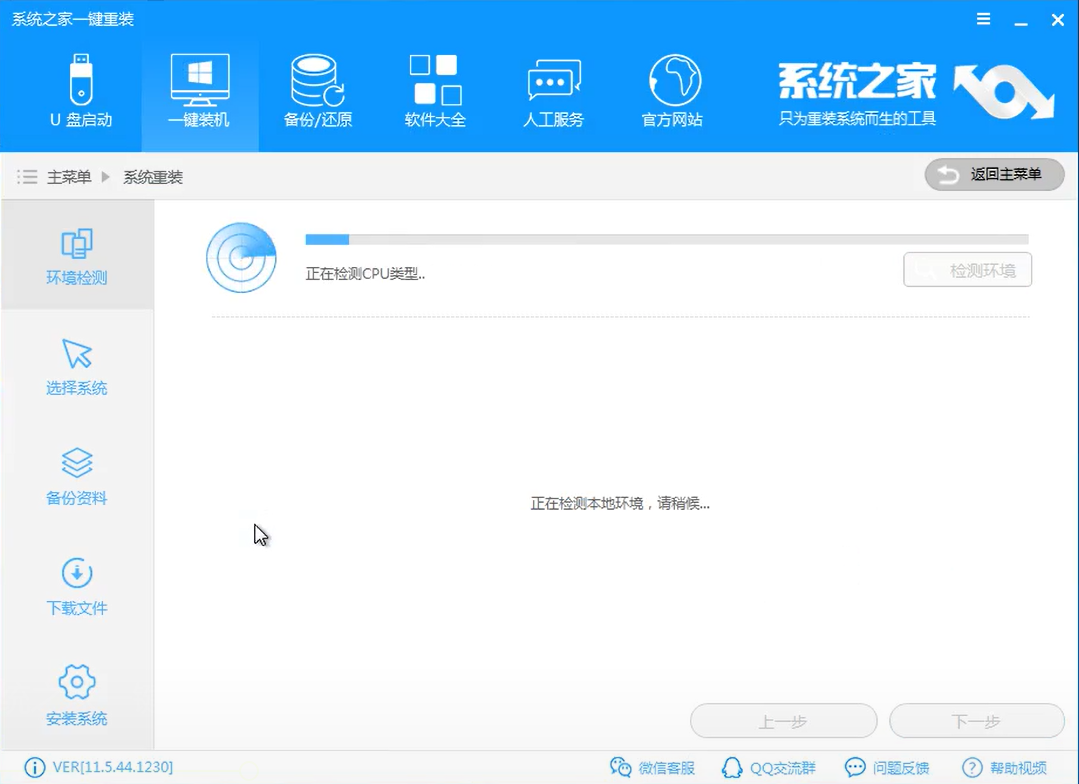
系统之家一键系统重装(图5)
完成后,点击【下一步】
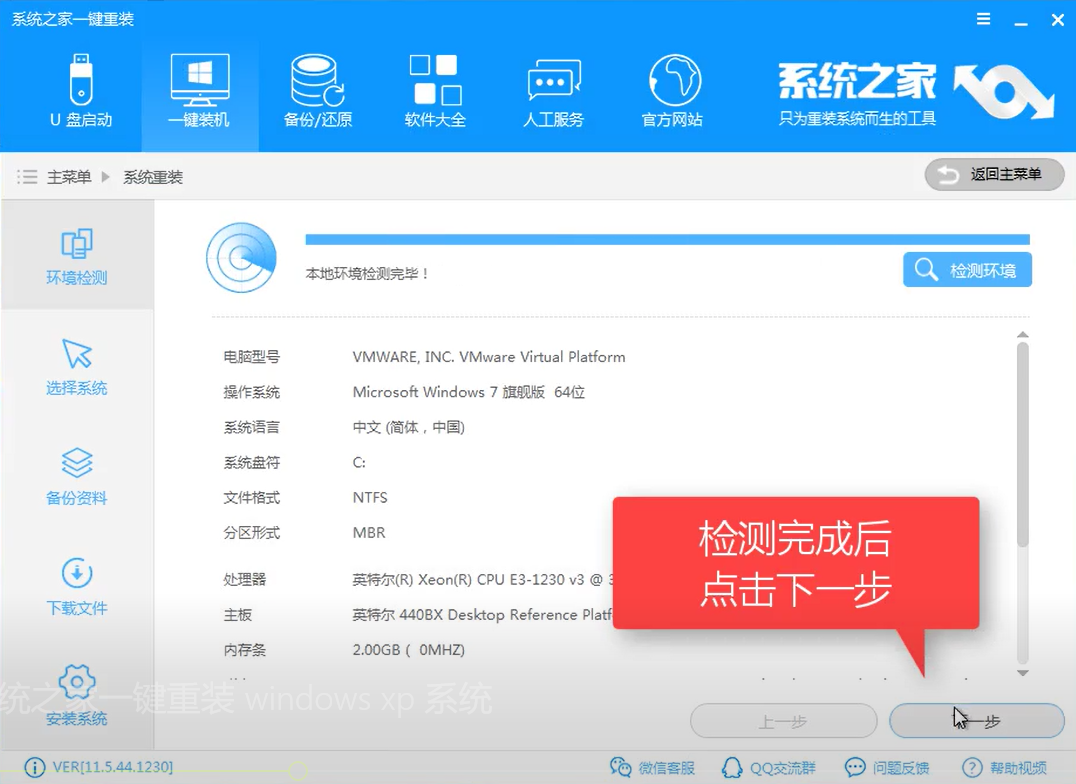
系统之家一键系统重装(图6)
根据本机配置,软件会推荐一款适合的系统,当然,你可以根据自己的需求来选择,点击【安装此系统】
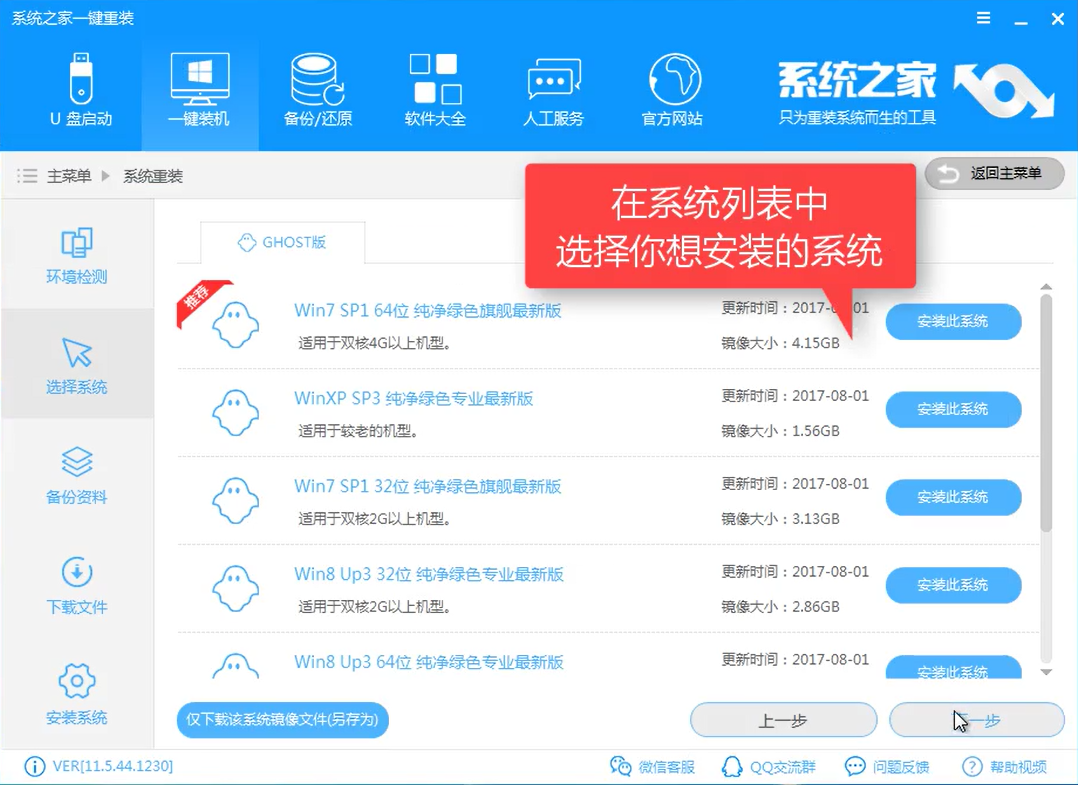
系统之家一键系统重装(图7)
有需要的朋友你也可以仅下载镜像
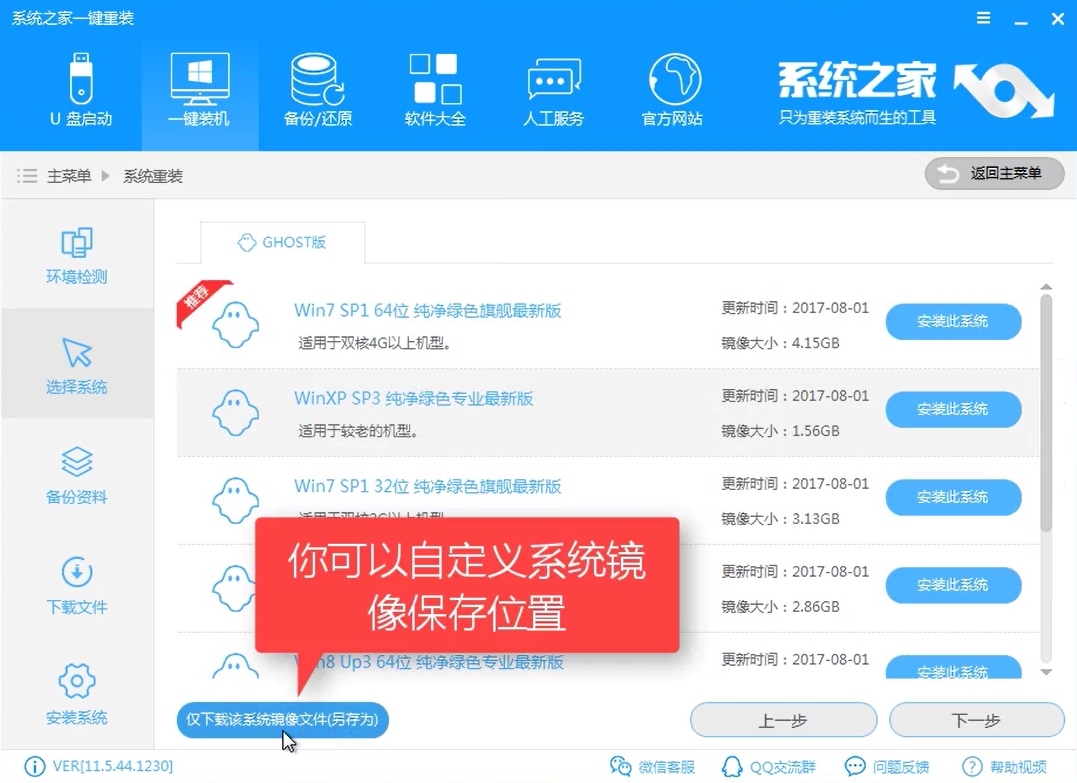
系统之家一键系统重装(图8)
选择位置,既然我们是一键重装,我们可以不用理会这一步,直接点击【下一步】
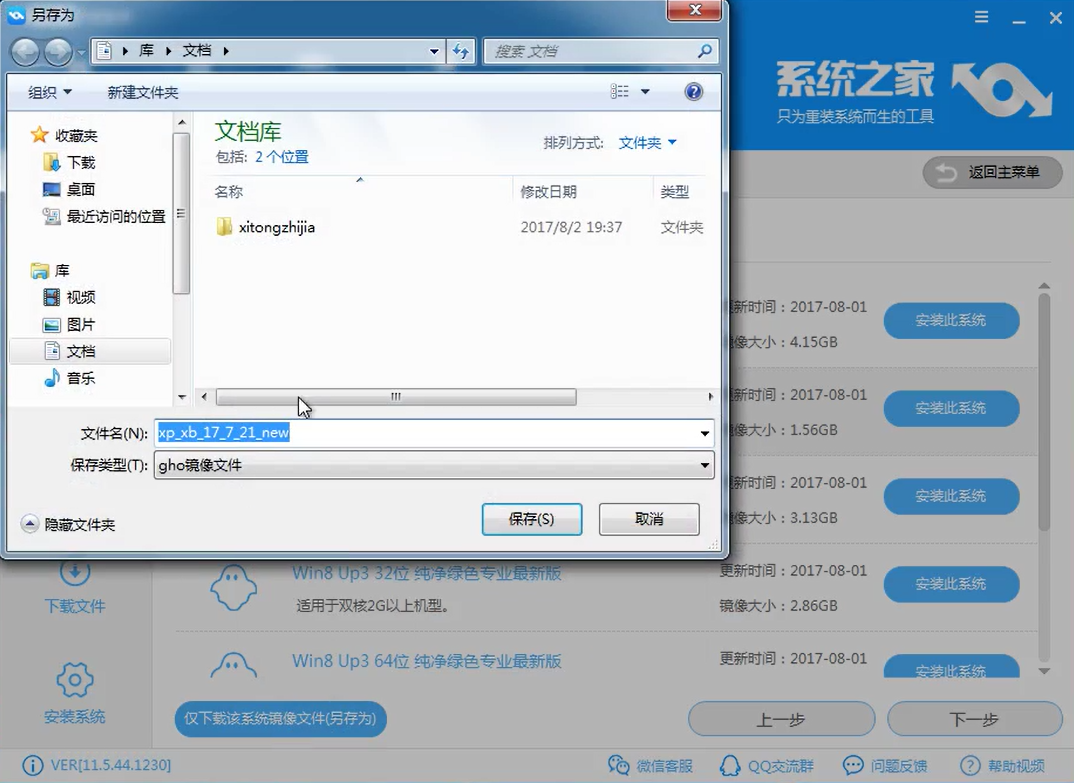
系统之家一键系统重装(图9)
根据自己需要是否勾选备份资料,我在这里就直接跳过了,
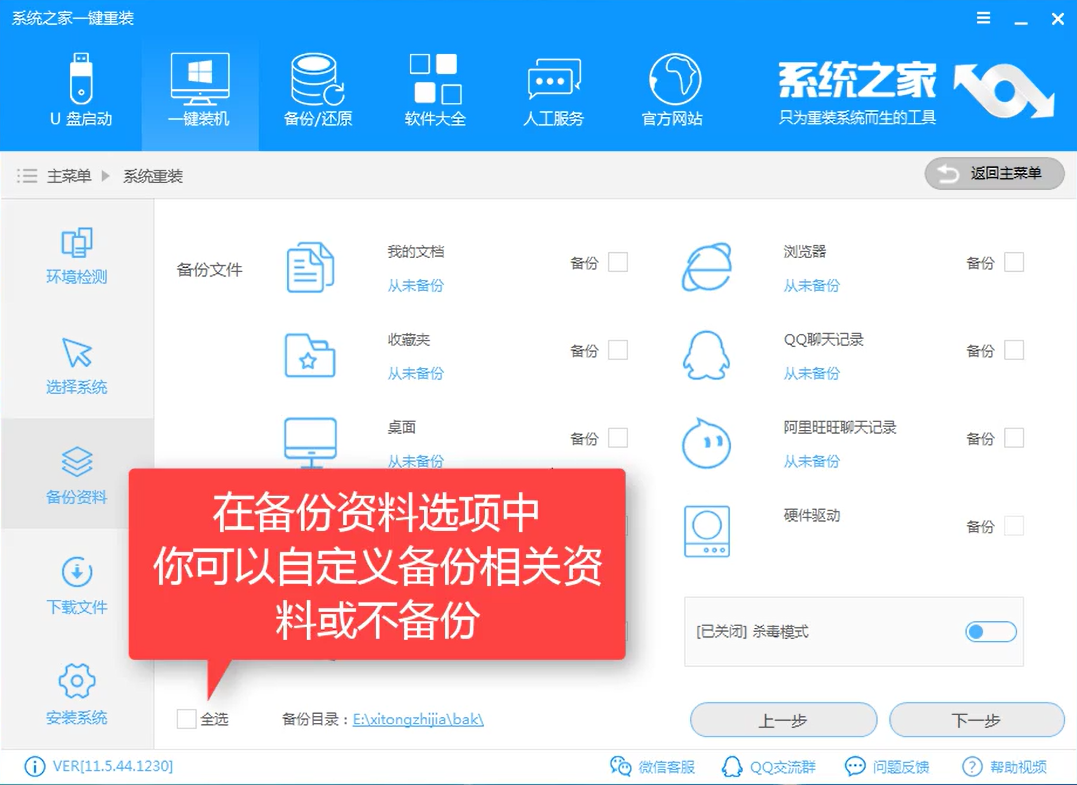
系统之家一键系统重装(图10)
点击【下一步继续】
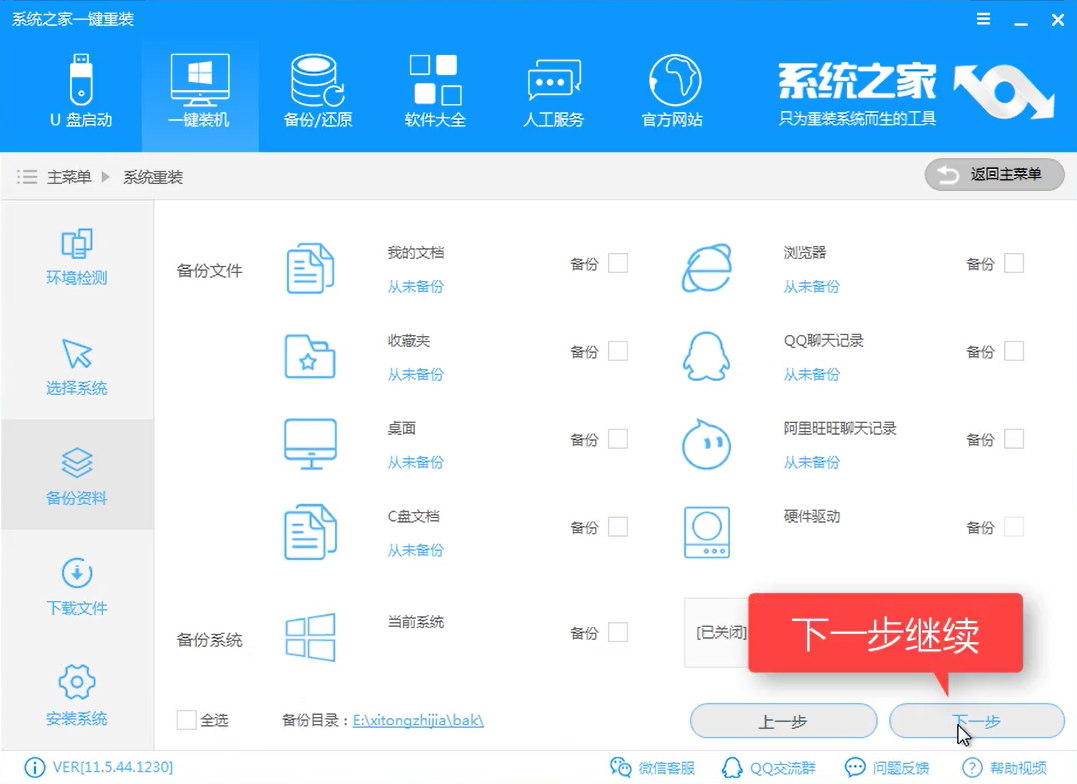
系统之家一键系统重装(图11)
这里有可以选择制作U盘或者直接安装,如果你不懂U盘安装的方法,我们点击【安装系统】,
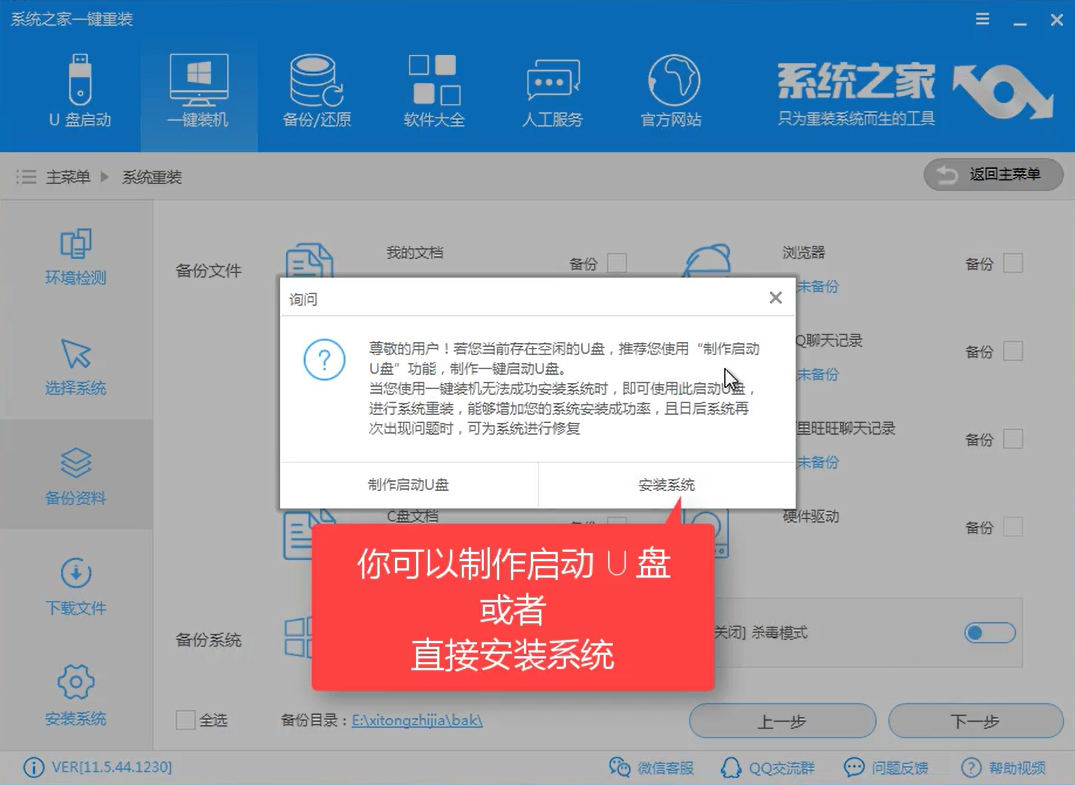
系统之家一键系统重装(图12)
软件在线全速下载系统,你可以看到速度非常给力,一点都不像某些软件需要会员提速
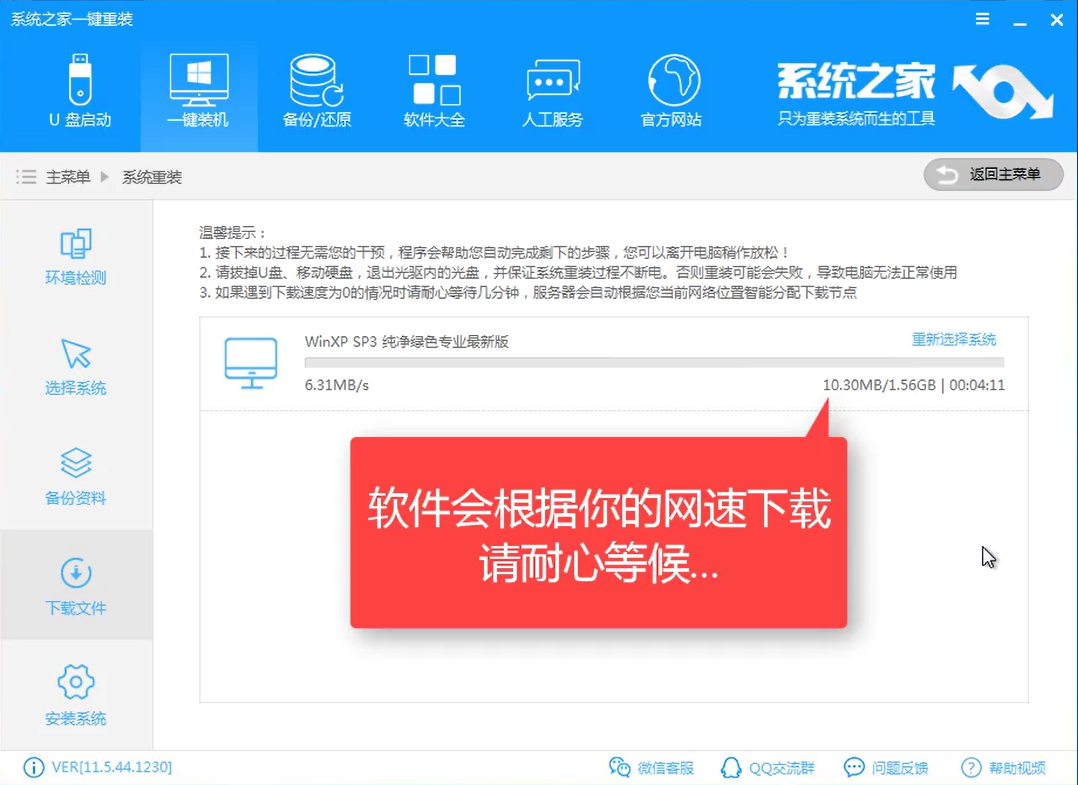
系统之家一键系统重装(图13)
制作PE镜像中
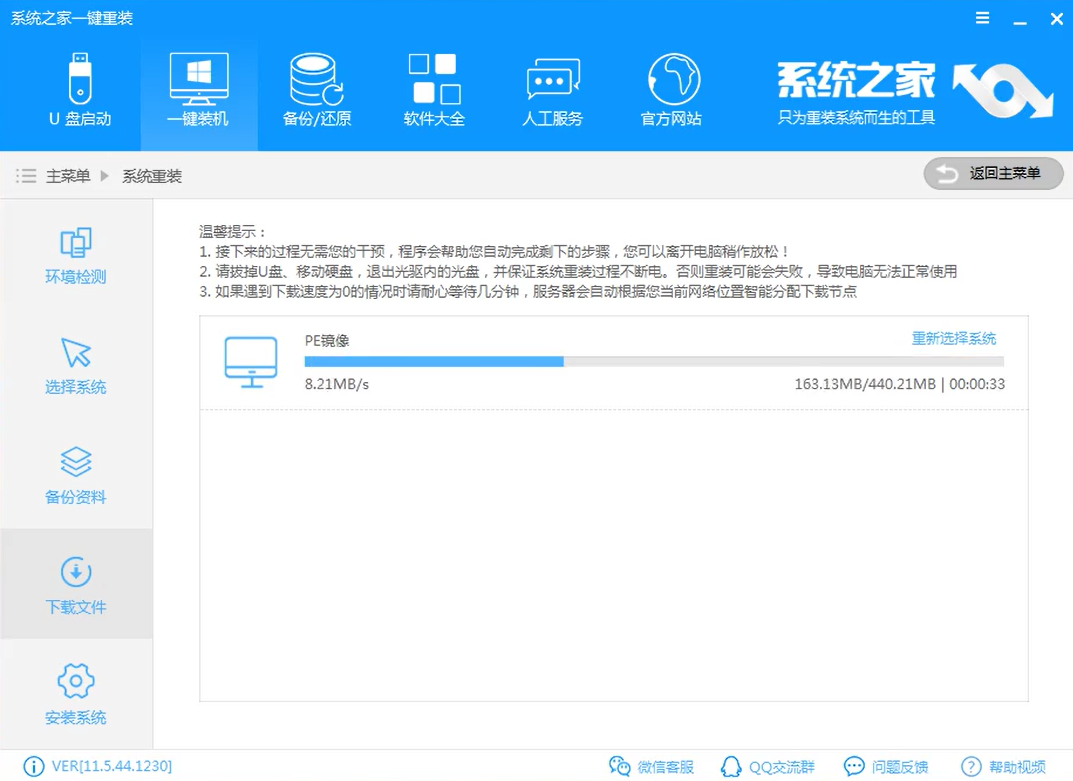
系统之家一键系统重装(图14)
完成了第一阶段,如果你不想等这12秒可以点击【立即重启】
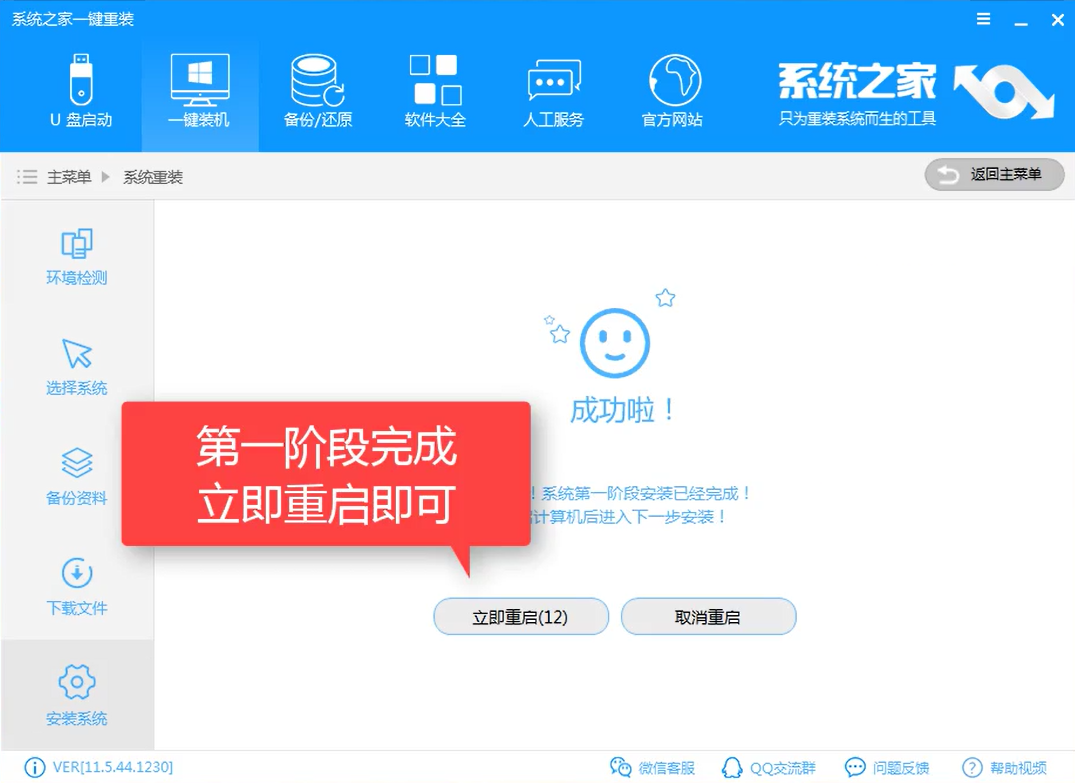
系统之家一键系统重装(图15)
电脑重启中

系统之家一键系统重装(图16)
进入windows启动管理器,选择【DOS】,按下键盘【Enter】
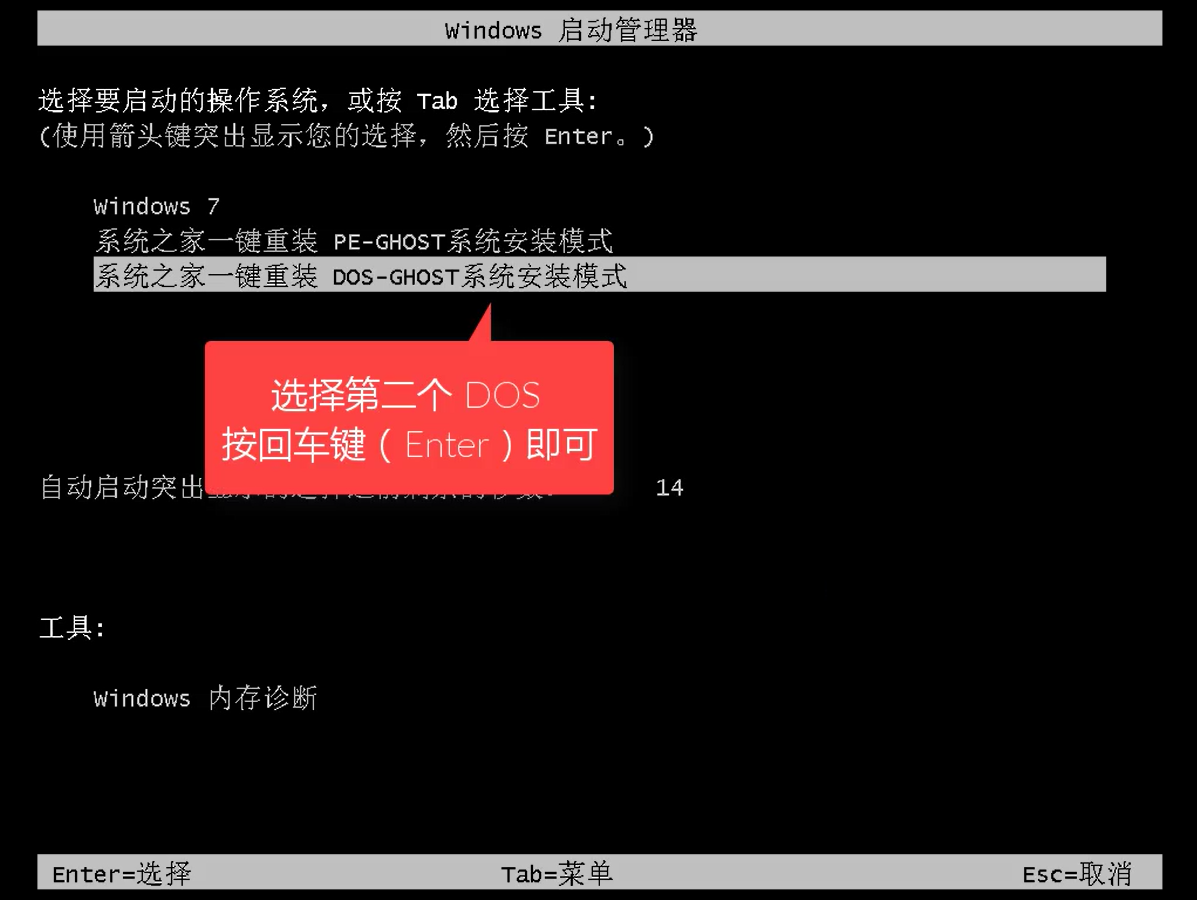
系统之家一键系统重装(图17)
释放文件中,接下来无需操作
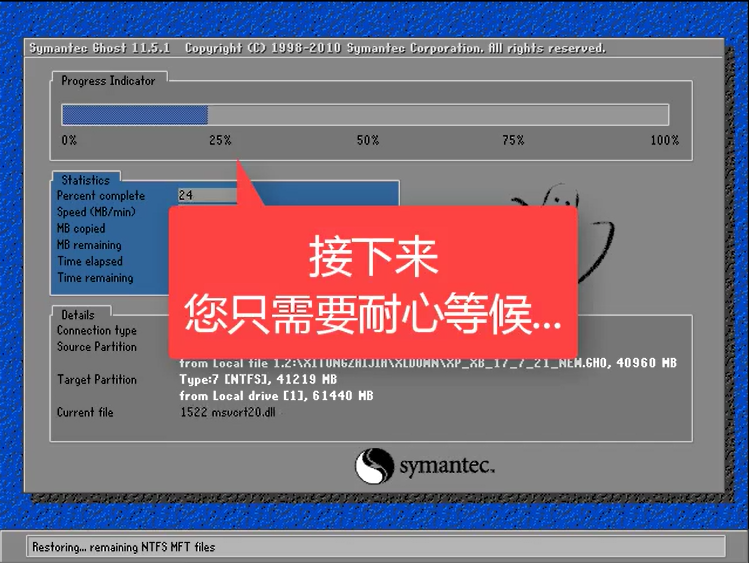
系统之家一键系统重装(图18)
初始化阶段,耐心等待
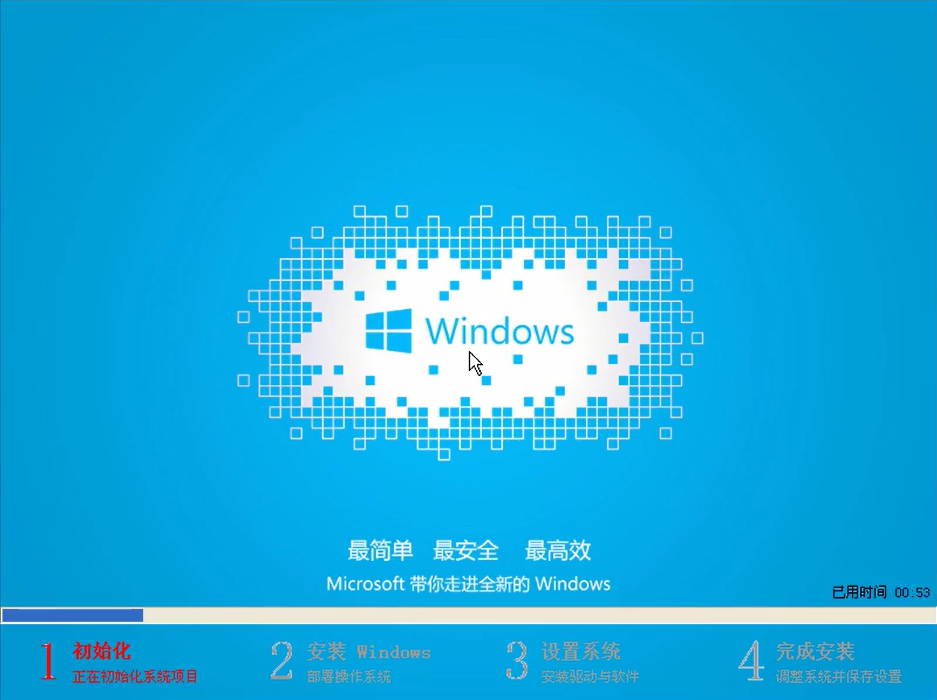
系统之家一键系统重装(图19)
安装驱动,两秒你都不愿等,那你点【开始】吧
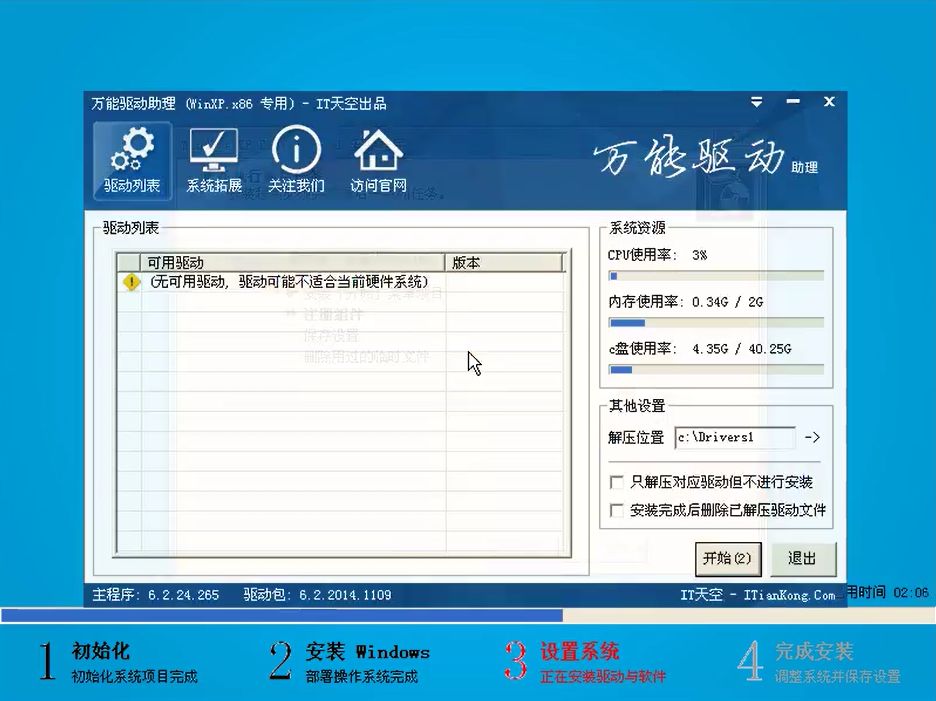
系统之家一键系统重装(图20)
即将完成安装
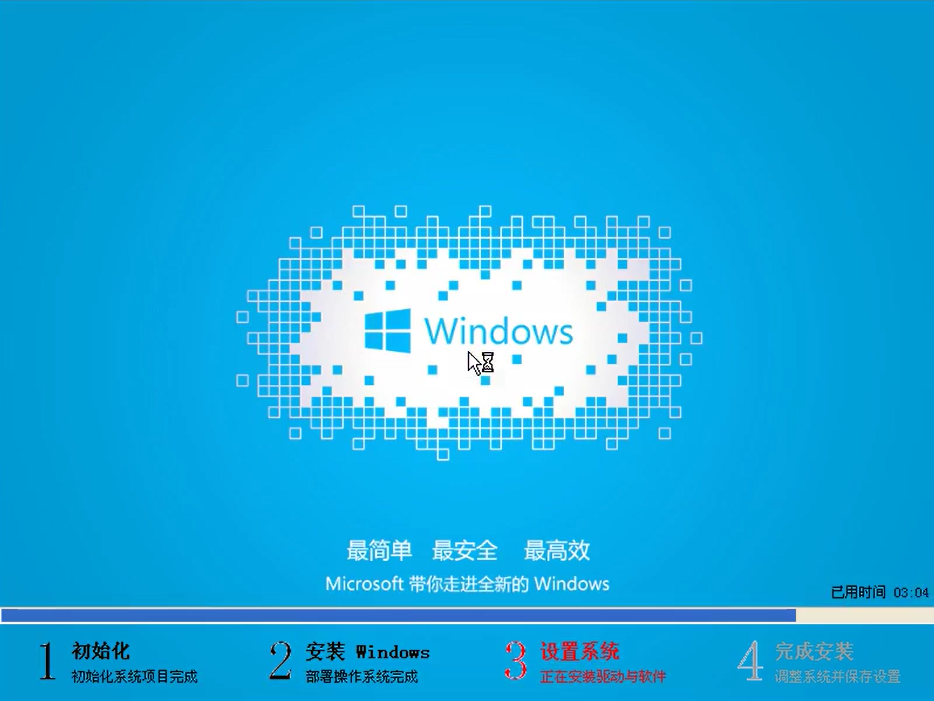
系统之家一键系统重装(图21)
安装成功,重启即可使用
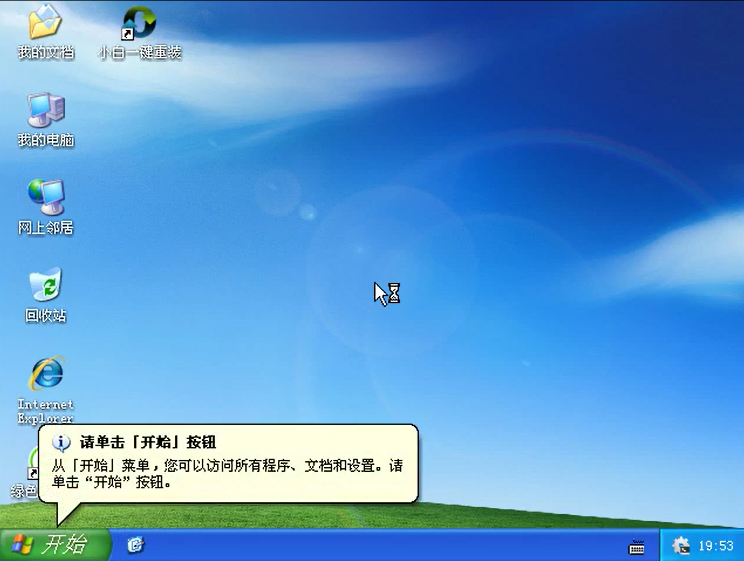
系统之家一键系统重装(图22)
以上就是系统之家一键重装大师的使用教程,想必你肯定也学会了了,感兴趣的话可以前往官网下载试图哦。
猜您喜欢
- 酷比魔方电脑一键重装系统xp图文详解..2020/02/20
- 华硕b85主板装不上win7怎么办..2021/03/20
- Thinkpad笔记本重装系统,详细教您如何..2017/12/11
- 怎么快速重装系统xp2021/05/20
- 系统重装大师有哪些2022/09/08
- win11改win10系统教程图解2021/07/31
相关推荐
- 详细教你如何重新安装windows10系统.. 2022-01-24
- 小白一键重装系统工具重装win10教程.. 2021-08-08
- 电脑重装系统哪个软件最好.. 2022-10-02
- 苹果电脑装双系统教程 2022-09-20
- 没有光驱怎么重装系统,详细教您怎么用.. 2017-12-12
- 跟大家分享黑云一键装机教程.. 2021-06-03




 粤公网安备 44130202001059号
粤公网安备 44130202001059号