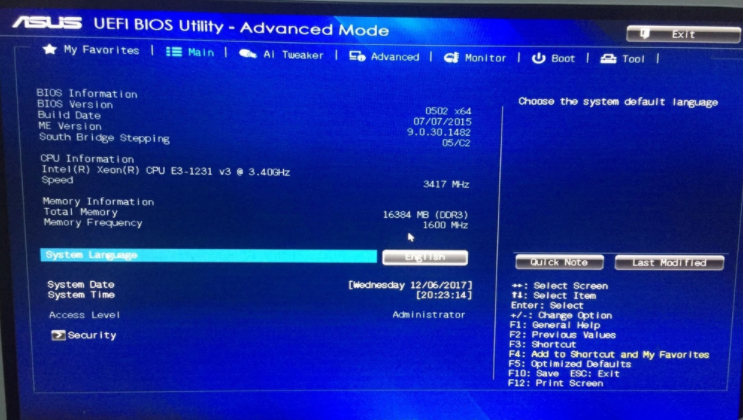
win7系统具有操作简单,稳定性和兼容性良好的优点,因此深受大家的喜欢,很多网友现在还在使用win7系统。不过有使用华硕电脑的用户反映华硕b85主板装不上win7怎么办?这个一般是bios设置问题导致,下面小编就教下大家华硕b85主板怎么装win7系统。
具体步骤如下:
1、开机连续按del键,进入BIOS,再按F7切换到高级模式;
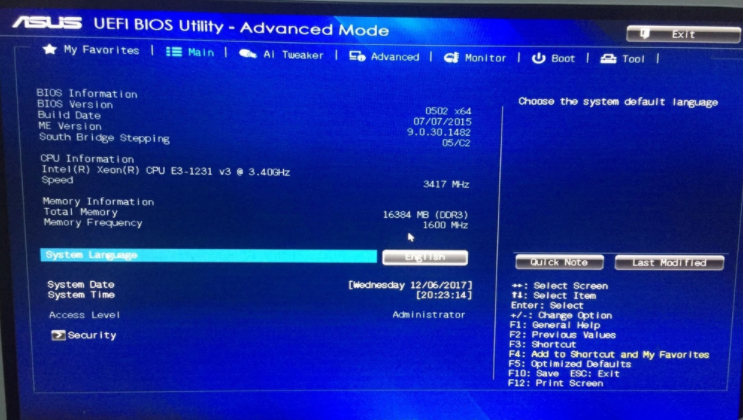
2、点击(Advanced)页面,选择 CPU Configuration 选项,按回车;
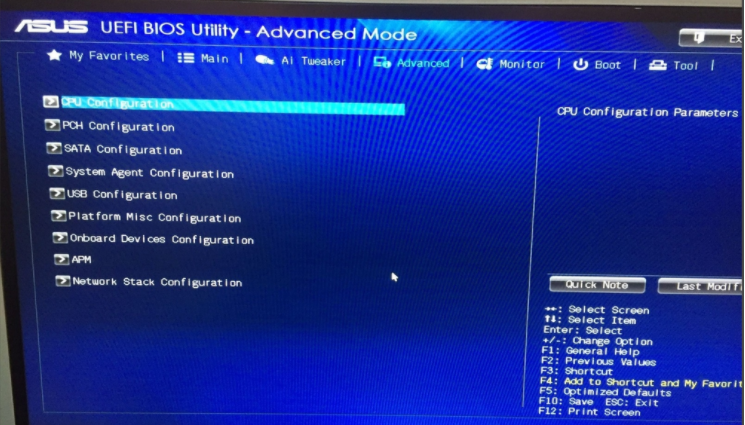
3、把“Intel Virtualization Technology”改为“Enabled”,按Esc返回;
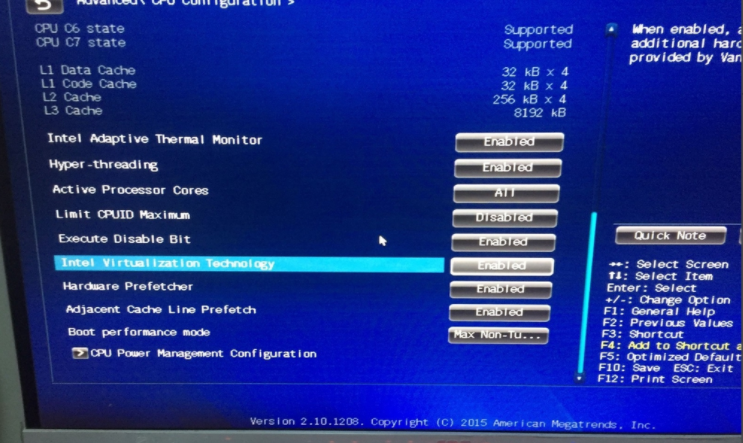
4、选择 USB Configuration 选项,按回车;
(1) 把 Legacy USB Support 改为 Enabled
(2)把 Intel xHCI Mode 改为 Auto
(3) 把 EHCI Hand-off 改为 Enabled
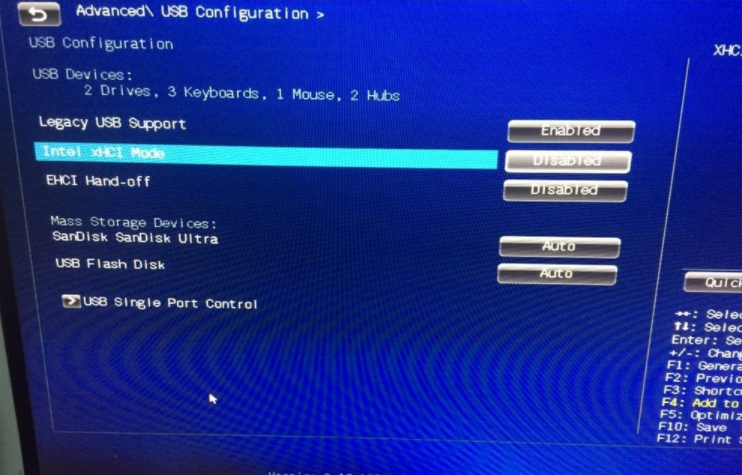
5、点击(Boot)页面;
1) 把 Fast Boot 改为 Enabled
2)把 USB Support 改为 Full Initialization
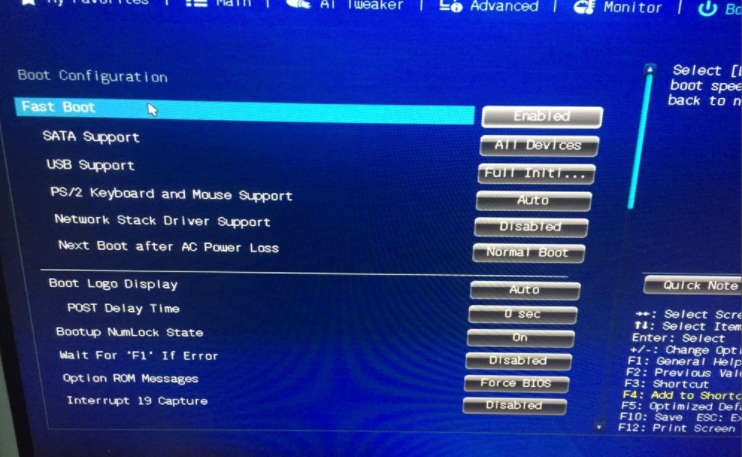
6、选择 CSM (Compatibility Support Module) ;
1)把 Launch CSM 改为 Enabled
2)按Esc返回
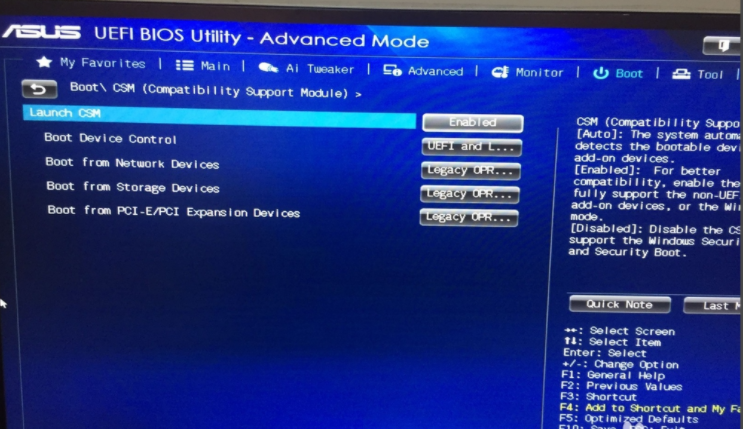
7、选择 Secure Boot —— 把“OS Type”改为“Other OS”;
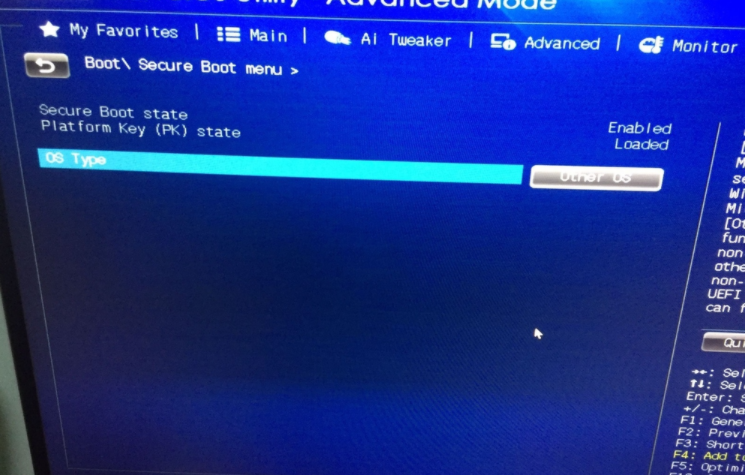
8、最后按F10,然后按回车键保存设置。
9、制作好启动 U 盘插入电脑按启动热键进入u盘启动项选01项 PE 后进入,打开桌面的分区工具,把硬盘分区调整为 MBR 类型。(u盘启动盘制作参照:http://www.xiaobaixitong.com/video1/32524.html)
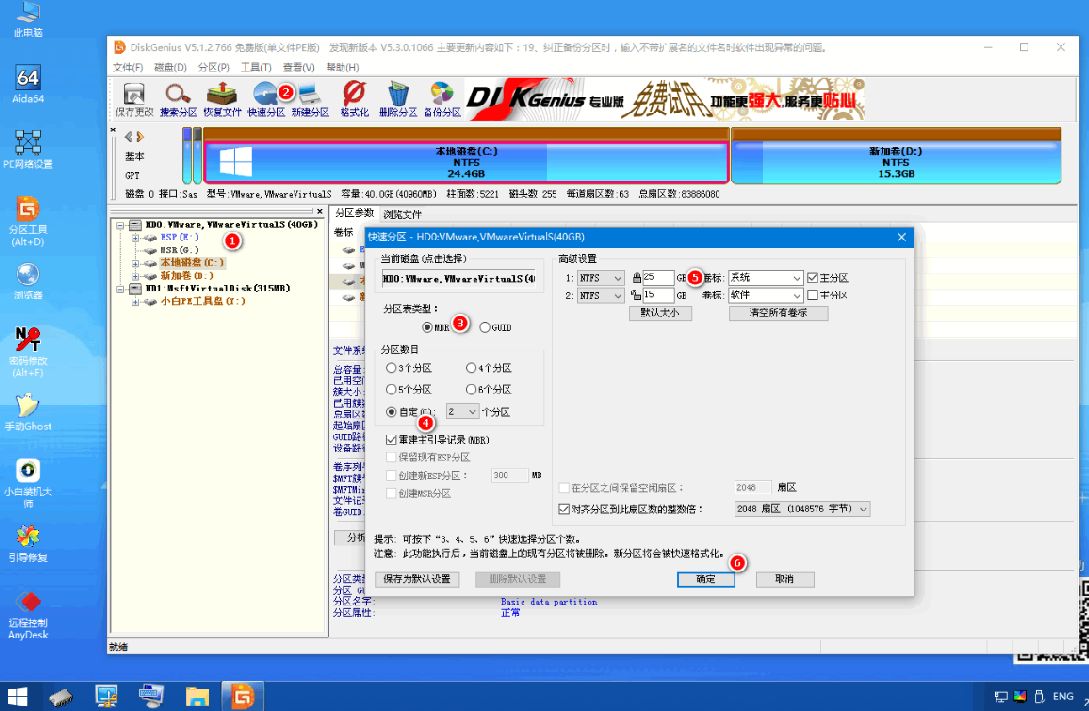
10、保存好分区后,在打开桌面的小白装机大师,选择win7系统安装即可。
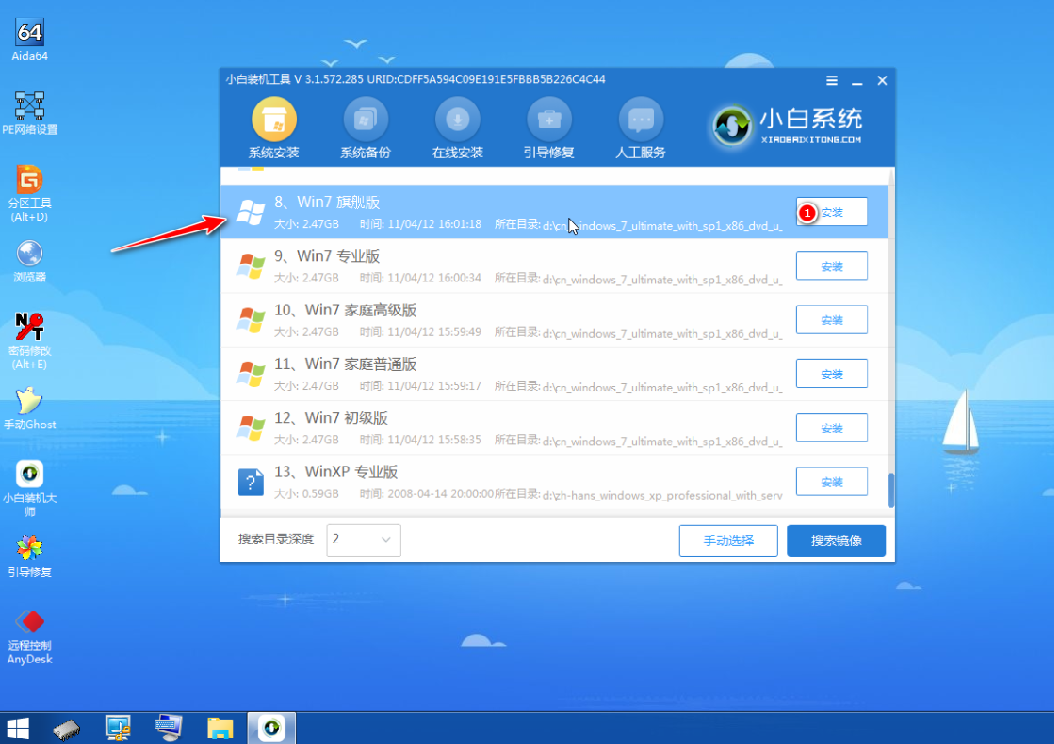
11、等待安装完成后,重启电脑,进入电脑桌面即表示安装成功。
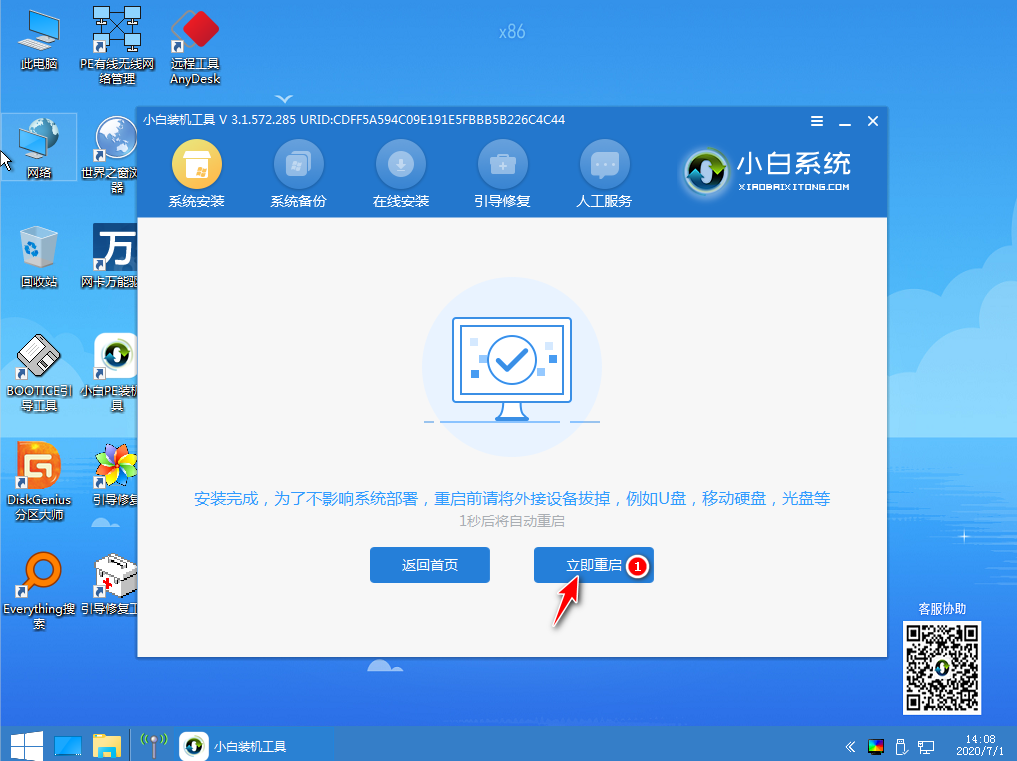
以上便是华硕b85主板安装win7系统的整个设置操作过程,有需要的小伙伴可以按照教程进行操作。






 粤公网安备 44130202001059号
粤公网安备 44130202001059号